Kiedy wcześniej korzystamy z naszych komputerów, zawsze przechodzimy do długiego procesu i nie znamy żadnych skrótów klawiaturowych.
Ale w dzisiejszej technologii powinniśmy być wdzięczni, że mamy skróty klawiszowe lub skróty klawiaturowe, które mogą nam pomóc szybko zakończyć naszą pracę, zwłaszcza na naszym Macu.
To musiało zająć dużo czasu, jeśli mamy je wszystkie połączyć. Korzystanie z tych Skróty klawiaturowe na Macu, kiedy używamy tych skrótów klawiszowych, czujemy się bardziej pewni siebie i geeki.
W tym artykule pokażemy Ci kilka skrótów klawiszowych i ich funkcje, abyś mógł je zastosować i szybciej wykonać swoją pracę.
Spis treści: Część 1. Podstawowe kombinacje skrótów klawiszowych MacCzęść 2. Musisz wypróbować niesamowite skróty klawiaturowe Mac dla komputerów MacCzęść 3. Skrót do oczyszczenia komputera MacCzęść 4. Inne skróty klawiaturowe na komputerze MacCzęść 5. Skrót klawiaturowy Mac do dokumentówCzęść 6. Wniosek
Ludzie też czytali:Jak sprawić, by bateria Maca działała dłużej?Jak zatrzymać Mac Spinning wheel?
Część 1. Podstawowe kombinacje skrótów klawiszowych Mac
1. Do zamykania wszystkich aplikacji
Cmd + Tab
Czasami możesz pomyśleć, że właśnie zamknięta aplikacja nadal działa na komputerze Mac. Gdy Mac opóźnia się i potrzebujesz świeżych wspomnień, lepiej jest zamknąć wszystkie swoje aplikacje.
2. Całkowite usunięcie pliku
Option + Cmd + Delete
Jak wszyscy wiemy, abyśmy mogli całkowicie usunąć plik z naszego komputera Mac, zwykle przeciągamy ten plik i umieszczamy go w naszym koszu. Jednak poza tym istnieje inny sposób na usunięcie tych plików.
Musisz również pamiętać, że gdy użyjesz tych skrótów, nie będziesz ich już odzyskiwać, ponieważ ominie to Twój Kosz.
3. Kopiowanie i wklejanie zrzutów ekranu
Shift + Control + Cmd + 4
Co zrobiłbyś normalnie, jeśli chcesz skopiować i wkleić zrzut ekranu, jeśli musisz najpierw zrobić zrzut ekranu, a następnie pobrać go z pulpitu, a następnie wkleić w nowej lokalizacji.
Jednak użycie wspomnianych skrótów klawiszowych jest najłatwiejszym i najszybszym sposobem, aby to zrobić.
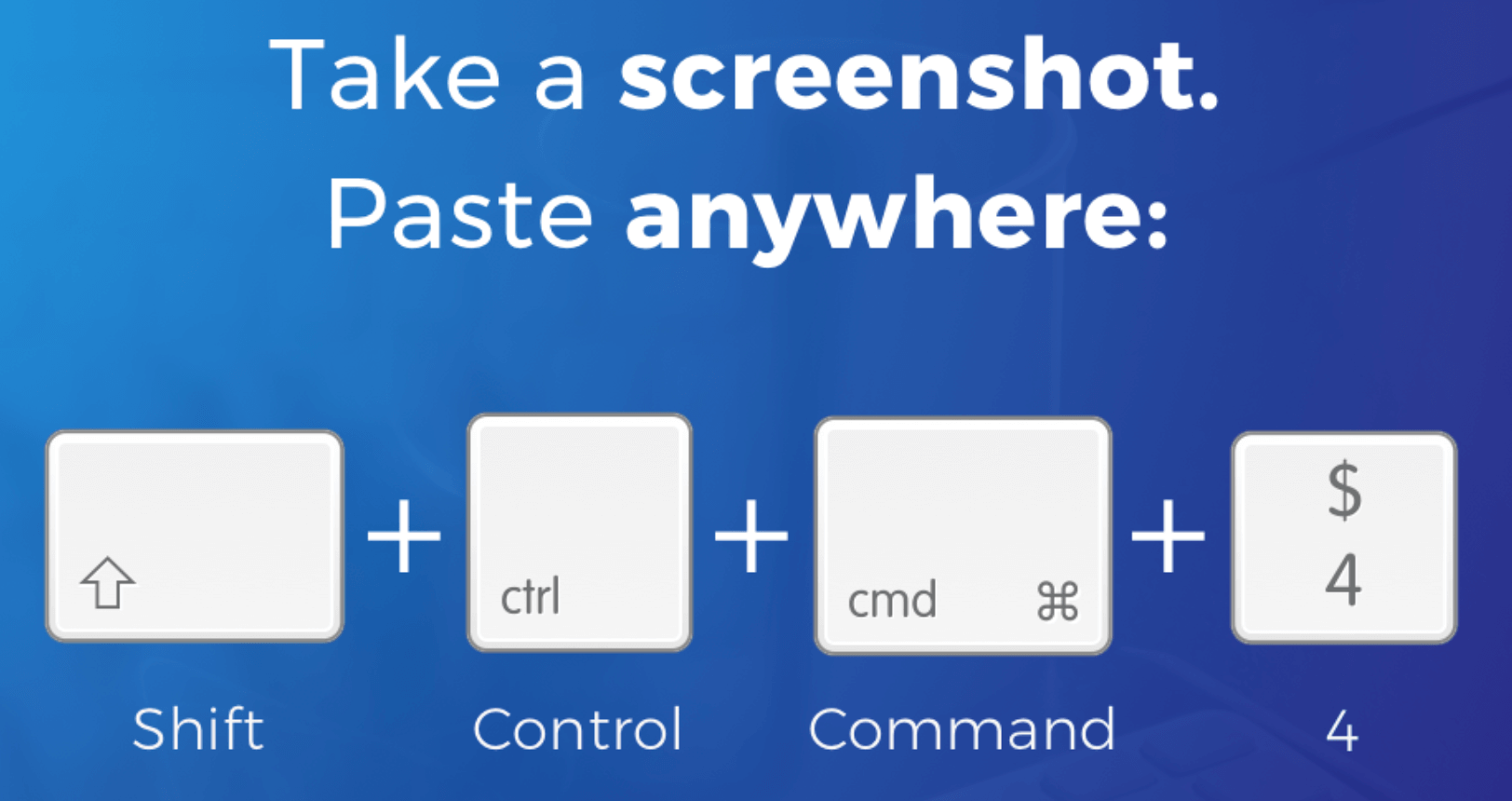
4. Szybka zmiana pulpitu
Cmd +F3
Czasami Twój pulpit jest atakowany przez wiele okien. Z tego powodu przeglądanie pulpitu komputera Mac może zająć trochę czasu. Na szczęście istnieje skrót klawiaturowy, którego możesz użyć, aby zrobić to szybko.
5. Uruchamianie Spotlight na Macu
Cmd + Space Bar
Spotlight jest uważany za wewnętrzny silnik komputera Mac, który jest odpowiedzialny za znacznie łatwiejsze życie komputera Mac. Pomoże Ci szybko zlokalizować pliki, zamiast korzystać z Findera.
Ponadto może przewidzieć, czego próbujesz szukać. Możesz użyć podanego skrótu klawiaturowego, aby natychmiast uruchomić Spotlight.
Część 2. Musisz wypróbować niesamowite skróty klawiaturowe Mac dla komputerów Mac
1. Odwracanie koloru wyświetlacza
Cmd + Option + F5
Naciśnięcie tego skrótu pozwoli ci odwrócić kolor ekranu wyświetlacza komputera Mac na jego przeciwną stronę. Możesz również użyć tego, aby dostosować ekran do innego oświetlenia.
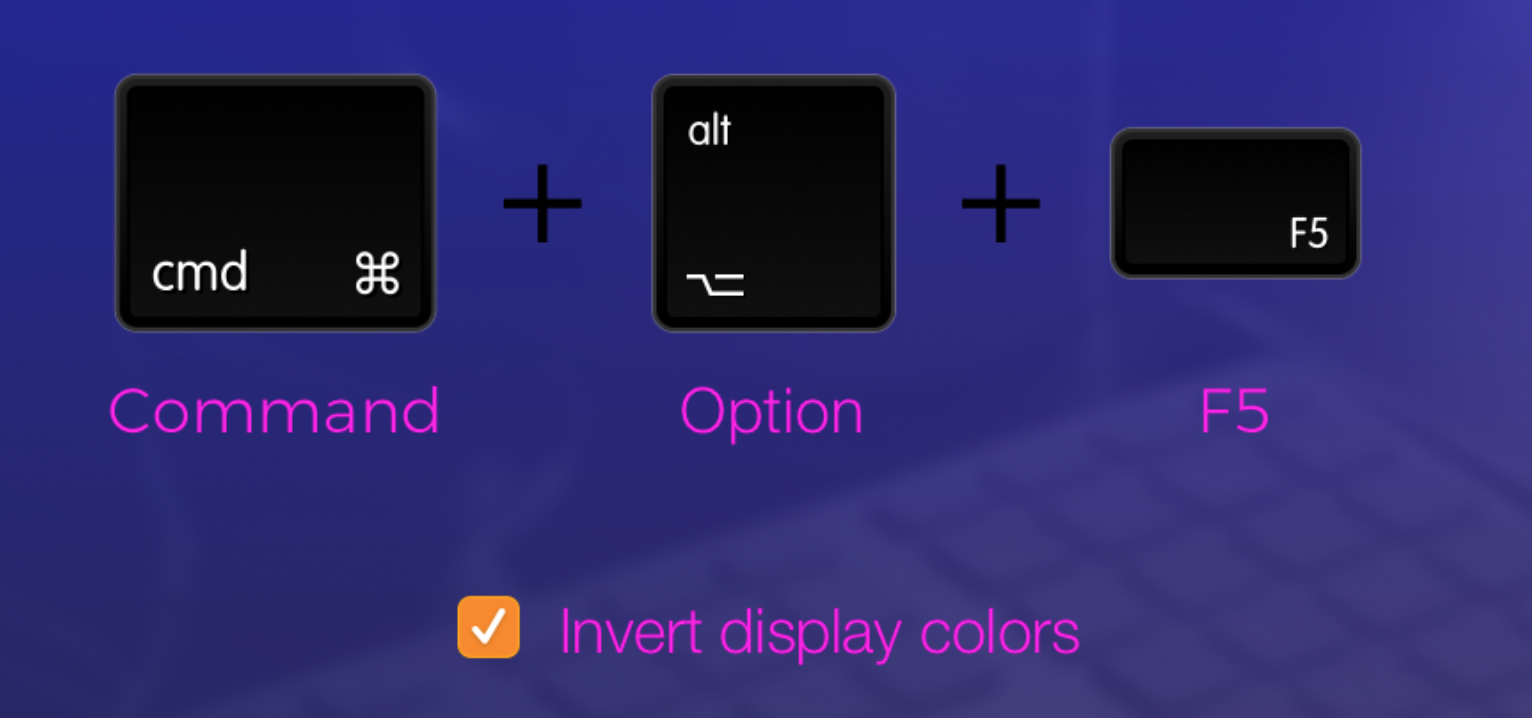
2. Przywracanie ostatnio zamkniętej karty
Cmd + Shift + T
Ten skrót klawiaturowy może naprawdę stać się twoim bohaterem, gdy przypadkowo zamkniesz ważną kartę w przeglądarce komputera Mac.
3. Natychmiast wyłącz komputer Mac
Control + Option + Command + Eject
Ten skrót nie wymusi zamknięcia komputera Mac, więc nie musisz się martwić. Możesz użyć tego skrótu, jeśli chcesz zamknąć wszystkie okna, a następnie wyłączyć komputer Mac w legalny i bezpieczny sposób.
4. Przywoływanie Siri
Cmd + Space Bar
Naciśnięcie tych klawiszy skrótów umożliwi natychmiastowe uruchomienie Siri na komputerze Mac za pomocą jednej ręki. W ten sposób możesz natychmiast zapytać Siri o wszystko, czego nie chcesz, na przykład o pogodę na dzień lub odtwarzanie ulubionej piosenki na komputerze Mac.
Część 3. Skrót do oczyszczenia komputera Mac
W rzeczywistości ta część nie jest skrótem klawiaturowym na komputerze Mac. Możesz jednak rozważyć zrobienie tego, aby szybko i skutecznie wyczyścić komputer Mac. Możesz również uznać to za najszybszy sposób na zwolnienie części miejsca na Macu. Wszystko, co musisz zrobić, to pobrać + zainstalować + oczyścić i gotowe. Dzieje się tak za pomocą iMyMac PowerMyMac:
- Najpierw pobierz oprogramowanie PowerMyMac, a następnie zainstaluj je na komputerze Mac, aby rozpocząć proces. Następnie uruchom program.
- Następnie po lewej stronie ekranu znajduje się lista modułów, kliknij „Junk Cleaner”. Pozwól PowerMyMac przeskanować wszystkie niepotrzebne pliki, które zawiera komputer Mac.
- Po zakończeniu procesu skanowania PowerMyMac wyświetli wszystkie niepotrzebne pliki w kilku folderach kategorii. Przejrzyj każdy folder i jego zawartość, a następnie wybierz elementy, które chcesz usunąć z komputera Mac.
- Gdy będziesz zadowolony z całej zawartości, kliknij przycisk „WYCZYŚĆ”. PowerMyMac rozpocznie wówczas czyszczenie wszystkich niepotrzebnych plików zawartych na komputerze Mac.

Najważniejsze funkcje PowerMyMac:
- Może usunąć wszystkie niepotrzebne pliki z komputera Mac, takie jak wszystkie wielojęzyczne, stare kopie zapasowe iTunes ...
- Może wyczyścić przeglądarkę, aby zapewnić lepsze wrażenia z korzystania z przeglądarki komputera Mac.
- Może znajdować i usuwać duplikaty plików, duże i stare pliki...
- Ma deinstalator, który umożliwia odinstalowywanie aplikacji wraz z plikami powiązanymi z aplikacją.
- Ma gumkę, która może usuwać lub rozrywać pliki i foldery na komputerze Mac, dzięki czemu chronisz bezpieczeństwo swoich danych.
- Ma również podobną wyszukiwarkę obrazów, która może pomóc znaleźć i usunąć wszystkie podobne obrazy na komputerze Mac.
Korzystanie z PowerMyMac pomoże Ci zwolnić więcej miejsca i pomoże zwiększyć wydajność komputera Mac.
Część 4. Inne skróty klawiaturowe na komputerze Mac
1. Skrót w wyszukiwarce
Cmd + Shift + A (for Applications)Cmd + Shift + U (for Utilities)Cmd + Shift + D (for Desktop)
Finder to jedno z najbardziej wymagających narzędzi, których używamy w naszym Macu. Jednak otwarcie Findera na Macu zajmuje trochę czasu.
Aby więc szybko uzyskać dostęp do Findera, możesz nacisnąć skrót klawiaturowy, aby przejść do następującego miejsca docelowego wskazanego w każdym skrócie.
2. Skrót Google Chrome
Cmd + W (for you to close a current tab on Chrome)Cmd + Shift + W (if you want to close an open Chrome window)Cmd + T (if you want to open a new tab on Chrome)
Google Chrome to jedna z najczęściej używanych przeglądarek, które mamy na naszym Macu. Z tego powodu otwieramy wiele okien lub kart, aby wykonać wiele zadań, a zamknięcie ich za pomocą myszy zajmie trochę czasu.
Może to również spowodować zawieszenie się przeglądarki. Dlatego możesz użyć wspomnianego skrótu klawiaturowego, aby ułatwić sobie pracę.
Część 5. Skrót klawiaturowy Mac do dokumentów
1. Kopiowanie tekstu bez formatowania
Hold Shift + Option + Command + V
Po próbie skopiowania tekstu na komputer Mac zawsze pojawia się wraz ze starym formatowaniem. To jeden z powodów, dla których w rzeczywistości spędzasz więcej czasu na formatowaniu tekstu, a nie na jego tworzeniu.
Dlatego lepiej jest użyć wspomnianego skrótu klawiaturowego, aby ułatwić sobie pracę.
2. Wklejanie specjalnych symboli i emotikonów
Przytrzymaj klawisz znaku (jeśli chcesz wprowadzić alternatywny znak)Control + Command + Space (jeśli chcesz wkleić emoji do tekstu)
Jest to prawdopodobnie najłatwiejszy skrót do dokumentu na Maca. To jest po to, aby wprowadzić specjalne symbole, takie jak alfa, tyldy, lamdy i inne.
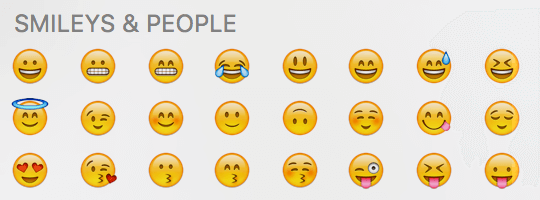
3. Tworzenie przekreślonego tekstu na komputerze Mac
Cmd + Shift + X
Wspomniany skrót klawiaturowy może być faktycznie użyty do przekreślenia formatowania tekstu. Ten skrót działa, gdy używasz TextEdit i Word.
Istnieją jednak aplikacje, które nie obsługują tego skrótu.
4. Drukowanie dokumentu w szybki sposób
Cmd + P (naciśnij to, aby wywołać okno dialogowe drukowania)
Ta kombinacja faktycznie działa w większości aplikacji, które umożliwiają drukowanie. Dzięki temu skrótowi klawiaturowemu nie będziesz musiał spędzać więcej czasu na sprawdzaniu, gdzie znajduje się okno dialogowe drukowania.
5. Usuwanie wielu plików na komputerze Mac na raz
Cmd + A (aby wybrać zawartość folderu)Cmd + Delete (aby usunąć zestaw plików, które wybrałeś)Cmd + Shift + Delete (abyś opróżnił Kosz)
Jest też trochę czasu, kiedy będziesz musiał wyczyścić komputer Mac i wyrzucić stare śmieci lub przenieść zdjęcia na dysk zewnętrzny, aby mieć więcej miejsca do przechowywania.
Oprócz wspomnianego skrótu klawiaturowego, który umożliwia jednoczesne usuwanie wielu plików, możesz także użyć iMyMac PowerMyMac, jak wspomnieliśmy wcześniej, aby szybko wykonać pracę.
Część 6. Wniosek
Wszystko Skróty klawiaturowe na Macu o których wspomnieliśmy powyżej, są przydatne i z pewnością zmniejszą ból głowy w znajdowaniu rzeczy, które chcesz zrobić. Po co spędzać więcej czasu na wymyślaniu czegoś, co chcesz zrobić, kiedy możesz to zrobić w prosty sposób, prawda? To jest powód, dla którego istnieją skróty, których możesz użyć, ponieważ zaoszczędzi to więcej czasu i wysiłku, a także szybko wykona pracę.
Ten skrót jest taki sam, jak w przypadku PowerMyMac. Dzieje się tak, ponieważ ten program pomoże ci usunąć wszystko, czego już nie potrzebujesz na komputerze Mac. W ten sposób będziesz mieć więcej miejsca na zapisywanie nowych ważnych plików i aplikacji, których faktycznie potrzebujesz. PowerMyMac to także jedno narzędzie, którego możesz użyć, jeśli chcesz zwiększyć prędkość komputera Mac. Pamiętaj, że komputer Mac, który zawiera wiele plików, folderów, aplikacji itp., Z pewnością wpłynie na wydajność komputera Mac.



