Czy twój Mac mówi, że tak w systemie zabrakło pamięci aplikacji i od tamtej pory jest ospały? Wtedy być może trzeba będzie to naprawić jak najszybciej, ponieważ staje się to denerwujące. Oznacza to tylko, że używasz zbyt dużej ilości pamięci komputera Mac. Możesz to łatwo naprawić, postępując zgodnie z naszymi wskazówkami, które mogą pomóc w zmniejszeniu zużycia pamięci.
Spis treści: Część 1. Co mam zrobić, gdy mój Mac wyświetla komunikat, że w systemie zabrakło pamięci aplikacji?Część 2. Dlaczego mój Mac ciągle wyświetla komunikat, że w komputerze brakuje pamięci?Część 3. Jak naprawić brak pamięci aplikacji w systemie?Część 4. Wniosek
Część 1. Co mam zrobić, gdy mój Mac wyświetla komunikat, że w systemie zabrakło pamięci aplikacji?
Czy Twój komputer Mac potrzebuje dużo czasu, aby uruchomić aplikacje i otworzyć pliki? Czy widzisz teraz częściej tę obracającą się tęczową tarczę? Są to po prostu charakterystyczne oznaki, że komputer Mac wkrótce zaczyna brakować pamięci. Bardziej oczywistym znakiem jest komunikat o błędzie informujący o tym w systemie zabrakło pamięci aplikacji.
Aby działać wydajnie i umożliwić wielozadaniowość, komputer Mac wymaga miejsca na dysku. Więc powinieneś usuń usuwalne miejsce na komputerze Mac lub rób inne rzeczy. Pomoże to zmniejszyć obciążenie pamięci RAM i umożliwi działanie komputera Mac bez problemów z wydajnością.
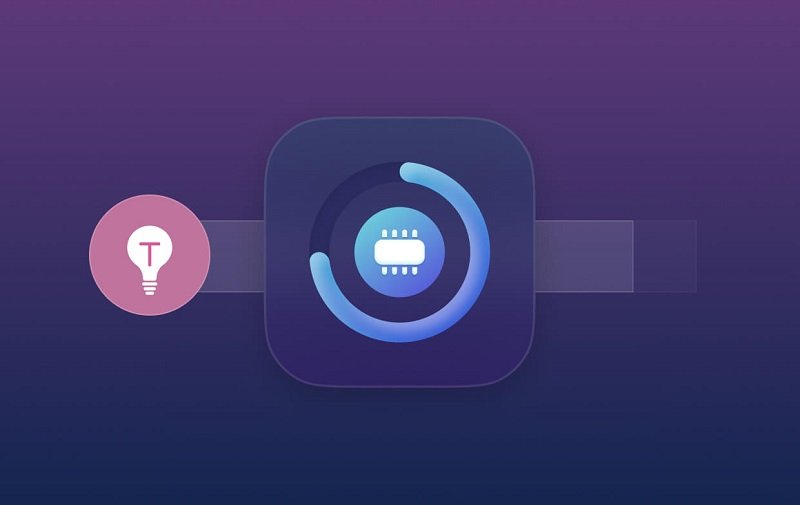
Jak sprawdzić pamięć aplikacji na komputerze Mac?
Jak w przypadku każdego rodzaju problemu, możesz go naprawić tylko wtedy, gdy znasz przyczynę. Jak sprawdzić pamięć na komputerze Mac? W przypadku twojego Maca będziesz musiał uzyskać dostęp do Monitora aktywności aby sprawdzić zużycie pamięci. Jest to po prostu menedżer zadań, który pokazuje uruchomione aplikacje i procesy oraz sposób, w jaki wykorzystują pamięć, procesor i energię komputera Mac.
Po prostu przejdź do folderu Aplikacje> Narzędzia> Monitor aktywności. W oknie zobaczysz 5 zakładek. Wystarczy spojrzeć na 2 karty, procesor i pamięć. Następnie możesz zobaczyć, jak aplikacje i procesy w tle wpływają na procesor i jak używana jest pamięć komputera Mac. Jeśli widzisz żółty i czerwony w prawej części wykresu, oznacza to, że kończy Ci się miejsce.

Ludzie też czytali:Jak wyczyścić pamięć MacbookOptymalizacja pamięci Mac - jak to zrobić?
Część 2. Dlaczego mój Mac ciągle wyświetla komunikat, że w komputerze brakuje pamięci?
Kiedy Twój Mac informuje, że brakuje mu pamięci, oznacza to, że w systemie zabrakło pamięci aplikacji lub pamięci RAM. Może się to zdarzyć z powodu:
- Uruchamianie wielu aplikacji jednocześnie może zużywać dużo pamięci.
- Niektóre aplikacje, szczególnie te do edycji wideo, gier lub maszyn wirtualnych, zużywają dużo pamięci.
- Ukryte procesy lub aplikacje działające w tle mogą zużywać pamięć RAM.
- Niektóre aplikacje mogą nie zwalniać prawidłowo pamięci po użyciu, co z czasem prowadzi do zwiększonego zużycia.
Część 3. Jak naprawić brak pamięci aplikacji w systemie?
Postępuj zgodnie z tymi przydatnymi wskazówkami, aby poradzić sobie z problemem „Mac zabrakło pamięci aplikacji”:
Poprawka 1. Oczyść swój pulpit
Utrzymywanie porządku i porządku w biurku nie tylko wygląda dobrze. W rzeczywistości utrzymanie na pulpicie bałaganu i pełne ikon doprowadziłoby tylko do zwiększenia wykorzystania pamięci. Mac traktuje każdą ikonę jako aktywne okno, co powoduje niepotrzebne obciążenie komputera.
Poprawka 2. Zwolnij miejsce na dysku komputera Mac
Jak zmniejszyć zużycie pamięci Mac? Pozbycie się plików i aplikacji, które zajmują dysk startowy, dałoby twojemu RAMowi oddech i pozwoliłoby uzyskać więcej pamięci aplikacji Mac. Pomaga także komputerowi Mac działać szybciej.
Zacznij od następujących plików:- Nieużywane pliki, zwłaszcza duże
- Stare kopie zapasowe iOS i iTunes
- Pliki pamięci podręcznej i pamięć podręczna przeglądarki
- Powiel zdjęcia i pliki
- Nieużywane aplikacje

Jeśli nie masz pojęcia, jak ich szukać na komputerze Mac, możesz użyć PowerMyMac zamiast. To skanuje komputer Mac w poszukiwaniu niepotrzebnych plików i usuwa je dla Ciebie za pomocą kilku kliknięć. To ci pomaga znajdź zdjęcia przechowywane na komputerze Mac i usuń duplikaty. Aplikacje zwykle zajmują część miejsca na dysku, więc ich odinstalowanie bardzo by pomogło.
Poprawka 3. Odinstaluj bezużyteczne aplikacje
Odinstalowanie aplikacji to jeden ze sposobów naprawienia braku pamięci aplikacji na komputerze Mac. Istnieją aplikacje, których rzadko używamy i po prostu zajmują cenne miejsce.
Aplikacje najczęściej mają ukryte pliki, których nie można usunąć. Za pomocą narzędzia dezinstalacyjnego programu iMyMac PowerMyMac, możesz usunąć każdy ślad aplikacji w ciągu kilku kliknięć. W ten sposób możesz zwolnić miejsce na dysku przy jak najmniejszym wysiłku.
Oto kroki, jak wyczyścić pamięć aplikacji na komputerze Mac za pomocą PowerMyMac:
- Bezpłatne pobieranie i instalowanie PowerMyMac na komputerze Mac. Możesz cieszyć się bezpłatną wersją próbną z 500 MB.
- Uruchom PowerMyMac i wybierz Dezinstalator aplikacji z lewej strony interfejsu.
- Naciśnij SKANUJ, aby skłonić oprogramowanie do wyszukania aplikacji na komputerze Mac.
- Zaznacz pole obok aplikacji, które chcesz odinstalować. Po dokonaniu wszystkich wyborów naciśnij CLEAN.
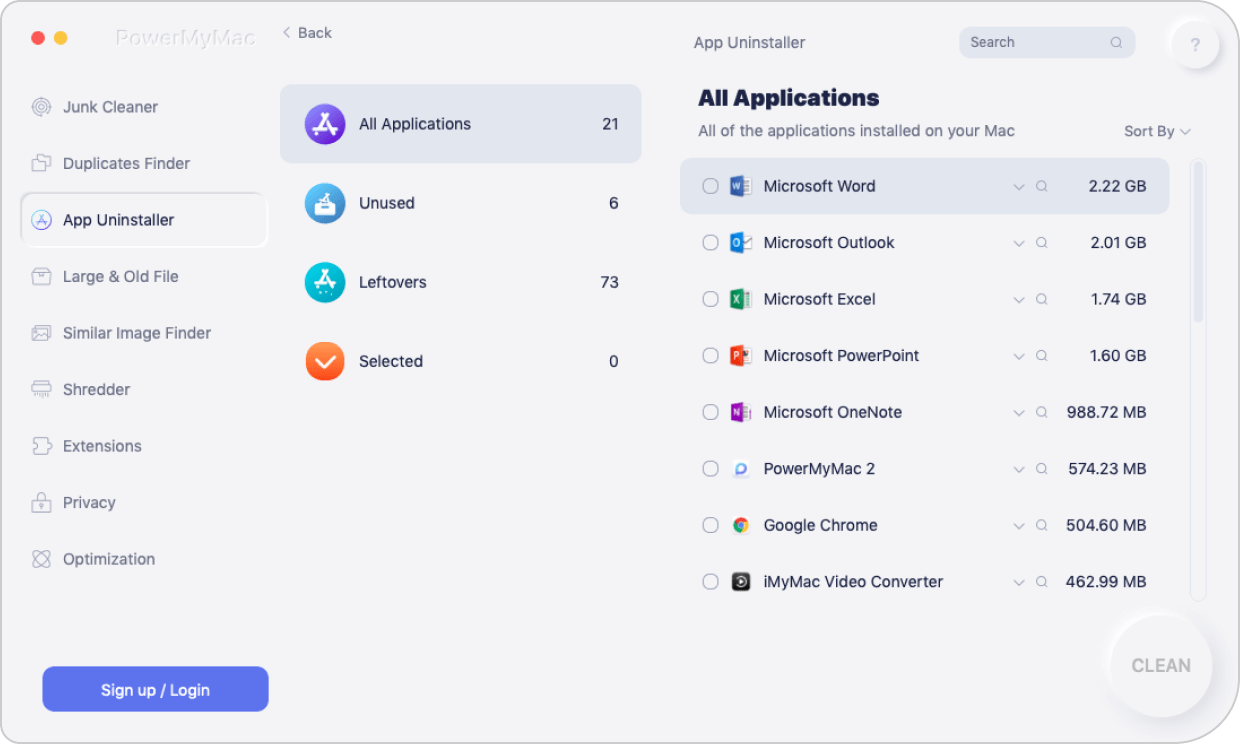
Poprawka 4. Pozbądź się rozszerzeń przeglądarki
Rozszerzenia przeglądarki mają wiele postaci i mogą być dla nas bardzo pomocne. Nie będzie zaskoczeniem, jeśli na Macu zainstalowano ich kilka. Jednak możesz zauważyć, że masz kilka, których nawet nie instalowałeś w pierwszej kolejności. Te dodatki mogą zająć część pamięci RAM i zmniejszyć pojemność. Możesz, być może, zlikwidować bez wielu rozszerzeń. Usunięcie ich samemu jest po prostu łatwe. W Safari i Chrome wystarczy uruchomić przeglądarkę i przejść do Preferencji.

Poprawka 5. Otwórz mniej okien
Uruchomienie wielu okien na raz z pewnością naruszy użycie pamięci RAM. Dotyczy to również okien Findera. Czasami jest ich za dużo, że są ułożone w stos. Aby temu zapobiec, możesz połączyć wszystkie okna w jeden. Uruchom narzędzie Finder, kliknij okno i wybierz polecenie Połącz wszystko z systemem Windows. Spowoduje to zmniejszenie zużycia pamięci i pozwoli Ci użyć Findera bezmyślnego.
To samo dotyczy uruchamiania wielu aplikacji na komputerze Mac. Powinieneś otwierać tylko te aplikacje, których potrzebujesz. Poza tym pomocne byłoby również otwieranie mniejszej liczby zakładek w przeglądarce.
Poprawka 6. Zmniejsz zużycie pamięci Findera
Domyślnie Finder wyszukuje pliki we wszystkich folderach na komputerze Mac. Zwłaszcza jeśli masz dużą liczbę plików, proces ten sprawia, że Finder zajmuje znaczną ilość pamięci RAM. Możemy to naprawić, wprowadzając pewne zmiany w jego ustawieniach. Aby to zrobić, uruchom Finder i kliknij Preferencje. Kliknij menu poniżej "Pokaż nowe okno Findera:". Wybierz jedną z opcji z wyjątkiem opcji Wszystkie moje pliki.
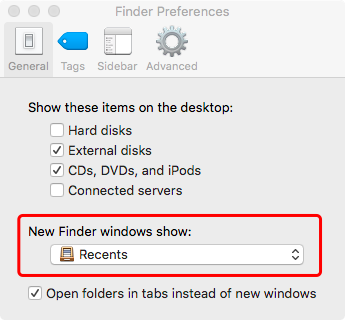
Wyjdź z Findera i uruchom go ponownie. Otwieranie Findera w normalny sposób nie odzwierciedla zmian, które wprowadziłeś. Powinieneś kliknąć dwukrotnie ikonę Findera w Docku, naciskając klawisz Opcja. Kliknij Uruchom ponownie.
Dzięki tym poprawkom problem braku pamięci aplikacji w komputerze Mac zostanie rozwiązany, a komputer Mac uzyska więcej pamięci dla aplikacji.
Poprawka 7. Zaktualizuj system i aplikacje macOS
Aby zaktualizować system macOS i aplikacje na komputerze Mac, wykonaj następujące kroki:
Aktualizowanie systemu macOS:
- Kliknij menu Apple i wybierz „Ustawienia systemu” (lub „Preferencje systemowe”).
- W Ustawieniach systemu kliknij „Aktualizacja oprogramowania”.
- System sprawdzi dostępność aktualizacji. Kliknij „Aktualizuj teraz”, aby zainstalować.
- Kliknij ikonę App Store w Docku lub użyj wyszukiwania Spotlight.
- Kliknij zakładkę „Aktualizacje” w App Store.
- Kliknij „Aktualizuj” obok każdej aplikacji lub „Aktualizuj wszystko”, aby zaktualizować wszystkie aplikacje.
Poprawka 8. Zaktualizuj pamięć RAM na komputerze Mac
Aktualizacja pamięci RAM na komputerze Mac obejmuje różne kroki w zależności od modelu. Oto ogólne wytyczne:
-
Sprawdź, czy Twój komputer Mac umożliwia aktualizację pamięci RAM: Wiele nowszych modeli komputerów Mac, zwłaszcza MacBooków i iMaców, ma wlutowaną pamięć RAM i nie można ich zaktualizować. Sprawdź specyfikacje swojego modelu w witrynie Apple.
-
Kup kompatybilną pamięć RAM: Użyj dokładnych specyfikacji pamięci RAM obsługiwanej przez komputer Mac. Strony internetowe takie jak Crucial i OWC mogą pomóc w zidentyfikowaniu kompatybilnej pamięci.
-
Zainstaluj pamięć RAM (w przypadku modeli obsługujących aktualizacje, takich jak starsze MacBooki Pro lub iMac):
- Wyłącz i odłącz komputer Mac.
- Uzyskaj dostęp do przedziału pamięci RAM: Zwykle znajduje się za zdejmowanym panelem z tyłu iMaca lub pod dolną obudową laptopa.
- Wymień pamięć RAM: Usuń istniejącą pamięć RAM i zainstaluj nowe moduły.
- Zamknij komorę i uruchom ponownie komputer Mac.
Część 4. Wniosek
Zmniejszenie zużycia pamięci jest konieczne, aby komputer Mac działał płynnie. Regularnie sprawdzaj Monitor aktywności, aby zobaczyć, co możesz zrobić, aby poprawić wydajność komputera Mac. Jeśli uważasz, że komputer Mac działa wolno, uruchom go ponownie. Może to pomóc odświeżyć pamięć RAM i kontrolować zużycie pamięci.
Jeśli to nie pomogło, użyj dezinstalatora aplikacji PowerMyMac, aby uzyskać więcej pamięci na komputerze Mac. Twój Mac Ci za to podziękuje!
Mam nadzieję, że ten post jest przydatny do naprawiania braku pamięci aplikacji w systemie Mac. Jeśli masz inne sposoby rozwiązania tego problemu, możesz zostawić komentarz poniżej.




John2022-02-14 14:15:49
Mac krzemowy Apple używa tak zwanej zunifikowanej pamięci RAM, co w zasadzie oznacza, że procesor, silnik neuronowy, procesor graficzny itp. używa tej samej puli pamięci. Kiedy się wyczerpie, używa pamięci wymiany, która zapisuje i odczytuje z dysku. Problem w tym, że konstrukcja SoC uniemożliwia jakąkolwiek aktualizację pamięci RAM, jeśli zdecydujesz, że potrzebujesz więcej. Musisz albo zmniejszyć wykorzystanie tego, co masz, albo poradzić sobie z wolniejszą pamięcią wymiany. Ponowne uruchomienie jest przynajmniej tymczasowym rozwiązaniem, ale jeśli wrócisz do używania dużej ilości pamięci RAM, problemy powrócą. Widziałem mniej tego problemu w przypadku komputerów Intel Mac, ale z pewnością projekt ARM SoC, który Apple wykonał, stawia nieco większe zapotrzebowanie na pamięć RAM. Każdy zakup krzemowego komputera Mac firmy Apple powinien teraz rozważyć zakup dodatkowego pamięci RAM.
John2021-06-29 22:14:59
Wygląda na to, że jest to problem z pamięcią pRAM... wyłącz komputer. Następnie naciśnij przycisk Start na swoim komputerze i natychmiast przytrzymaj jednocześnie OP+CMD+P+R. Pozwól mu dzwonić i zwolnij przyciski.
Wasilij2021-03-26 12:40:02
Хорошая работа ... В дополнение для своего Мас'а держу запасной диск HDD с чистой Mac OS X ... топкейс сильно не завинчиваю ... если что быстро вставил новый диск и всё видно ... при полной замене перенёс нужные файлы. ..а старый диск на полную зачистку до 7-кратного ... благо это есть только у Мас'ов ... Успехов!
iMyMac2021-03-27 03:22:46
Dzięki za udostępnienie.
powieść2021-01-17 12:27:18
Вроде по делу, но пункт 5 вообще не понятен. У меня нет строчки: Pokaż nowe okna Findera. И даже после перевода: Новое отображение окон Finder. Такого у меня тоже нет. Приложили бы скрин или указали категорию: Основные или Дополнения. Вроде самый полезный совет, т.к. программами большинство пользуется и так. А как его реализовать-не понятно. Про кнопку Option я вообще афигел. Они вроде был на маках лет 10 назад, разве нет? Я о неё только читал. У меня старичок 14го года и тут нет такой. Fn, Ctrl, Alt, Cmd. Возможно вы скопипастили тему из очень старых источников, поменяли название программы, и не миов?
Wasilij2021-03-26 12:46:57
Alt - это и есть opt ... Аlt (alternatywa - альтернативная, другая) ... opt (opcja - дополнительная, другая) ... а то что человек "скововек" - , это перевод с иносми, довольно хороший и нужный ... Успехов!
iMyMac2021-01-18 08:47:25
Jest to pierwsza wersja wersji dla komputerów Mac. KAKUJA WERSJA CZY JESTEŚ JESZCZE JESTEŚ JESTEŚMY ?
Tyrone2020-01-02 13:06:02
Czy są jakieś inne rozwiązania tego problemu?
Shena2020-01-06 07:10:39
Otrzymałem błąd w twoim systemie zabrakło pamięci aplikacji i naprawiłem go, resetując NVRAM / PRAM: Wyłącz komputer, a następnie włącz go ponownie, naciśnij Command / Option / P / R All Four Keys w tym samym czasie przed szarym pojawia się ekran. Przytrzymaj klawisze, aż usłyszysz, że uruchamia się po raz drugi. Musiałem to zrobić dwa razy, jeden po drugim, a teraz moja maszyna jest w porządku.
Synaby2020-01-03 08:02:46
Byłem zdenerwowany, gdy ten problem pojawił się na moim komputerze Mac, naprawdę doceniam to, że podałeś te przydatne wskazówki, aby rozwiązać ten problem, teraz moja maszyna ma się dobrze.
iMyMac2020-01-03 10:05:08
Dziękujemy za wsparcie!
Larissa2019-11-20 08:13:31
Dwa rozwiązania, które działają dla mnie: Tip 2 i Tip 3.
iMyMac2019-11-20 14:09:15
Dziękujemy za wsparcie!
Joseph2019-11-06 08:08:49
Fajne! Próbowałem Tip 2 odinstalować wiele niepotrzebnych aplikacji, działa dobrze! Naprawdę to doceniam.
iMyMac2019-11-20 14:08:10
Dziękujemy za wsparcie!