![]() Jestem użytkownikiem Maca i po prostu chcę uaktualnić do macOS Sierra, ale wygląda na to, że utknąłem. Mój przyjaciel doświadczył duży problem z jego systemem macOS Sierra po aktualizacji do niego. Jak rozwiązać te problemy? Proszę, pomóż nam.
Jestem użytkownikiem Maca i po prostu chcę uaktualnić do macOS Sierra, ale wygląda na to, że utknąłem. Mój przyjaciel doświadczył duży problem z jego systemem macOS Sierra po aktualizacji do niego. Jak rozwiązać te problemy? Proszę, pomóż nam.
Nie martw się, poniżej rozwiążemy ten problem.
Spis treści: Część 1. Jakie problemy powodują, że instalacja systemu macOS Sierra utknęła?Część 2. Jak naprawić zablokowanie instalacji macOS High Sierra?Część 3. Jak przyspieszyć macOS Sierra?Część 4. Wniosek
Ludzie też czytali:Jak zaktualizować komputer MacJak przyspieszyć Mac
Część 1. Jakie problemy powodują, że instalacja systemu macOS Sierra utknęła?
Aktualizacja do macOS Sierra może być bardzo przyjemna. Ma większą wydajność i wiele funkcji. Jednak niektórzy ludzie nie korzystają z takich korzyści. Doświadczają dużo Problemy z instalacją systemu macOS Sierra utknął to może być frustrujące.
Na szczęście w tym artykule pokażemy różne problemy i sposoby ich rozwiązania. Dlaczego macOS Sierra nie instaluje się? Zacznijmy od zarysu każdego z tych zagadnień Instalacja systemu macOS Sierra utknęła poniżej:
1 - Za mało miejsca na dysku dla systemu macOS Sierra.
2 - Powolna instalacja systemu macOS Sierra.
3 - Zamrożona instalacja systemu macOS Sierra.
4 - Urządzenie Mac nie uruchamia się po zainstalowaniu systemu macOS Sierra.
5 - Prędkości Wi-Fi są bardzo wolne po zainstalowaniu systemu macOS Sierra.
6 - Problemy ze sprzętem Bluetooth w systemie macOS Sierra.
7 - Problemy z różnymi wtyczkami Safari.
8 - Aplikacje nie uruchamiają się lub ulegają awarii.
9 - Skrócona żywotność baterii w systemie macOS Sierra.
10 - iTunes zawsze ulega awarii w systemie macOS Sierra.
11 - Photoshop nie uruchamia się w systemie macOS Sierra.
12 - Powolny macOS Sierra.

Część 2. Jak naprawić zablokowanie instalacji macOS High Sierra?
Zgodnie z problemami związanymi z instalacją macOS Sierra, które utknęły powyżej, oto niektóre z odpowiednich rozwiązań, aby naprawić problem „macOS Sierra nie instaluje się”, jak poniżej:
- Pozbądź się niepotrzebnych plików z systemu, aby uzyskać więcej miejsca na dysku na instalację systemu macOS Sierra.
- Uruchom ponownie komputer Mac i uruchom tryb awaryjny.
- Zresetuj pamięć NVRAM i SMC.
- Usuń nieaktualne preferencje macOS Sierra Wi-Fi.
- Korzystaj z najnowszego sprzętu Bluetooth.
- Wyłącz różne wtyczki Safari.
- Sprawdź, czy aplikacje nie uruchamiają się lub awarie mają problemy ze zgodnością z Sierra.
Problem 1. Nie ma wystarczającej ilości miejsca na dysku dla macOS Sierra
Uświadomienie sobie, że nie masz wystarczającej ilości miejsca na dysku, aby zainstalować system macOS Sierra na swoim urządzeniu, może być frustrujące. Potrzebujesz co najmniej 8 GB miejsca na dysku, jeśli chcesz zainstalować macOS Sierra. Jeśli Twoje urządzenie wyświetla komunikat o błędzie informujący, że nie masz wystarczającej ilości miejsca, musisz pozbyć się niepotrzebnych plików z systemu. Aby zrobić to szybko, potrzebujesz potężnych narzędzi czyszczących, które pomogą Ci to zrobić, a tutaj zalecamy iMyMac PowerMyMac.
Problem 2. Powolna instalacja macOS Sierra
Jest to powszechny problem, którego doświadczają osoby, które chcą uaktualnić do systemu macOS Sierra. I jest to zwykle spowodowane przez zagracone urządzenie. Jakie są tego rozwiązania? Cóż, jeśli już rozpocząłeś proces instalacji, po prostu musisz poczekać.
Jeśli jeszcze nie kontynuowałeś tego procesu: Zwłaszcza jeśli twoje urządzenie Mac jest wolne i masz zbyt mało dodatkowych miejsc na dysku, musisz wyczyścić komputer Mac. Dotyczy to również sytuacji, gdy na urządzeniu cały czas wyświetla się tęczowe koło.
Jak wspomniano wcześniej, możesz użyć PowerMyMac do odinstaluj bezużyteczną aplikację zajmuje dużo miejsca. Pomoże to przygotować urządzenie Mac do nadchodzącej instalacji macOS Sierra.
Problem 3. Zamarznięta instalacja macOS Sierra
Są chwile, kiedy instalacja systemu macOS Sierra wydaje się zablokowana. Może to być dobrą wskazówką, że instalacja jest zawieszona.
Co powinieneś zrobić najpierw? Po prostu zrelaksuj się. Po czym naciśnij Command + L. Powinno to dostarczyć więcej informacji w dzienniku, a także pokazać, jak długo faktycznie trzeba czekać na zakończenie instalacji. Obejrzyj to, aby upewnić się, że pliki są faktycznie instalowane na Twoim urządzeniu.
Co jeśli naciśniesz Command + L i masz pewność, że nic nie jest instalowane (nic się nie dzieje). Możesz wyłączyć urządzenie, przytrzymując przycisk zasilania. Następnie uruchom ponownie urządzenie Mac. naciskać Command + L ponownie, aby sprawdzić dziennik.
A jeśli nadal nic się nie dzieje? Cóż, musisz ponownie uruchomić komputer Mac. Gdy się otworzy, przytrzymaj Shift przycisk, aby uruchomić tryb awaryjny. Uruchom App Store i zaktualizuj komputer Mac, gdy jest on w trybie awaryjnym.
Problem 4. Urządzenie Mac nie uruchamia się po zainstalowaniu systemu macOS Sierra
Zakończyłeś instalację, ale widzisz szary monitor zamiast macOS Sierra? Cóż, oznacza to, że Twój Mac nie uruchomi się po zainstalowaniu systemu macOS Sierra. To, co możesz zrobić, to skorzystać z hardkorowych metod przywracania. Oto jak to zrobić:
1 - Uruchom ponownie urządzenie Mac podczas resetowania pamięci NVRAM. Zrób to, naciskając Command + Option + R + P. Przytrzymaj te klawisze.
2 - Zresetuj kontroler zarządzania systemem (SMC). Zrób to, wyłączając urządzenie Mac i odłączając każdy kabel. Poczekaj kilka minut.
Następnie ponownie podłącz kable. Następnie włącz urządzenie Mac.
3 - Uruchom urządzenie Mac w trybie awaryjnym. Zrób to, wyłączając urządzenie Mac i uruchamiając je ponownie, naciskając przycisk Shift Klucz (upewnij się, że go trzymasz).
Ponadto musisz upewnić się, że urządzenie Mac ma co najmniej 9 GB wolnego miejsca na dysku.
4 - Usuń wszystkie dostępne rozszerzenia Kext i innych firm.
5 - Usuń aplikacje antywirusowe.
6 - macOS Sierra nie obsługuje oprogramowania PPTP VPN. Dlatego najpierw musisz je wszystkie usunąć.
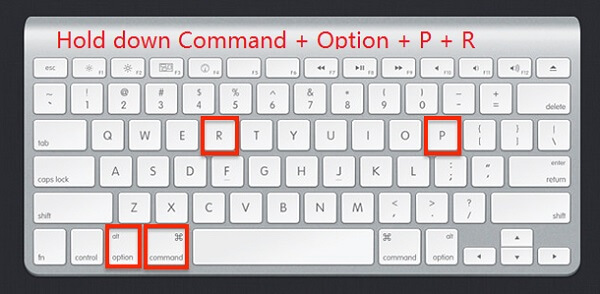
Problem 5. Prędkości Wi-Fi są bardzo wolne po zainstalowaniu macOS Sierra
Ten problem może być spowodowany nieaktualnymi preferencjami macOS Sierra Wi-Fi. Musisz go zaktualizować, aby rozwiązać ten problem, usuwając obecne preferencje. Oto jak to zrobić:
Krok 1 - Kliknij puste miejsce znajdujące się na pulpicie.
Krok 2 - Naciśnij Command + G + Shift.
Krok 3 - Wpisz ten konkretny katalog: /Library/Preferences/SystemConfiguration/
Krok 4 - Usuń pliki, które pojawiają się w folderze, który zostanie uruchomiony. Pliki są pokazane poniżej:
com.apple.network.identification.plistcom.apple.airport.preferences.plistcom.apple.wifi.message-tracer.plistpreferences.plistNetworkInterfaces.plist
Krok 5 - Po usunięciu wszystkich tych plików uruchom ponownie urządzenie Mac. Zrestartuj również router Wi-Fi.

Problem 6. Problemy ze sprzętem Bluetooth w systemie macOS Sierra
Jeśli część sprzętu dołączonego do urządzenia nie działa po aktualizacji do systemu macOS Sierra, może to oznaczać, że jest przestarzały. Apple jest w rzeczywistości częścią Bluetooth Special Interest Group (Bluetooth SIG), która dba o to, aby rozwój Bluetooth był zgodny ze standardami. W ten sposób Apple nadąża za tym za każdym razem.
macOS Sierra obsługuje tylko najnowszy sprzęt Bluetooth. Tak więc, jeśli twój jest przestarzały i nie można go zaktualizować, musisz go zastąpić czymś nowym.
Jakie rozwiązanie? Musisz obniżyć poziom do El Capitan. Lub musisz uaktualnić swój sprzęt.
Problem 7. Problem z różnymi wtyczkami Safari
To nie jest właściwie problem. W rzeczywistości jest to funkcja systemu macOS Sierra. Apple zwykle chce pozbyć się przestarzałych rzeczy, takich jak Java, Flash, Quicktime i Silverlight. Kiedy rezygnujesz z tych przestarzałych wtyczek, zyskujesz szybsze i lepsze wrażenia podczas przeglądania — pozwalając Ci cieszyć się nowym HTML5.
macOS Sierra Safari zapyta, czy chcesz włączyć wtyczkę, jeśli trafisz na stronę, która używa tych przestarzałych. To, co możesz zrobić, to przejść do Safari, jeśli chcesz włączyć wtyczki raz, za każdym razem, lub je anulować (i właściwie nigdy nie wracać do witryny, która korzysta z Flasha i innych przestarzałych wtyczek).
Problem 8. Aplikacje nie uruchamiają się lub ulegają awarii
Czasami aplikacje nie działają w systemie macOS Sierra. Po prostu się nie otwierają lub całkowicie się zawieszają. Powód tego jest właściwie prosty. Nie jest kompatybilny z tym systemem operacyjnym.
Dlaczego tak jest? Cóż, może programiści nie zaktualizowali aplikacji, aby była kompatybilna z macOS Sierra. Lub sam nie zaktualizowałeś aplikacji do wersji zgodnej z systemem macOS Sierra.
Jakie jest rozwiązanie? Cóż, musisz sprawdzić, czy są aktualizacje tych aplikacji. Możesz odwiedzić oficjalną stronę aplikacji, aby sprawdzić, czy mają problemy ze zgodnością z Sierra. Na koniec możesz sprawdzić, czy istnieje alternatywna aplikacja, której możesz użyć do zastąpienia tych niekompatybilnych aplikacji. Jeśli chcesz odinstalować te nieaktualne aplikacje, nie wyrzucaj ich po prostu do kosza. Użyj PowerMyMac Deinstalator aplikacji aby całkowicie wymazać go z systemu.
Problem 9. Skrócona żywotność baterii w systemie macOS Sierra
Wiele osób doświadcza skrócenia czasu pracy baterii w systemie macOS Sierra. Ale problem zwykle nie dotyczy samego systemu operacyjnego. Może to być spowodowane tym, że bateria jest naprawdę stara. Czasami może to być spowodowane tym, że w tle działa wiele aplikacji. Innymi przyczynami może być niewystarczająca ilość pamięci RAM i dysk zapełniony plikami i folderami (za mało miejsca na dysku).
Jeśli uważasz, że Twój macOS Sierra ma skrócony czas pracy na baterii, możesz faktycznie sprawdzić problem na swoim urządzeniu Mac.
Krok 1 - Uruchom Monitor aktywności i sprawdź, co aktualnie działa na Twoim urządzeniu.
Krok 2 - Sprawdź automatyczne uruchamianie. Należą do nich aplikacje, które są automatycznie uruchamiane podczas uruchamiania urządzenia Mac. Sprawdź, czy istnieją niepotrzebne aplikacje do automatycznego uruchamiania.
Następnie usuń je z faktycznego działania po uruchomieniu urządzenia Mac.
Krok 3 - Jeśli nic ci naprawdę nie pomoże, powinieneś przejść na niższy system operacyjny, El Capitan.
Lepiej mieć długą żywotność baterii podczas korzystania ze starszego systemu operacyjnego niż mieć nowy, ale urządzenie wyłącza się już po kilku godzinach użytkowania.
Problem 10. iTunes zawsze ulega awarii na macOS Sierra
Może to stanowić problem w niektórych wersjach iTunes, zwłaszcza w iTunes 12.5.3. Istnieje wiele przyczyn takiego stanu rzeczy. Jest jednak kilka rzeczy, które możesz zaimplementować, aby to naprawić. Po pierwsze, możesz przejść na bardziej stabilną wersję iTunes. Jeśli istnieje nowsza wersja, możesz ją również uaktualnić.
*Jeśli chcesz uaktualnić do nowszej wersji, możesz to zrobić, uruchamiając App Store. Przejdź do zakładki Aktualizacje. Następnie sprawdź iTunes.
*Jeśli chcesz wrócić do poprzednich wersji, możesz skorzystać z kopii zapasowej z Time Machine. Możesz też przejść do witryny Apple, aby go pobrać.
Problem 11. Photoshop nie uruchamia się na macOS Sierra
Ten problem pojawił się w 2016 roku. Możesz ponownie zainstalować program Photoshop lub zaimplementować instalację macOS Sierra clean. Aby ponownie zainstalować program Photoshop, możesz go najpierw odinstalować za pomocą Dezinstalator aplikacji PowerMyMac (jak podano powyżej). Upewnij się, że zachowałeś klucz licencyjny, aby móc go ponownie użyć po ponownej instalacji programu Photoshop.
Teraz ostatni problem (#12) zostanie rozwiązany w następnej części. Pokaże ci różne sposoby przyspieszenia macOS Sierra.
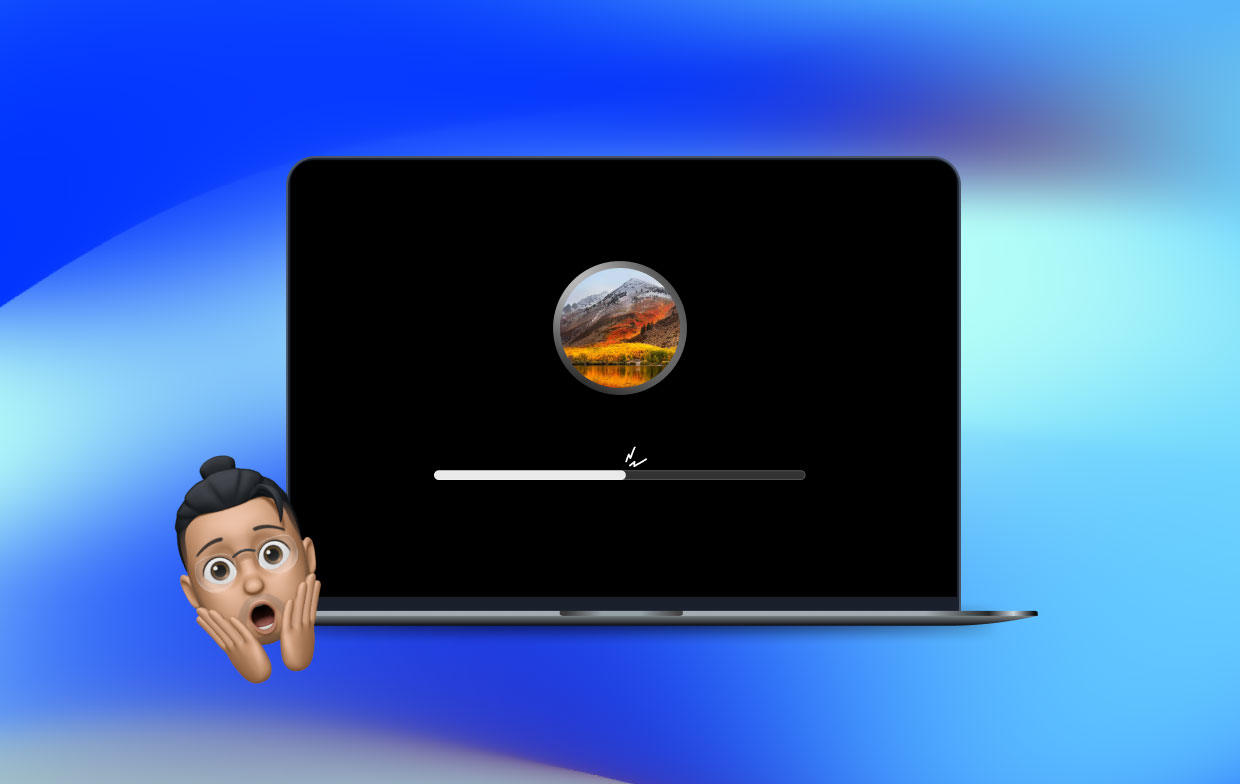
Część 3. Jak przyspieszyć macOS Sierra?
Czy problem nr 12, powolny macOS Sierra to twój problem? Pokażemy Ci, jak to przyspieszyć. Przejdźmy do pierwszej metody.
Metoda 1 - Oczyść dysk twardy urządzenia
Może być konieczne wyczyszczenie dysku twardego. Jak Ty to robisz? Cóż, albo wyczyścisz go ręcznie, albo użyjesz narzędzia (iMyMac PowerMyMac). Jeśli wolisz, aby to było łatwe, użyj narzędzia i wykonaj czynności opisane powyżej.
Metoda 2 - Korzystanie z efektów specjalnych? Cóż, dostrój je
Może to zapewnić niewielkie zwiększenie prędkości urządzenia Mac. Oto jak to zrobić:
- Odwiedź Ustawienia
- Przejdź do ułatwień dostępu
- Przejdź do pulpitu
- Zmniejsz efekty specjalne, takie jak przezroczystość i ruchy pulpitu
- Użyj klawisza F1 (na klawiaturze), aby zminimalizować jasność
Metoda 3 — Aktywuj zoptymalizowaną pamięć masową
Możesz używać iCloud Storage do przechowywania nieużywanych, a nawet starych plików. Zrób to, wykonując poniższe czynności:
- Przejdź do menu Apple
- Odwiedź Informacje o tym komputerze Mac
- Przejdź do magazynu
- Kliknij Zarządzaj
- Otworzy się okno. Musisz kliknąć opcję Przechowuj w chmurze i Optymalizuj
Zwróć uwagę, że w iCloud masz tylko 5 GB miejsca na dane. Jeśli potrzebujesz dużo więcej miejsca, musisz płacić miesięczną opłatę.
Metoda 4 - Oczyść pulpit
Jeśli masz DUŻO ikon umieszczonych na pulpicie, musisz je przeorganizować. Grupuj pliki w różne foldery i usuwaj niepotrzebne pliki. To przyspieszy twój system.
Metoda 5 - Korzystanie z pierwszej pomocy
Możesz skorzystać z narzędzia do naprawy uprawnień do dysku, które jest wbudowane w system Mac i służy do naprawy wolno działającego systemu MacOS. Oto jak to zrobić:
- Uruchom Narzędzie dyskowe
- Wybierz główny dysk twardy na swoim urządzeniu
- Kliknij Pierwsza pomoc
Metoda 6 - Zresetuj SMC
Jeśli powyższe opcje nie działają, musisz zresetować kontroler zarządzania systemem (SMC). Powody, dla których musisz to zrobić, są różne. Na przykład, jeśli twój sprzęt nie działa poprawnie (światła, klawiatury i wentylatory), powinieneś zresetować SMC. Jeśli wydajność jest niska, powinieneś również zaimplementować tę poprawkę. Zresetowanie SMC to także rozwiązanie problemów związanych z baterią (wybudzenie, uśpienie, ładowanie itp.).
Zanim zresetujesz SMC, musisz zamknąć aplikacje. Dodatkowo musisz wymusić zamknięcie wszystkich aplikacji, które nie odpowiadają, naciskając Command + Escape + Option). Musisz upewnić się, że instrukcje resetowania komputera Mac są zapisane lub są otwarte na innym urządzeniu, ponieważ musisz wyłączyć komputer Mac.
Oto przewodnik dla notebooków Mac (jak zresetować SMC):
Krok 1 — Wyłącz komputer Mac.
Krok 2 - Podłącz przewód zasilający.
Krok 3 - Naciśnij Shift + Option + Control i naciśnij również przycisk zasilania. Naciśnij je wszystkie jednocześnie.
Krok 4 - Zwolnij je wszystkie.
Krok 5 - Ponownie włącz urządzenie Mac.
Oto przewodnik dotyczący resetowania SMC na komputerach Mac:
Krok 1 — Wyłącz komputer Mac. Następnie odłącz go.
Krok 2 - Odczekaj co najmniej 5 sekund.
Krok 3 — Podłącz ponownie.
Krok 4 - Ponownie odczekaj co najmniej 5 sekund.
Krok 5 - Włącz pulpit Mac.
Metoda 7 - Resetowanie PRAM/NVRAM
Nieulotna pamięć o dostępie swobodnym, oto co oznacza NVRAM. Parametr pamięci o dostępie swobodnym odnosi się do PRAM (używanego w starszych wersjach urządzeń Mac). Zwykle po zresetowaniu pamięci NVRAM dzieje się tak z powodu następujących problemów:
*Problemy z rozdzielczością ekranu
*Mac otwiera się z niewłaściwym dyskiem
*Proces jądra faktycznie panikuje
Oto jak to zrobić krok po kroku:
Krok 1 - Wyłącz urządzenie Mac.
Krok 2 - Znajdź klucze Command + Option + R + P
Krok 3 — Włącz komputer Mac i poczekaj, aż zadzwoni dźwięk uruchamiania
Krok 4 - Gdy zadzwoni dźwięk uruchamiania, naciśnij wszystkie klawisze wymienione wcześniej. Trzymaj je.
Krok 5 — Przytrzymaj te klawisze, aż urządzenie Mac uruchomi się ponownie i rozlegnie się dźwięk uruchamiania.
Krok 6 - Po usłyszeniu dźwięku uruchamiania puść klawisze.
Metoda 8 - Aktualizacja sprzętu
To ostatnia opcja, którą powinieneś zrobić. Od Ciebie zależy, czy chcesz uzyskać więcej pamięci RAM (pamięci), czy chcesz używać szybszych dysków, takich jak dyski półprzewodnikowe (SSD). Oczywiście potrzebujesz pieniędzy, aby to zrobić, ale naprawdę warto, jeśli nie chcesz mieć problemów z macOS Sierra.
Część 4. Wniosek
Masz problemy z instalacją systemu macOS Sierra? Nie ma problemu, mamy Cię w zasięgu ręki. Doświadczasz innych problemów? Znowu nie ma się czym martwić. Mamy wszystkie poprawki do najczęstszych problemów z macOS Sierra. Po prostu postępuj zgodnie z naszym przewodnikiem powyżej i użyj zalecanych przez nas narzędzi (np. PowerMyMac), aby pomóc Ci rozwiązać problemy.
macOS Sierra zazwyczaj działa płynnie i jest szybszy w porównaniu ze starszymi systemami operacyjnymi. Może istnieć wiele przyczyn problemów z urządzeniem Mac. Jeśli interesuje Cię konkretny problem, możesz zapoznać się z tym przewodnikiem, aby uzyskać więcej informacji. Na koniec możesz użyć PowerMyMac, aby wyczyścić komputer Mac z niepotrzebnych plików i przyspieszyć jego działanie. Możesz także użyć jego deinstalatora (od tej samej firmy), aby całkowicie i czysto pozbyć się niechcianych aplikacji.




Rks2021-11-21 03:12:23
Wysoki sierra utknął na etapie selekcji dysku ! Co zrobić Pozostało wolne miejsce na dysku 155 GB (1 TB) Próbuję Odzyskiwanie online Mcbook to Intel Early 2011 13.3 z opcją DVD
Mohamed2020-09-28 17:50:05
Bonsoir j'ai une question a posé je veux revenir a Sierra mais toujours un pbs j'ai zmień datę w maj 2015 r. program n'ont pas réussi la weryfikacja de la podpisu. Que faire et merci