Ostatnio zauważyłem, że przeglądarka ładuje strony zbyt wolno i cały czas się zawiesza. Jak naprawić Safari, która nie działa na komputerze Mac?
Twoje wrażenia z surfowania zależą nie tylko od urządzenia Mac i sieci, ale także od używanej przeglądarki. Jeśli zauważyłeś, że Safari działa zbyt wolno i zawsze się zawiesza lub nie odpowiada i nie może go otworzyć, ten artykuł zawiera wskazówki, jak rozwiązać te problemy, w tym jak wyczyścić pliki cookie na komputerze Maci pomóż wrócić na właściwe tory.
Spis treści: Część 1. Jak naprawić Safari, która nie działa na komputerze Mac (podstawy)Część 2. Jak naprawić Safari, która nie ładuje stron internetowych?Część 3. Inne poprawki dotyczące niemożności otwarcia przeglądarki Safari na komputerze MacCzęść 4. Jak chronić swoją prywatność w Safari?Część 5. Wniosek
Część 1. Jak naprawić Safari, która nie działa na komputerze Mac (podstawy)
Jeśli doświadczyłeś wielu problemów z Safari przeglądarki, może to być frustrujące. Oto kilka sposobów naprawy Safari nie działa na Macu po aktualizacji aby poprawić jakość przeglądania:
- Wyczyść pamięć podręczną przeglądarki, aby zwiększyć szybkość przeglądarki Safari.
- Zwiększ szybkość przeglądania, dezaktywując sugestie wyszukiwania Safari.
- Safari nie odpowiada: wymuś zamknięcie, a następnie uruchom ponownie.
Metoda 1 - Wyczyść pamięć podręczną przeglądarki, aby zwiększyć szybkość przeglądarki Safari
Pamięć podręczna przeglądarki to tymczasowe dane opracowane w celu przyspieszenia działania przeglądarki. Ale czasami, w pewnych sytuacjach, może to spowolnić szybkość przeglądarki. W rzeczywistości może być uszkodzony, powodując awarię lub spowolnienie przeglądarki Safari. Powoduje to nawet problemy z prywatnością użytkownika.
Jeśli Twoja przeglądarka Safari ulegnie awarii, musisz pamiętać, kiedy się ona zawiesza i jak. Czy ulega awarii podczas uruchamiania lub podczas otwierania określonej strony internetowej lub witryny? Jeśli ulegnie awarii z powodu określonej strony lub witryny, musisz po prostu to zrobić usuń historię wyszukiwania tej konkretnej witryny w przeglądarce Safari. Oto jak to zrobić:
- Idź do Safari Preferencje.
- Odwiedź sekcję Prywatność.
- Twój koszyk Usuń wszystkie dane witryny i naciśnij znajdujący się pod nim przycisk Szczegóły.
- Znajdź konkretną witrynę.
- Usuń go z listy.
Jeśli jednak masz wiele problemów z wieloma witrynami, to wyczyszczenie całej pamięci podręcznej przeglądarki jest droga. Oto jak ręcznie wyczyścić pliki pamięci podręcznej przeglądarki Safari:
- Przejdź do Preferencji Safari.
- Kliknij kartę o nazwie Zaawansowane.
- Włącz Pokaż menu Develop.
- Znajdź pasek menu i kliknij Develop.
- Wybierz Opróżnij pamięci podręczne.
Robienie tego ręcznie może być uciążliwe, jeśli nie wiesz wszystkiego o tych rzeczach. Zalecamy użycie narzędzia o nazwie iMyMac PowerMyMacNarzędzie prywatności firmy do czyszczenia przeglądarki i zwiększania jej wydajności w celu wdrożenia sposobu naprawy Safari, która nie działa na komputerze Mac. Oto jak go używać krok po kroku:
- Pobierz PowerMyMac i uruchom program na urządzeniu Mac. Kliknij Polityka prywatności po lewej stronie.
- Kliknij SCAN przycisk, aby kompleksowo przeskanować dane przeglądarki. Po zakończeniu procesu skanowania zostaną wyświetlone różne przeglądarki.
- Wybierz żądaną przeglądarkę (w tym przypadku Safari). I wybierz różne kategorie, takie jak pliki cookie, pamięci podręczne, historie po prawej stronie ekranu.
- Naciśnij przycisk CZYSZCZENIE i poczekaj na zakończenie procesu czyszczenia.

Metoda 2 – Zwiększ szybkość przeglądania, dezaktywując sugestie wyszukiwania Safari
Aby przyspieszyć proces wyszukiwania, jedną z funkcji, którą możemy aktywować, są sugestie wyszukiwania. Ale czasami ta funkcja jest związana z zaprzestaniem działania przeglądarki Safari i ostatecznie jej awarią. Jest to znane jako awaria paska wyszukiwania safari. Problem został rozwiązany przez niektóre aktualizacje.
Dlaczego Safari nie otwiera się na moim Macu? Jeśli nadal występuje ten problem, po prostu wyłącz sugestie wyszukiwania w przeglądarce Safari. Oto jak to zrobić:
- Odwiedź Preferencje Safari.
- Kliknij kartę o nazwie Szukaj.
- Odznacz pole o nazwie Uwzględnij Propozycje Wyszukiwarka. Znajduje się w obszarze Wybór wyszukiwarki.
- Zamknij Preferencje.
Metoda 3 — Safari nie odpowiada: wymuś zamknięcie, a następnie uruchom ponownie
Gdy Twoja przeglądarka Safari działa na najwyższych obrotach, nigdy nie zobaczysz niekończącego się obracającego się koła. Zastanawiasz się, jak mogę przywrócić Safari do normalnego stanu na moim Macu? Jeśli jednak Safari nie odpowiada, daj mu kilka chwil. Być może strona, którą ładujesz, zawiera ciężki skrypt. Lub prawdopodobnie zasoby urządzenia Mac są pochłaniane przez inne zadanie, na którym się koncentruje.
Jak naprawić Safari, która nie działa na komputerze Mac? Po prostu oprzyj się pokusie Wymuś rezygnację przeglądarka. Następnie policz od jednego do dwudziestu. Ale jeśli nie ma odpowiedzi, poczekaj i zobacz, czy możesz jeszcze trochę dłużej uzbroić się w cierpliwość.
Jeśli Twój Safari nadal nie odpowiada, nawet po wymuszonym zamknięciu, sprawdź poniżej, aby wypróbować inne rozwiązania.
Część 2. Jak naprawić Safari, która nie ładuje stron internetowych?
Czy czekałeś tak długo, a Safari nadal nie odpowiada? Jakość przeglądania zwykle pogarsza się z powodu braku regularnej konserwacji. Złe nawyki mogą nawet popchnąć urządzenie do punktu, w którym regularnie zawiesza się lub zwalnia.
Możesz spróbować ponownie załadować stronę, jeśli po zakończeniu ładowania nadal się nie ładuje. Po prostu wybierz Widok i kliknij Odśwież stronę (lub bezpośrednio naciśnij Command-R). Jeśli nie działa, możesz zamknąć Safari, a następnie ponownie go uruchomić.
Gdy Safari nie działa, ale Chrome tak, istnieje proste rozwiązanie, aby naprawić brak odpowiedzi Safari, ale tylko wtedy, gdy nie dbasz o dane w Safari. Tak, to do zresetuj Safari na komputerze Mac. Możesz wykonać czysty reset wszystkich danych, w tym historii, najpopularniejszych witryn, rozszerzeń i innych. Wykonaj poniższe czynności:
- Najpierw otwórz przeglądarkę Safari.
- Przejdź do menu Safari na górnym ekranie.
- Przewiń menu w dół i wybierz Zresetować Safari.
- Pojawi się nowe okno, wybierz elementy, które chcesz zresetować, a następnie kliknij Resetuj.
Jeśli chcesz uzyskać najlepszy wynik, zaznacz wszystkie pola.
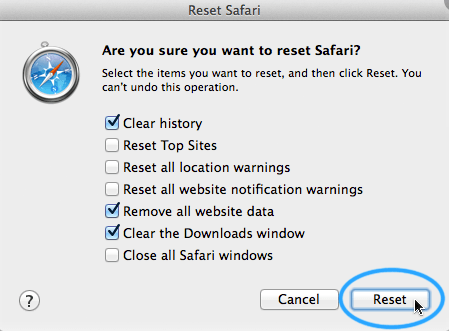
1. Poważnie powolne przeglądanie — unikaj wielu kart
Prostą poprawką, jak naprawić Safari, która nie działa na Macu, jest zamknięcie kart, których nie zamierzasz używać. Zdrowy rozsądek. Wiele kart konkuruje o zasoby systemu Maca. To samo dotyczy otwierania wielu okien. Jeśli jednak chcesz sprawdzić lub przeczytać stronę później i nie chcesz dodawać jej do zakładek, możesz po prostu dodać ją do listy czytelniczej przeglądarki.
Pozwala to na przechowywanie treści, które możesz przeczytać później (offline). Oto jak to zrobić:
- Naciśnij Udostępnij menu, a następnie po prostu wybierz Dodaj do listy czytelniczej. Inną opcją byłoby kliknięcie prawym przyciskiem myszy określonego łącza i wybranie opcji Dodaj do listy czytelniczej. Możesz także najechać kursorem myszy na pasek adresu i nacisnąć ikonę +.
- Aby później wyświetlić listę lektur, musisz przejść do paska bocznego Safari i nacisnąć ikonę okularów do czytania.
2. Dezaktywacja wstępnego pobierania DNS
Wydajność Safari jest ograniczona przez otwarte wiele kart. Jeśli jednak pozostała tylko jedna karta, a Safari nadal pozostaje w tyle, ulega awarii lub zawiesza się, nadszedł czas, aby wyłączyć wstępne pobieranie DNS.
Wstępne pobieranie DNS to specyficzna funkcja opracowana w celu przyspieszenia przeglądania. Skanuje osadzone linki do stron internetowych na określonej stronie i wysyła zapytanie do Ciebie serwer DNS aby właściwie rozwiązać każde łącze prowadzące do jego rzeczywistego adresu IP. Ta funkcja, zaprojektowana w celu zwiększenia wydajności, może w rzeczywistości spowolnić przeglądarkę.
Jeśli Safari otworzy stronę zawierającą tysiące (a nawet miliony) linków, proces wstępnego pobierania DNS może spowodować zawieszenie się Safari. Jeśli uważasz, że to jest problem, możesz wyłączyć wstępne pobieranie DNS, korzystając z następującej metody:
- Uruchom Terminal.
- Wpisz następujące polecenie:
defaults write com.apple.safariWebKitDNSPrefetching Enabled -boolean false. - Dobranie (Hit)
Enter.
Jeśli to zrobiłeś, a strona, którą próbujesz odwiedzić, nie powoduje już awarii, oznacza to, że zadziałało. Jeśli jednak nadal się zawiesza, musisz włączyć wstępne pobieranie DNS. Oto jak to zrobić:
- Uruchom Terminal.
- Wpisz następujące polecenie:
defaults write com.apple.safariWebKitDNSPrefetchingEnabled. - Dobranie (Hit)
Enter. - Zamknij terminal.
- Uruchom ponownie przeglądarkę Safari.
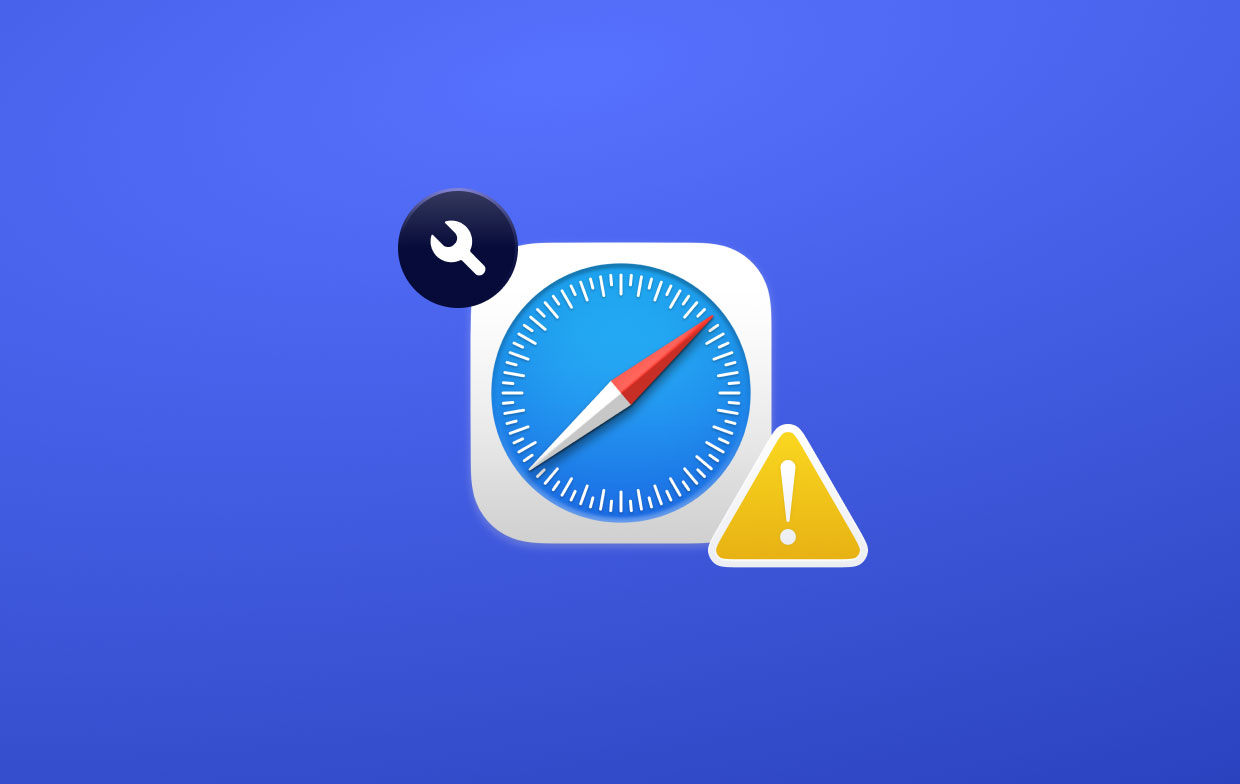
Część 3. Inne poprawki dotyczące niemożności otwarcia przeglądarki Safari na komputerze Mac
Dodatki do przeglądarki nie zawsze prowadzą do lepszej wydajności. Jak naprawić Safari, która nie działa na komputerze Mac za pomocą ustawień dodatków? Oto jak je wyczyścić, aby wyeliminować typowe problemy z Safari.
1. Usuwanie dodatków (rozszerzeń) i wtyczek Safari
Dodatki (zwane także rozszerzeniami) i wtyczki mogą w rzeczywistości powodować awarie, opóźnienia lub spowolnienie przeglądarki Safari. Zwykle są one formułowane w celu poprawy doświadczenia przeglądarki. Jednak, jakkolwiek może się to wydawać ironiczne, mają tendencję do wyzwalania odwrotnego efektu. Czasami zawierają nawet złośliwe oprogramowanie.
Aby zagłębić się w problem, możesz spróbować otworzyć Safari w trybie awaryjnym. Robisz to uruchamiając aplikację z wciśniętym klawiszem Shift. Spowoduje to uruchomienie przeglądarki Safari w trybie bez wtyczek i rozszerzeń. Jeśli Twoje wrażenia się poprawią, problemem mogą być rozszerzenia i wtyczki.
Oto jak usunąć te rozszerzenia:
- Przejdź do Preferencji Safari.
- Otwórz kartę z etykietą Rozszerzenia.
- Usuń niechciane rozszerzenia znalezione na liście.
Najlepszą rzeczą do zrobienia jest usunięcie wszystkich rozszerzeń jednocześnie. Następnie otwórz je jeden po drugim, aby sprawdzić, który jest faktycznym winowajcą.
2. Dezaktywuj lub odinstaluj Flasha i wtyczki
Flash to tak naprawdę wtyczka w Twojej przeglądarce. W rzeczywistości pochłania wiele zasobów systemowych i zasobów przeglądarki. Oto jak usunąć Flasha:
- Iść do Witryna Adobe i pobierz dezinstalator Flash.
- Wybierz swój system operacyjny.
- Otwórz deinstalator w folderze, w którym go umieściłeś.
- Po uruchomieniu dezinstalatora kliknij Odinstaluj.
- Wprowadź swoje hasło administratora.
Część 4. Jak chronić swoją prywatność w Safari?
Gromadzenie danych jest częścią sieci World Wide Web. Dzieje się to w Internecie i jest dość przerażające. Po tym, jak nauczysz się, jak naprawić Safari, która nie działa na Macu, możesz bezpiecznie i prywatnie korzystać z Safari, a my pokażemy Ci, jak to zrobić.
1- Wyczyść pliki cookie i formularze autouzupełniania
Cookies nie naruszają prywatności. Służą one jednak do przechowywania danych, które mogą być wykorzystane do profilowania użytkowników i śledzenia stron internetowych. Pliki cookie mogą być również wykorzystywane do poprawy komfortu korzystania z przeglądarki. Jednak nadal może to prowadzić do problemów z prywatnością.
Dodatkowo, formularze autouzupełniania dotyczą w rzeczywistości innych internautów. Gdy po prostu wpisujesz dane w przeglądarce Safari i pokazuje ona informacje, których nie chcesz znać, najlepiej usunąć dane autouzupełniania.
Oto jak ręcznie usunąć pliki cookie w przeglądarce Safari:
- Przejdź do Preferencji Safari.
- Odwiedź Prywatność.
- Iść do Zarządzaj danymi strony internetowej.
- Usuń lub wyczyść pliki cookie w określonych witrynach lub usuń wszystkie obecne pliki cookie.
Oto jak wyczyścić dane autouzupełniania w Safari:
- Przejdź do Preferencji Safari.
- Iść do autouzupełnianie.
- Usuń zaznaczenie każdej znalezionej opcji.
- Uruchom ponownie Safari.
Możesz również wyczyścić te dane w swojej przeglądarce za pomocą Prywatność PowerMyMac. Po prostu wykonaj czynności opisane wcześniej i kliknij odpowiednie kategorie, które chcesz usunąć.
2. Prywatne przeglądanie Safari
Aby pozostać poza siecią, powinieneś korzystać z przeglądania prywatnego. Gdy używasz tej funkcji:
- Każda karta w określonym oknie jest odizolowana od pozostałych. Oznacza to, że witryny otwierane na jednej karcie nie mogą śledzić działań wykonywanych na drugiej.
- Safari nie zanotuje odwiedzanych stron. Nie zapamięta też informacji o autouzupełnianiu.
- Ostatnie wyszukiwania, których dokonałeś, zostaną wykluczone z listy wyników, gdy użyjesz Inteligentnego pola wyszukiwania.
- Safari nie zanotuje zmian dokonanych w plikach cookie i innych danych witryny.
- Wtyczki obsługujące tę funkcję (przeglądanie prywatne) nie przechowują plików cookie ani nie śledzą innych informacji.
Aby korzystać z przeglądania prywatnego, wystarczy wybrać filet, następnie kliknij Nowe okno prywatne.
Możesz także ustawić domyślne uruchamianie przeglądarki Safari w trybie prywatnym. Aby to zrobić, masz:
- Przejdź do Preferencji Safari.
- Naciśnij Ogólne.
- Następnie kliknij wyskakujące menu z informacją, że Safari otwiera się za pomocą.
- Następnie wybierz Nowe okno prywatne.
Część 5. Wniosek
Safari ma być zoptymalizowane pod kątem lepszego przeglądania. Ale wiele czynników może spowodować awarię, spowolnienie lub opóźnienie. Następnie możesz wypróbować poprawki wymienione powyżej w tym poście.
Wtyczki mogą powodować problemy, sugestie wyszukiwania mogą powodować opóźnienia, a wiele otwartych kart może również powodować awarie. Najlepszym sposobem rozwiązania problemu z tym, jak naprawić Safari, która nie działa na komputerze Mac, jest całkowite wyczyszczenie przeglądarki Safari. Możesz to łatwo zrobić za pomocą PowerMyMacNarzędzie prywatności użytkownika.




mikrofon2021-11-11 22:02:52
Może powinni po prostu sprawić, by Safari działało poprawnie
Anibal2020-07-15 01:51:07
Tengo un problema con Safari de mi MacBook Air, lo que pasa es que se congelo de lo cual no carga ni me allowe seleccionar la pantalla, con suerte puedo presionar la barra del safari, pero para mi sorpresa no puedo borrar el historia porque esta bloqueado , ni si quiera restablecerlo, la mayor parte de sus funciones estan completamente bloqueadas, estoy usando otra pc para buscar solución, que no he encontrado sobre mi problema, sillega a ser posible estaria muy agradecido.
Princewillem2019-05-29 01:15:12
Mój macbook mówi, że safari nie może się otworzyć podczas aktualizacji i mówi to od 5 dni, wypróbuje twoje rozwiązania, dzięki
Gangheku2018-12-26 14:05:15
Dzięki za wskazówkę, usunięcie pamięci podręcznych przeglądarki zadziałało