Domyślny kursor myszy na komputerze może być nudny i nieco uciążliwy. Zmiana kursora myszy to świetny sposób na zaprezentowanie swojej osobowości podczas nauki lub pracy na laptopie. Ale czy to możliwe zmień kursor na komputerze Mac komputery?
Na szczęście istnieje możliwość modyfikacji lub zmiany kursora na komputerach Mac. Istnieje wiele powodów, dla których możesz chcieć to zrobić, które omówimy w następnej sekcji.
Jednak w tym artykule dowiesz się, jak zmienić kursor na komputerze Mac, aby rozwiązać problem lub po prostu zaprezentować osobowość swojego urządzenia.
Spis treści: Część 1. Dlaczego warto zmienić wskaźnik myszy na komputerze MacCzęść 2. Jak zmienić kursor na komputerze Mac/MacBookCzęść 3. Czy mogę dostosować i zmienić kursor na komputerze Mac?Dodatkowa wskazówka: jak przyspieszyć komputer Mac i uniknąć problemów z kursorem
Część 1. Dlaczego warto zmienić wskaźnik myszy na komputerze Mac
Istnieje wiele powodów, dla których możesz chcieć zmienić kursor na komputerze z systemem MacOS. Niektóre z nich obejmują:
- Wyświetlanie małego kursora myszy na monitorze może być trudne, szczególnie jeśli masz problemy ze wzrokiem.
- Używasz monitora lub telewizora jako ekranu, który powinien mieć bardzo wysoką rozdzielczość. W związku z tym bardzo trudno będzie łatwo zauważyć położenie kursora na ekranie.
- Użytkownik ma wiele monitorów w swoim obszarze roboczym. W związku z tym potrzebują dużego i chwytliwego wskaźnika myszy, aby łatwo wykryć, gdzie znajduje się kursor myszy.
- Chcesz po prostu dodać osobowość do swojego komputera Mac, więc chcesz zmienić kursor na nim.
W związku z tym, niezależnie od powodu, można zmienić lub dostosować kursor zarówno na komputerach Mac, jak i PC z systemem Windows. W tym przewodniku skupimy się na tym, jak łatwo i szybko można to zrobić na komputerze Mac.
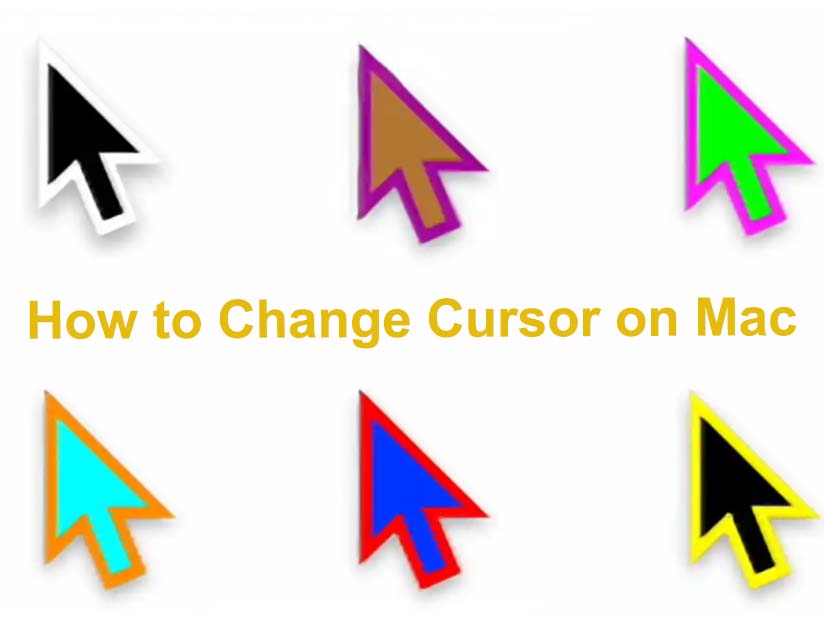
Część 2. Jak zmienić kursor na komputerze Mac/MacBook
Jakie więc szczególne zmiany możesz wprowadzić w kursorze na komputerze Mac? W rzeczywistości możesz zmienić rozmiar i kolor kursora myszy.
Jednak w niektórych wersjach systemu macOS do zmiany koloru kursora może być potrzebne narzędzie innej firmy. W przypadku Monterey dodatkową funkcją jest zmiana rozmiaru i koloru kursora myszy.
Pierwszą rzeczą, którą powinieneś zrobić, to upewnić się, że korzystasz z systemu macOS Monterey na swoim komputerze. Aby to zrobić, odwiedź menu Apple, a następnie przejdź do Preferencji systemowych. Następnie kliknij opcję Aktualizacja oprogramowania, aby zaktualizować komputer z systemem macOS do wersji Monterey.
Jak zmienić wypełnienie kursora myszy na komputerach Mac:
- Odwiedź Menu apple a następnie kliknij opcję dla Preferencje systemowe.
- Następnie przejdź do Dostępność bez barier a następnie wybierz opcję dla Wyświetlacz. Gdy już to zrobisz, kliknij zakładkę Wskaźnik.
- Oprócz koloru dla Ciebie Wypełnienie wskaźnika, powinieneś kliknąć konkretne pole koloru.
- Wybierz konkretny kolor wypełnienia wskaźnika, aby móc zmieniać kursor na komputerze Mac.
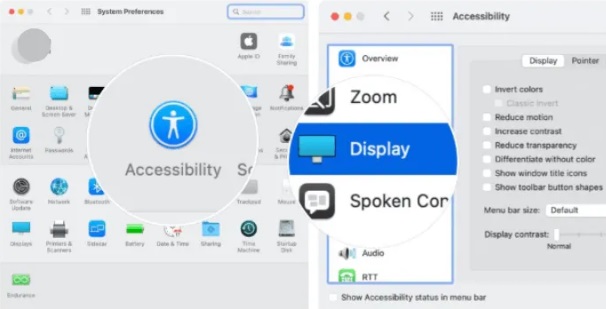
Kroki, aby zmienić kolor konturu kursora myszy:
- Odwiedź menu Apple na swoim komputerze, a następnie wybierz Preferencje systemowe.
- Następnie kliknij Dostępność, a następnie wybierz Wyświetlacz
- Gdy już to zrobisz, kliknij zakładkę o nazwie Wskaźnik.
- Naciśnij pole zawierające kolor konturu wskaźnika.
- Wybierz żądany kolor z klikniętego pola.
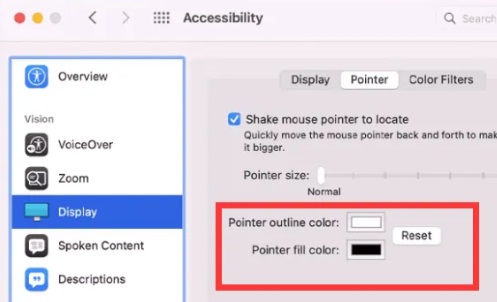
Jak zmienić rozmiar kursora myszy:
- Odwiedź menu Apple, a następnie Preferencje systemowe. Kliknij Dostępność, a następnie wybierz opcję Wyświetlania.
- Odwiedź zakładkę o nazwie Wskaźnik.
- Przeciągnij konkretny suwak tuż obok „Rozmiar kursora”. Przeciągnij go w prawo, aby go powiększyć. Przeciągnij go w lewo, aby go zmniejszyć. Proces zmiany kursora na komputerze Mac został pomyślnie zakończony.
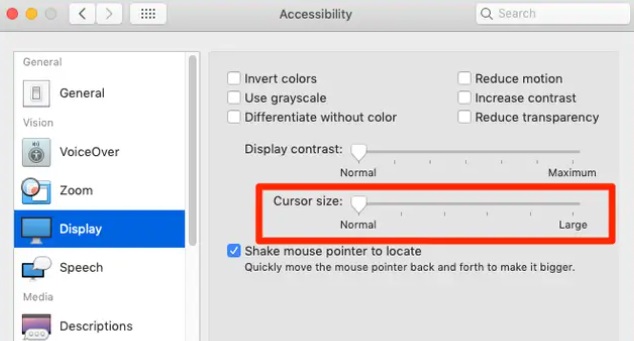
Część 3. Czy mogę dostosować i zmienić kursor na komputerze Mac?
Do zmiany wyglądu wskaźnika myszy na komputerze Mac można używać aplikacji innych firm. Tutaj jest kilka z nich:
Narzędzie 01. BetterTouchTool
BetterTouchTool jest wystarczająco mocny, aby stworzyć kompletny wszechświat wyzwalaczy i działań pozwalających modyfikować system MacOS w największym możliwym stopniu, a jednocześnie jest niedrogi, aby można go było używać do kilku modyfikacji gestów lub wprowadzania danych. Można go używać do różnych celów, w tym do zmiany wyglądu kursora myszy.
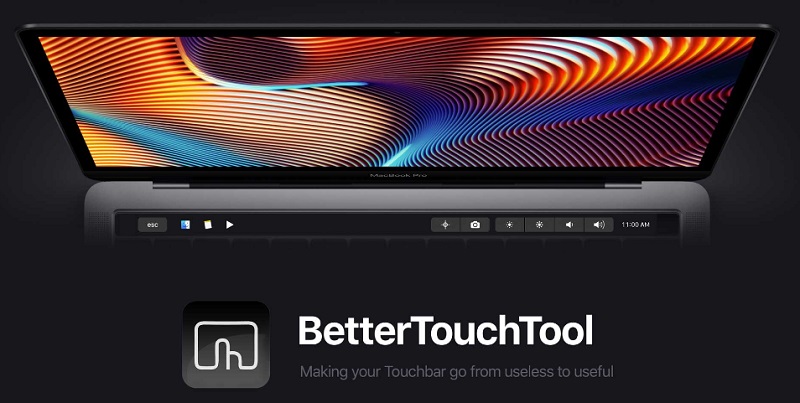
Narzędzie 02. JiTouch 2
Możliwość wykorzystania tego, co twórca nazywa gestami postaci na gładziku lub Magic Mouse Kolejna charakterystyczna cecha Jitouch. Możesz wykonywać akcje na prostych, rysowanych palcami symbolach, zamiast przypominać sobie złożone ruchy dwoma, trzema lub czterema palcami.
Fakt, że Jitouch oferuje tak wiele różnych gestów, z których wszystkie są domyślnie włączone, okazał się jego główną zaletą. Zaleca się wyłączenie wszystkich gestów z wyjątkiem kilku, dopóki ich nie zrozumiesz, a następnie stopniowo włączaj kolejne gesty, aż do wyczerpania całej pamięci mięśniowej.
Wspaniałą rzeczą w JiTouch 2 jest to, że umożliwia zmianę kursora na komputerze Mac. Jako taki zdecydowanie warto go sprawdzić.
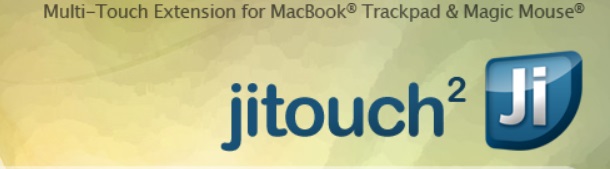
Dodatkowa wskazówka: jak przyspieszyć komputer Mac i uniknąć problemów z kursorem
Po przedstawieniu, jak zmienić kursor na komputerze Mac, porozmawiamy o potężnym narzędziu dla komputerów Mac. Czy kiedykolwiek doświadczyłeś niskiej wydajności komputera Mac? A może masz problem, którego przyczyny nie potrafisz zidentyfikować? Kiedy po raz pierwszy pojawiły się te środki czyszczące, klienci musieli płacić specjalistom komputerowym duże pieniądze, aby naprawić problemy ze swoim sprzętem.
Nie mieli jednak pojęcia, że ci profesjonaliści czasami jedynie czyścili pamięć podręczną lub pliki cookie i usuwali kilka bezużytecznych plików.
Dzieje się tak, ponieważ narzędzie może wykonywać dla użytkowników zarówno proste, jak i złożone rozwiązywanie problemów, mimo że było to możliwe przed pojawieniem się naprawdę złożonych narzędzi, takich jak iMyMac PowerMyMac opracowano.
Można go również użyć do usunięcia dodatkowych plików i odinstalowania programów, które nie są już potrzebne. Ten doskonały optymalizator Mac obejmuje już bezpieczeństwo. Wybrane zostaną tylko pliki, które można bezpiecznie usunąć. Z drugiej strony Twój Mac jest jeszcze szybszy. Ulepsza komputer Mac, usuwając niepotrzebne pliki śmieci.




Liza2024-07-12 14:01:06
К счастью, курсор на компьютерах Mac можно изменить или изменить. To genialne rozwiązanie! А ещё курсор может быть курсором!