Nasz Mac to jedno z najbardziej przydatnych urządzeń, z których korzystamy na co dzień, zwłaszcza dla osób prowadzących działalność gospodarczą, osób pracujących lub studentów. Jednak w miarę upływu czasu Twój Mac zostanie wypełniony plikami i innymi rzeczami, których już nie potrzebujesz. Te pliki mogą w rzeczywistości spowolnić działanie komputera Mac i zająć miejsce.
W tym artykule pokażemy jak zwolnić miejsce na komputerze Mac w łatwy i ręczny sposób. Fakt, że MacBook Air ma tylko 128 gigabajtów pamięci masowej, nie ułatwia oszczędzania większej ilości miejsca. Napełnia się jeszcze szybciej. Jeśli masz MacBooka Air, oto te same sposoby zwalniania miejsca na Macbooku Air.
Spis treści: Część 1. Jak sprawdzić pamięć na komputerze Mac?Część 2. Jak zwolnić miejsce na dysku na moim Macu?Część 3. Jak zwolnić miejsce na komputerze Mac za pomocą terminala?
Część 1. Jak sprawdzić pamięć na komputerze Mac?
Skąd więc wiedzieć, jakie pliki zajmują miejsce na Macu? Wykonaj następujące kroki:
- Kliknij menu Apple, a następnie wybierz „O tym Macu”.
- Kliknij Storage, a zobaczysz, że różne typy plików są wyświetlane w różnych kolorach.
Pokazuje rozmiar każdego folderu na komputerze Mac, dzięki czemu możesz zobaczyć, ile miejsca zajmuje wszystko. W tym momencie będziesz wiedzieć, jakie pliki pochłaniają twoją pamięć i zarządzać nimi.
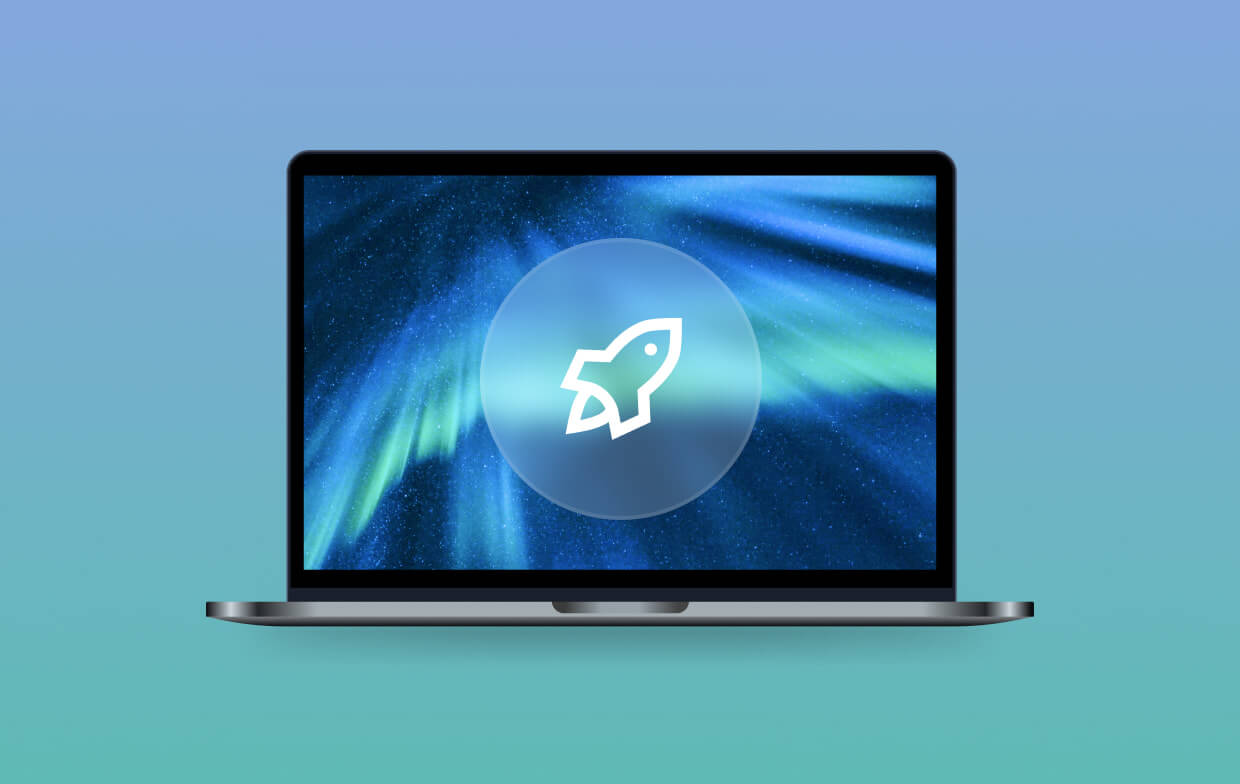
Czyszczenie komputera Mac z pewnością zajmie dużo czasu, zwłaszcza jeśli jest w nim przechowywanych wiele plików lub śmieci, których w rzeczywistości nie używasz i nie potrzebujesz. Jednak zdecydowanie istnieje sposób, aby posprzątać go w najprostszy i najszybszy możliwy sposób. Dzieje się to za pomocą Mac Cleaner, który ma potężne funkcje. Dzięki temu mamy najlepszy środek czyszczący, jakiego możesz użyć. To jest iMyMac PowerMyMac.
Ma możliwość pozbycia się wszystkich niepotrzebnych plików przechowywanych na komputerze Mac. Może też usuń wszystkie załączniki do wiadomości e-mail, kopia zapasowa iTunes i wiele języków na komputerze Mac. Ma również możliwość znajdowania, a następnie całkowitego usuwania dużych i starych plików oraz wszystkich zduplikowanych plików.
Robiąc to wszystko, PowerMyMac przyspieszy działanie komputera Mac, a także zwolni miejsce. W ten sposób nadal będziesz mieć wystarczająco dużo miejsca, aby zainstalować inne potrzebne aplikacje i ważniejsze pliki.
Część 2. Jak zwolnić miejsce na dysku na moim Macu?
Tutaj pokażemy Ci kilka sposobów na zwolnienie miejsca na komputerze Mac, aby zapisać więcej aplikacji i plików, których potrzebujesz. Możesz to zrobić ręcznie lub pozwolić PowerMyMac zrobić dla Ciebie przysługę.
1. Sprawdź swój dysk, aby zobaczyć, co zajmuje miejsce i zlokalizować pliki
Jeśli chcesz wiedzieć jak zwolnić miejsce na komputerze Mac, to jest dobry sposób na to sprawdź, które faktycznie zajmuje miejsce na dysku. W ten sposób będziesz wiedział, co usunąć z komputera Mac, a co nie.
Możesz użyć określonego narzędzia, które pomoże ci znaleźć wszystkie rzeczy, które zajmują miejsce na Twoim komputerze Mac. Wtedy nadszedł czas, aby usunąć wszystkie rzeczy, których już nie potrzebujesz, a które zajmują ogromne miejsce na Macu.
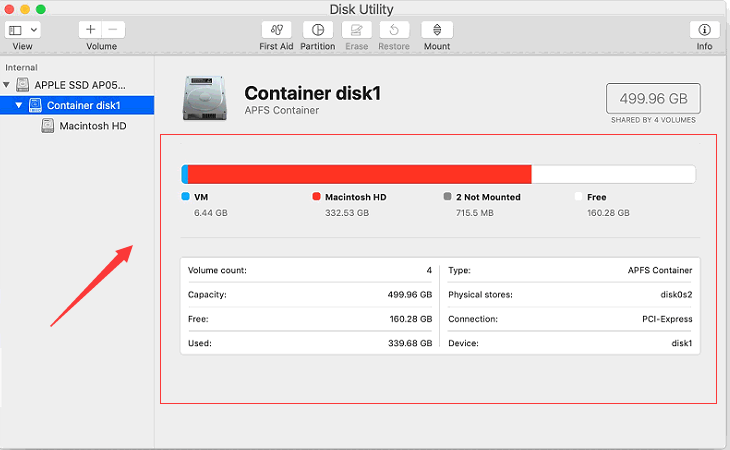
2. Zlokalizuj i usuń zduplikowane pliki
Jedną z najczęstszych rzeczy, które mamy na naszym Macu, jest posiadanie duplikatów plików, o których nie jesteśmy świadomi. Zwykle dzieje się tak, jeśli używasz komputera Mac przez bardzo długi czas. Oto kroki, aby usunąć zduplikowane pliki:
- Uruchom Finder, a następnie kliknij opcję Plik.
- Wybierz „Nowy inteligentny folder”, a następnie kliknij przycisk „+”.
- Szukaj różnych typów plików, takich jak zdjęcia, piosenki lub dokumenty.
- Sprawdź, czy plik jest duplikatem, a następnie przenieś go do Kosza.
Możesz także użyć Wyszukiwarki Duplikatów PowerMyMac, aby łatwo usunąć te zduplikowane pliki na komputerze Mac.
- Uruchom PowerMyMac, a następnie wybierz Wyszukiwarkę duplikatów.
- Pozwól PowerMyMac przeskanować wszystkie pliki na komputerze Mac i pokaże duplikaty w różnych typach plików.
- Wybierz zduplikowane pliki, które chcesz usunąć, a następnie naciśnij przycisk CLEAN.

3. Odinstaluj aplikację, której już nie używasz
Istnieją przypadki, w których zainstalowałeś aplikacje na komputerze Mac, których tak naprawdę nie potrzebujesz i faktycznie zajmuje dużo miejsca na komputerze Mac. Dzięki temu powinieneś go odinstalować, jeśli go nie potrzebujesz. Aby usunąć te aplikacje, których już nie potrzebujesz, oto, co musisz zrobić, aby zwolnić miejsce na komputerze Mac:
- Uruchom program Finder na komputerze Mac.
- A następnie wybierz Aplikacje znajdujące się na pasku bocznym.
- Następnie przeciągnij aplikację, której już nie potrzebujesz, i upuść ją w ikonie kosza w stacji dokującej komputera Mac.
Teraz, jeśli chcesz się dowiedzieć, która z aplikacji zainstalowanych na twoim Macu jest mało prawdopodobna, wystarczy wykonać następujące czynności. W ten sposób będziesz mieć pojęcie, których z Twoich aplikacji naprawdę nie potrzebujesz.
- Uruchom program Finder na komputerze Mac.
- A następnie kliknij Aplikacje.
- Następnie wybierz „Pokaż elementy na liście” na pasku narzędzi.
- Następnie kliknij nagłówek Rozmiar, aby posortować aplikacje według rozmiaru.
Jeśli chcesz całkowicie odinstalować aplikacje ze wszystkimi powiązanymi plikami, PowerMyMac powinien ci bardzo pomóc:
- Uruchom PowerMyMac, a następnie wybierz moduł App Uninstaller.
- Pozwól PowerMyMac przeskanować wszystkie aplikacje na komputerze Mac i wyświetli je wraz z powiązanymi plikami.
- Wybierz aplikacje, których nie musisz już usuwać, a następnie naciśnij przycisk CLEAN.

4. Pozbądź się dużych i starych plików
Duże i stare pliki są bezużyteczne i zajmują dużo miejsca na komputerze Mac, wystarczy wykonać poniższe czynności, aby się ich pozbyć:
- Uruchom Finder i znajdź pole wyszukiwania.
- Wybierz „Ten Mac”
- Ustaw „Rozmiar pliku” na „jest większy niż” ## MB.
- Następnie możesz usunąć duże pliki, jak chcesz.

Duży i stary plik PowerMyMac może również pomóc w usunięciu tych dużych plików, aby odzyskać więcej miejsca.
5. Wyczyść kopię zapasową iTunes na iPhonie / iPadzie na komputerze Mac
Tworzenie kopii zapasowych danych jest jednym z najlepszych sposobów, aby zapewnić im bezpieczeństwo. W ten sposób będziesz mógł je odzyskać, jeśli kiedykolwiek zgubisz urządzenie iPhone lub jeśli je uszkodzisz.
Ponieważ jednak tworzysz więcej kopii zapasowych danych na komputerze Mac, jest to właściwie jedna z przyczyn jedzenia na komputerze Mac. Dzieje się tak dlatego, że za każdym razem, gdy wykonujesz kopię zapasową danych, te pliki kopii zapasowych będą się gromadzić na twoim komputerze Mac z czasem.
Teraz najlepszym sposobem na zwolnienie miejsca na komputerze Mac jest usunięcie wszystkich plików kopii zapasowej, których już nie potrzebujesz:
- Obsługiwać "
Finder > Go > Go to Folder" - Kopiuj i wklej "
~/Library/Application Support/MobileSync/Backup/" - Przenieść do kosza.

Usuń określoną kopię zapasową:
- Po podłączeniu urządzenia do komputera Mac przejdź do Findera.
- Wybierz swoje urządzenie w sekcji Lokalizacje.
- Kliknij Zarządzaj kopiami zapasowymi, a następnie kliknij prawym przyciskiem myszy nazwę kopii zapasowej i wybierz „Pokaż w Finderze”.
- Naciśnij przycisk Usuń, aby usunąć tę kopię zapasową.
Jeśli uważasz, że te kroki dotyczące zwalniania miejsca na komputerze Mac są skomplikowane, PowerMyMac byłby najlepszym pomocnikiem do usunięcia kopii zapasowych iOS.
6. Usuń wszystkie tymczasowe pliki
Używany komputer Mac zawiera również pliki tymczasowe, których tak naprawdę nie potrzebujesz. Te tymczasowe pliki również powodują System Mac zajmuje zbyt dużo miejsca. Usunięcie plików tymczasowych, które masz na komputerze Mac, nie przyspieszy jego działania, ale na pewno zwolni miejsce.
Istnieje kilka plików tymczasowych, które masz na komputerze Mac. I zobaczysz je, gdy uzyskasz dostęp do Findera i przejdź, a następnie przejdź do folderu menu i użyj ~/Library/Caches. To polecenie poprowadzi Cię do folderu pamięci podręcznej komputera Mac. Będziesz zaskoczony, gdy zobaczysz wiele folderów w tej sekcji.
7. Usuń pliki językowe na komputerze Mac
Wszystkie aplikacje, które masz na komputerze Mac, faktycznie zawierają pliki językowe, które faktycznie obsługują. W ten sposób zmienisz język systemu na komputerze Mac, a następnie będziesz używać tej aplikacji w wybranym języku.
Jednak większość z tych plików językowych nie jest potrzebna. Cóż, możesz ich potrzebować, jeśli jesteś w stanie mówić i rozumieć ten język, ale jeśli nie, równie dobrze mogą je usunąć. Może to jednak stanowić problem w zlokalizowaniu tych plików językowych. Dlatego potrzebujesz PowerMyMac, aby znaleźć te pliki do usunięcia.
Oprócz plików językowych PowerMyMac może lokalizować i usuwać inne pliki, takie jak pamięci podręczne, dzienniki, kopie zapasowe iOS, śmieci systemowe, a nawet pusty Kosz. Wszystko to można zrobić za pomocą modułu „Junk Cleaner”:
- Kliknij przycisk „SKANUJ”, a następnie PowerMyMac rozpocznie skanowanie wszystkich niepotrzebnych plików na komputerze Mac.
- Poczekaj, aż program zakończy proces skanowania. PowerMyMac wyświetli następnie wszystkie niepotrzebne pliki znalezione na komputerze Mac. Te niepotrzebne pliki zostaną wymienione według kategorii.
- Z listy kategorii wyświetlanych na ekranach, takich jak pamięć podręczna aplikacji, pamięć podręczna zdjęć, pamięć podręczna poczty e-mail, pamięć podręczna systemu i inne, wybierz kategorię, którą chcesz wyczyścić.
- Wybierz elementy, które chcesz usunąć. Gdy jesteś zadowolony z wybranych elementów, kliknij przycisk „WYCZYŚĆ”.

Widzisz, czy nie jest to najłatwiejszy sposób na zwolnienie miejsca na dysku startowym Maca za pomocą PowerMyMac?
8. Usuń folder pobierania
Zwykle istnieje domyślny folder, w którym przechowywane są wszystkie pobrane pliki, takie jak pliki zip, programy telewizyjne, filmy i zdjęcia. Jeśli nie potrzebujesz już tych pobrań, czas usunąć niektóre pliki z folderu Pobrane:
- Dostęp do folderu Pobrane przez Dock lub Finder.
- Wybierz pliki, które chcesz usunąć. Następnie kliknij je prawym przyciskiem myszy, aby wybrać opcję Przenieś do kosza.
- Opróżnij kosz, a następnie pliki zostaną trwale usunięte.
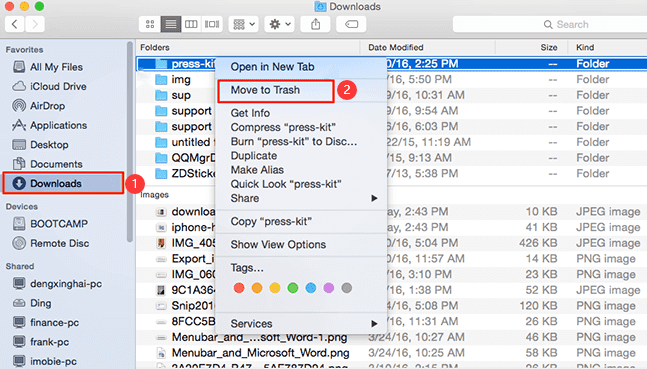
9. Opróżnij kosz na śmieci
Większość ludzi pomyślałaby, że po umieszczeniu określonego pliku w koszu, oznacza to, że plik został faktycznie usunięty. Cóż, to jest złe. Prawda jest taka, że po umieszczeniu pliku w koszu na śmieci po prostu siedzi i nadal zajmuje miejsce na komputerze Mac.
Jak zwolnić pamięć na komputerze Mac całkowicie? Aby to osiągnąć, możesz po prostu opróżnić kosz na śmieci. Wszystko, co musisz zrobić, to nacisnąć przycisk Ctrl + kliknąć prawym przyciskiem myszy ikonę kosza umieszczoną na dole ekranu. Następnie wybierz opcję Opróżnij kosz. Wtedy wszystkie zawarte w nim pliki zostaną całkowicie usunięte z komputera Mac i nie będzie można ich już odzyskać.
Część 3. Jak zwolnić miejsce na komputerze Mac za pomocą terminala?
Jeśli znasz wiersz poleceń Terminala, oto kilka krótkich wskazówek, jak zwolnić miejsce w Terminalu:
- Polecenie usunięcia duplikatów:
find . -size 20 \! -type d -exec cksum {} \; | sort | tee /tmp/f.tmp | cut -f 1,2 -d ' ' | uniq -d | grep -hif – /tmp/f.tmp > duplicates.txt - Usuń dzienniki systemowe:
sudo rm -rf /private/var/log/* - Usuń pliki pamięci podręcznej:
rm -rf ~/Library/Caches/* - Usuń głosy mowy:
sudo rm -rf Voices/*
Teraz nauczyłeś się zwalniać miejsce na komputerze Mac za pomocą automatycznych i ręcznych sposobów. Istnieje naprawdę kilka innych sposobów na oczyszczenie komputera Mac i zwolnienie części miejsca. Możesz wykonać ten proces, przechodząc przez ten jeden po drugim.
Cóż, jeśli chcesz zaoszczędzić czas i zrobić to w najszybszy, najłatwiejszy, a zarazem bardzo skuteczny sposób, to PowerMyMac jest narzędziem, którego powinieneś używać. Po prostu skorzystaj z bezpłatnej wersji próbnej, aby teraz uzyskać więcej miejsca na komputerze Mac!



