Możesz mieć listę swoich kontaktów lub inne informacje w formacie CSV. W związku z tym jest to konieczne przekonwertuj CSV na vCard, dzięki czemu możesz łatwo zapisać informacje w formacie przypominającym książkę kontaktową lub adresową smartfona.
Ale czy można przekonwertować pliki CSV na format pliku vCard? Właściwie jest to możliwe. Można to zrobić na wiele sposobów zarówno na komputerach z systemem macOS, jak i na komputerach z systemem Windows. Można to również zrobić za pomocą narzędzi do konwersji online dostępnych w sieci.
Tutaj omówimy proces konwersji plików CSV do formatu vCard. Podamy Ci różne metody robienia tego przy użyciu różnych platform. Ponadto otrzymasz od nas dodatkową wskazówkę, dzięki której unikniesz duplikowania plików na komputerze Mac.
Spis treści: Część 1. Co to jest plik vCard (.VCF)?Część 2. Jak przekonwertować plik CSV na vCard w systemie Windows?Część 3. Jak wyeksportować plik CSV programu Excel do karty vCard na komputerze Mac?Część 4. Konwertuj plik CSV na format vCard bezpłatnie onlineWskazówki dla komputerów Mac: Z łatwością usuwaj zduplikowane pliki na komputerze Mac
Część 1. Co to jest plik vCard (.VCF)?
A vCard to format pliku umożliwiający użytkownikom wysyłanie i odbieranie informacji kontaktowych w formacie łatwym do odczytania przez różnych dostawców usług e-mail i aplikacje. Karty vCard są faktycznie zapisywane w formacie pliku z rozszerzeniem VCF. Ten format pliku jest standardem internetowym dotyczącym wysyłania i odbierania informacji kontaktowych.
Nie będziesz przez cały czas widzieć słowa vCard na swoim smartfonie lub komputerze. Ten format jest powszechnie używany i możesz także chcieć przekonwertować plik CSV na vCard. Wiele systemów na Twoim komputerze lub smartfonie (iOS lub Android) umożliwia udostępnianie informacji kontaktowych. Gdy udostępnisz te informacje kontaktowe za pośrednictwem poczty elektronicznej, kontakt lub akt zostaną przesłane w formacie VCF, znanym również jako wirtualny plik kontaktu.
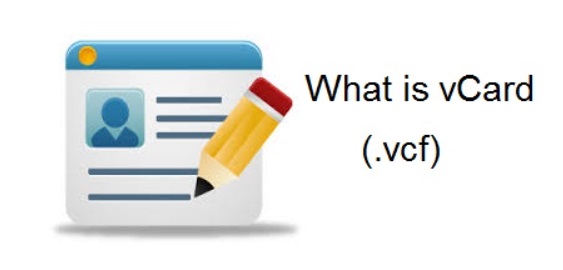
Możesz przekonwertować pliki CSV na vCard, aby mieć wirtualny profil każdej listy w swojej bazie danych. Te profile vCard doskonale nadają się do podawania informacji o konkretnej osobie.
Zawartość karty vCard zazwyczaj obejmuje:
- imię i nazwisko,
- Numer telefonu,
- Lokalizacja lub adres,
- logo lub obraz,
- I inne…
Część 2. Jak przekonwertować plik CSV na vCard w systemie Windows?
Możesz także ręcznie przekonwertować pliki CSV na format vCard. Jest to możliwe dzięki platformie Windows. Oto kroki, jak to zrobić:
- Najpierw odwiedź pasek wyszukiwania na komputerze z systemem Windows i zlokalizuj Kontakt.
- Uruchom okno Kontaktów, a następnie wybierz opcję Importuj.
- Następnie wybierz opcję, którą chcesz zaimportować Plik CSV. Następnie kliknij import
- Znajdź kontakty w pliku CSV, który chcesz przekształcić w wizytówkę vCard. Następnie naciśnij Następna a następnie wybierz Zakończyć.
- We wspomnianym oknie Kontakty naciśnij klawisz Export
- Następnie wybierz opcję „vCard”, a następnie wybierz przycisk Eksportuj.
- Po zakończeniu zapisz wizytówki vCard, które zostały przekonwertowane na komputerze z systemem Windows. Następnie kliknij przycisk Zakończ.
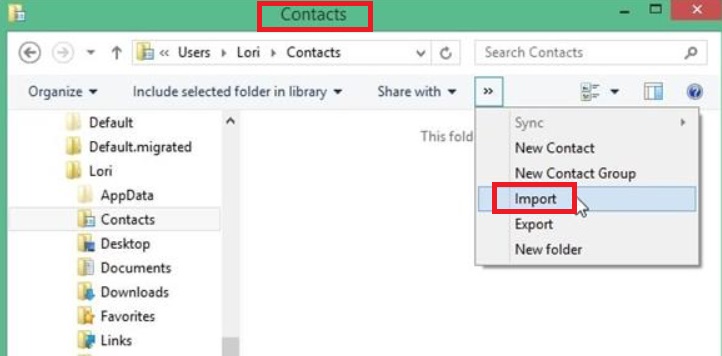
Część 3. Jak wyeksportować plik CSV programu Excel do karty vCard na komputerze Mac?
Oto kroki, które powinieneś wykonać, jeśli chcesz dokonać konwersji CSV do formatu vCard przy użyciu komputera z systemem macOS:
- Uruchom przewyższać arkusz kalkulacyjny przy użyciu komputera.
- Następnie naciśnij filet menu, a następnie wybierz Zapisz jako. Następnie wybierz CSV jako format pliku wyjściowego, a następnie zapisz arkusz kalkulacyjny Excel we wspomnianych ustawieniach wyjściowych. Możesz zapisać plik CSV na pulpicie komputera z systemem macOS.
- Teraz uruchom aplikację o nazwie Książka adresowa na twoim Macu.
- Uruchom menu Plik, a następnie wybierz opcję Importuj.
- Wybierz plik CSV, który masz na pulpicie komputera Mac, a następnie kliknij przycisk Otwórz.
- Naciśnij SHIFT klawisz i przytrzymaj naciśnięty ten klawisz. Kliknij każdy kontakt, który chcesz wyeksportować do konkretnego pliku vCard.
- Następnie naciśnij ponownie menu Plik. Następnie naciśnij podmenu Eksportuj i wybierz opcję „Eksportuj vCard".
- Wybierz katalog, w którym zostaną zapisane karty vCard. Następnie kliknij Zapisz
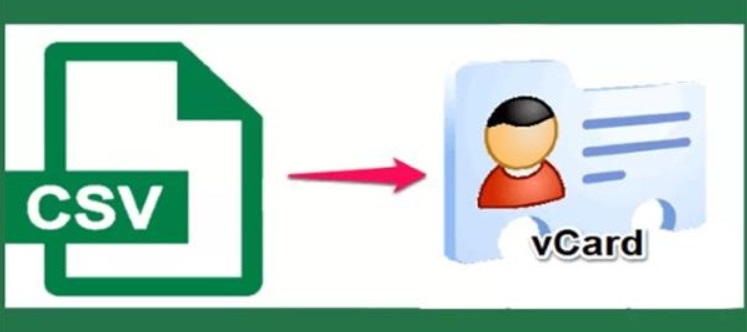
Część 4. Konwertuj plik CSV na format vCard bezpłatnie online
Narzędzie 01. AnyConv.com
To świetne narzędzie, które pomoże Ci przekonwertować pliki CSV do formatu vCard. Jest bardzo łatwy w obsłudze i całkowicie darmowy. Nie musisz nic płacić za konwersję plików. Ponadto można go używać do konwersji innych typów plików, takich jak obrazy, filmy, pliki audio i inne. Można go nawet używać do konwersji arkuszy kalkulacyjnych i plików PDF.
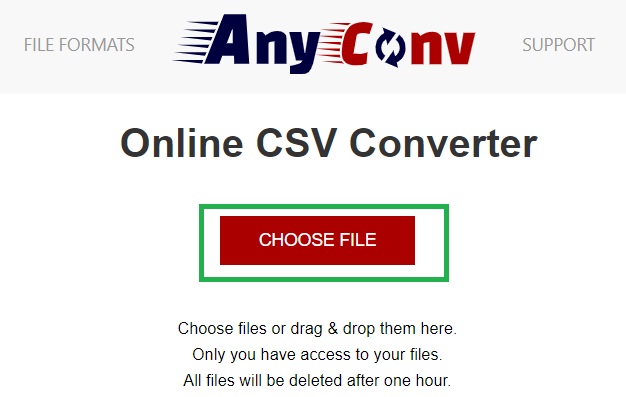
Narzędzie 02. TextCompare.org
TekstPorównaj jest łatwy w użyciu i można szybko przekonwertować plik CSV na format vCard. Pomaga w konwersji za pomocą opcji narzędzi CSV. W tej sekcji możesz przekonwertować plik CSV na format VCF lub inny, który lubisz.
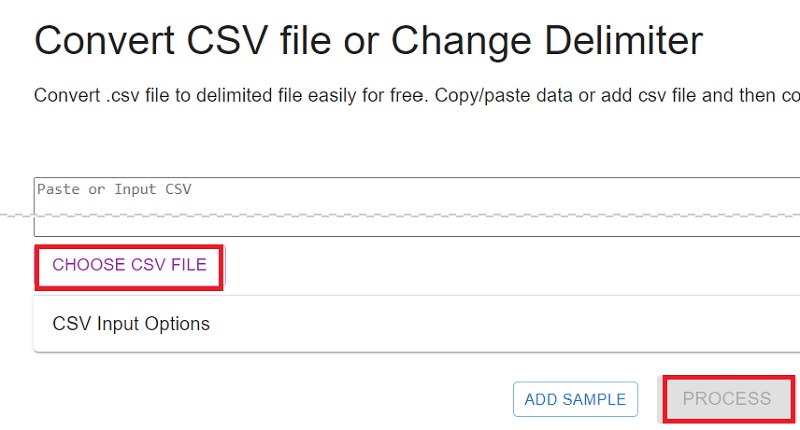
Wskazówki dla komputerów Mac: Z łatwością usuwaj zduplikowane pliki na komputerze Mac
Po wprowadzeniu kroków konwersji CSV na vCard w systemach Windows i Mac porozmawiamy o tym, jak usunąć zduplikowane pliki CSV lub vCard. Możesz łatwo znaleźć zduplikowane kontakty na komputerze z systemem macOS iMyMac PowerMyMac. Narzędzie to służy zasadniczo do przyspieszenia komputera z systemem macOS. Zawiera jednak wiele mini narzędzi.
Na przykład ma dezinstalator, który pomaga usunąć niechciane aplikacje. Posiada również narzędzie do usuwania śmieci, które pomaga usunąć niepotrzebne pliki z systemu.
Aby mieć pewność, że nie masz zduplikowanych plików ani kontaktów na swoim komputerze, możesz także skorzystać z narzędzia Duplicate Finder, aby łatwo zlokalizuj duplikaty i usuń wszystkie powtarzające się pliki. To świetny sposób na zwolnienie większej ilości miejsca w systemie poprzez upewnienie się, że nie masz zduplikowanych plików, zduplikowanych kontaktów, niechcianych aplikacji, niepotrzebnych plików i niechcianych danych przeglądarki.
Możesz pobrać PowerMyMac i jego narzędzie Duplicate Finder w ramach bezpłatnej wersji próbnej na jego oficjalnej stronie internetowej. Zdobądź narzędzie już dziś i upewnij się, że Twój komputer Mac jest zawsze w doskonałym stanie.



