FaceTime jest odpowiednikiem Facebook Messenger Android aplikacja. Podobnie jak Messenger, możesz prowadzić rozmowy grupowe za pomocą FaceTime na urządzeniach Apple. W związku z tym ten przewodnik nauczy Cię, jak: zgrupuj FaceTime na Macu komputerów.
Spis treści: Część 1. Czy możesz grupować FaceTime na Macu?Część 2. Jak dołączyć do aktywnej grupy FaceTime?
Część 1. Czy możesz grupować FaceTime na Macu?
Posiadanie grupowego FaceTime na Macu jest łatwe, ponieważ osoba, do której dzwonisz, nie musi mieć uruchomionej aplikacji FaceTime. Jednak konieczne jest, aby byli zalogowani.
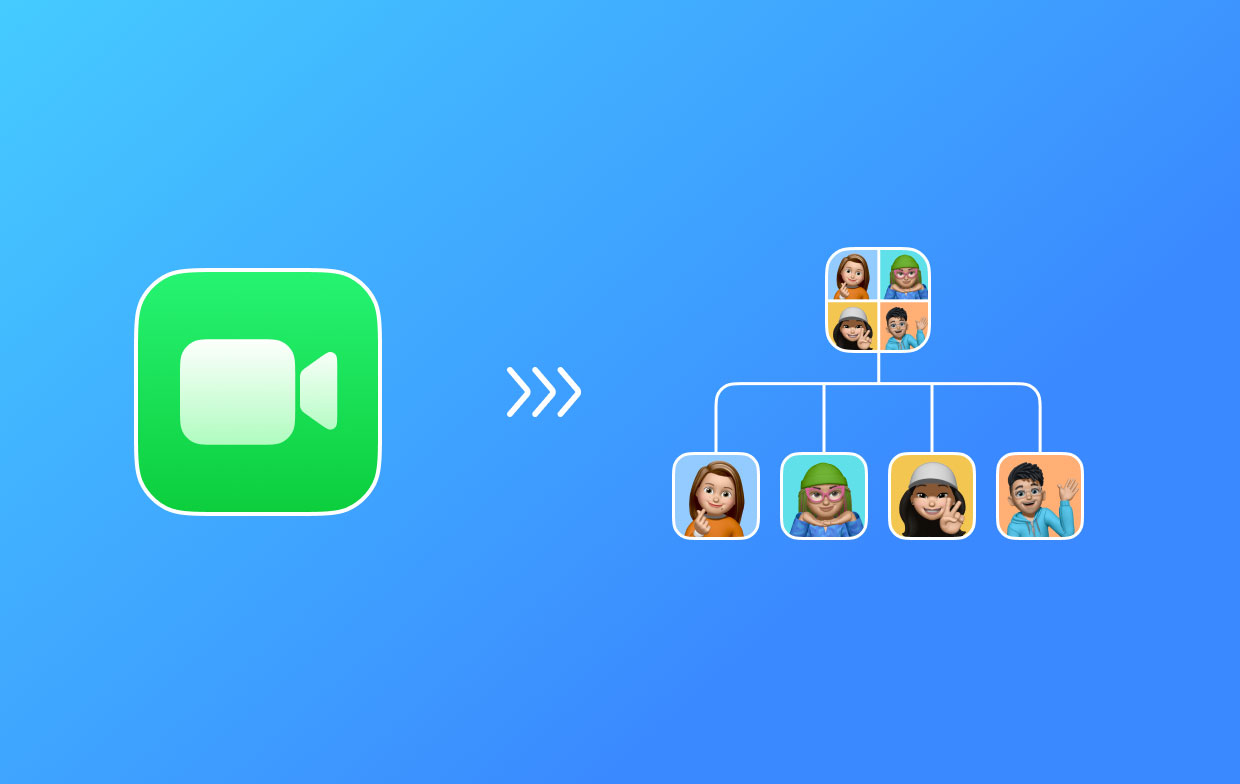
Oto kroki, aby rozpocząć połączenie grupowe FaceTime:
- Uruchom aplikację. Otwórz FaceTime, a następnie wprowadź numer telefonu lub adres e-mail każdego konta, na którym chcesz mieć grupową FaceTime na Macu.
- Naciśnij Audio lub Wideo. Naciśnij przycisk wideo lub audio, aby skonfigurować je przed faktycznym uruchomieniem połączenia,
- [Opcjonalnie] Kliknij przycisk Wiadomości. Kliknij przycisk Wiadomości, aby wysłać wiadomość do całej grupy, zwracając uwagę na oczekujące połączenie.
- Kliknij przycisk. Teraz naciśnij przycisk FaceTime (wygląda jak kamera wideo zamknięta w zielonym kółku). To zadzwoni do wszystkich na liście.
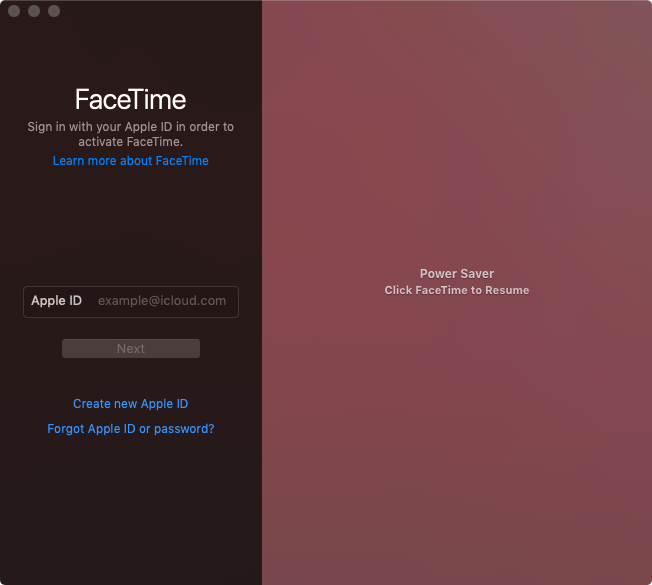
Ważne jest, aby pamiętać, że najbardziej aktywni ludzie będą pokazani na żywych kafelkach. Podczas gdy inni nieaktywni uczestnicy pojawią się w dolnym rzędzie. Aby zatrzymać lub opuścić grupowy FaceTime na Macu, kliknij przycisk ZAKOŃCZ POŁĄCZENIE.
Część 2. Jak dołączyć do aktywnej grupy FaceTime?
Na komputerze Mac pojawi się powiadomienie. Kliknij opcję Dołącz (zamiast Odrzuć), aby dołączyć do aktualnie otwartej grupy FaceTime. Następnie kliknij przycisk FaceTime, który wygląda jak kamera wideo w zielonym kółku, aby przejść do rozmowy grupowej.
Dodawanie kolejnej osoby do grupowego FaceTime na Macu
Jeśli jesteś w trakcie rozmowy, możesz dodać do niej inne osoby. Oto kroki, jak to zrobić:
- Naciśnij pasek boczny. Naciśnij przycisk paska bocznego, aby go wyświetlić.
- Naciśnij Dodaj. Naciśnij przycisk Dodaj.
- Wprowadź szczegóły. Możesz wprowadzić dane osoby, takie jak adres e-mail, numer telefonu lub imię i nazwisko. Następnie ponownie naciśnij Dodaj.
- Zadzwoń do osoby. Teraz kliknij przycisk Ring znajdujący się obok nazwiska osoby.
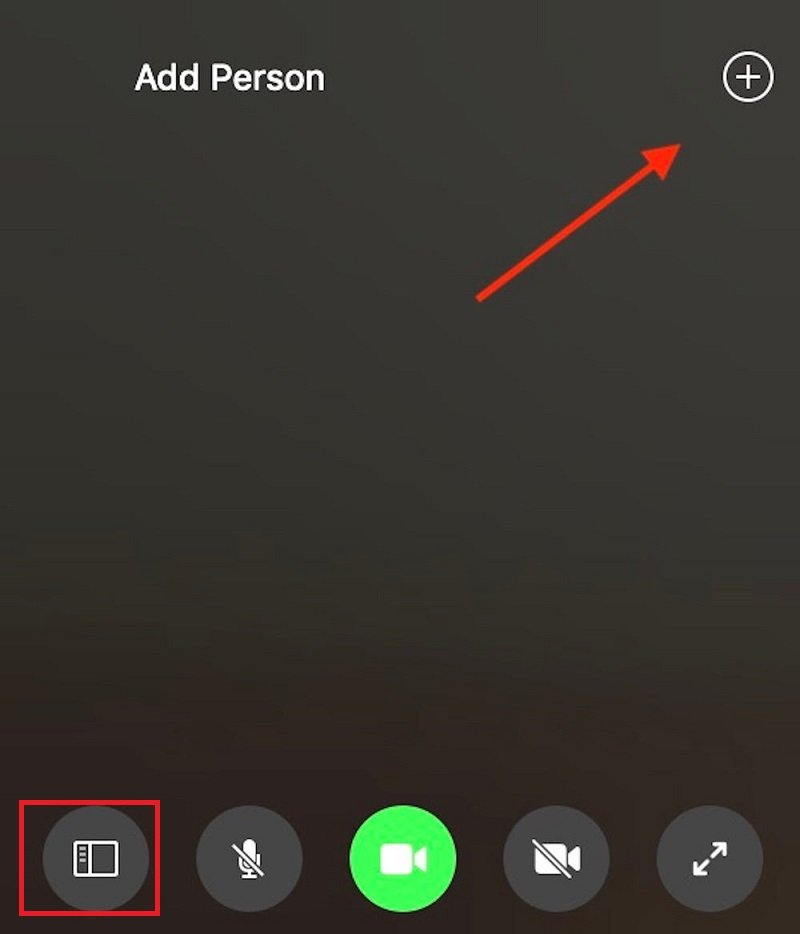
Elementy sterujące na ekranie obejmują pasek boczny, wyciszenie dźwięku, zakończenie połączenia, wyciszenie wideo i pełny ekran. Użycie tych elementów sterujących na ekranie dla grupowego FaceTime na Macu jest oczywiste. Migawka aparatu służy do robienia na żywo zdjęcia bieżącego wideo.
W tym artykule znajdziesz najlepsze wskazówki dotyczące grupowania FaceTime na Macu. Rozmawialiśmy o tym, jak rozpocząć rozmowę, jak dołączyć do rozmowy i jak wyjść z rozmowy grupowej. Rozmawialiśmy także trochę o kontrolkach ekranowych w ramach połączenia grupowego na FaceTime. Mamy nadzieję, że pomogliśmy Ci we wdrażaniu połączeń grupowych w FaceTime za pomocą komputera stacjonarnego lub laptopa Apple. Miłej rozmowy przed nami!



