Wiadomości w systemie operacyjnym komputera Mac umożliwiają kontakt z rodziną, przyjaciółmi i współpracownikami na różnych platformach. Należą do nich usługi iMessage, SMS i AOL, Yahoo! i Google firmy Apple. Ale jeśli nigdy nie korzystałeś z iMessage na Macu i jesteś nowy w tej koncepcji, możesz chcieć dowiedzieć się, jak zacząć i korzystać ze wspomnianej aplikacji.
W tym artykule przedstawimy obszerny przewodnik na temat konfiguracji i użyj iMessage na komputerze Mac. Po prostu postępuj zgodnie z naszym przewodnikiem poniżej, a będziesz mógł szybko korzystać z iMessage na Macu. Wskakuj!
Przewodnik po artykułachPrzewodnik dotyczący konfigurowania wiadomości na komputerze MacPrzewodnik po konfigurowaniu wiadomości w usłudze iCloud w High SierraKonfigurowanie wiadomości w iCloud na iOS w wersji 11.4Wyślij dowolny typ pliku na urządzenie z systemem iOS za pomocą iMessage w systemie Mac OS X
Ludzie też czytali:Szybka poprawka: iMessage On Mac nie działaJak wyłączyć iMessage na Macu?
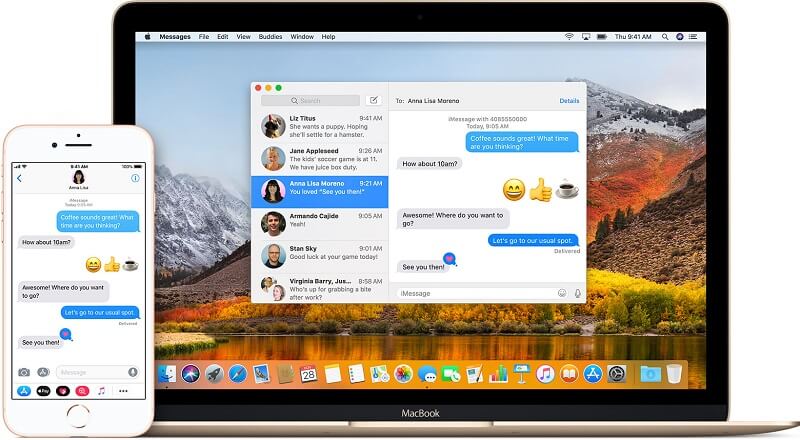
Przewodnik dotyczący konfigurowania wiadomości na komputerze Mac
Oto jak skonfigurować Wiadomości na komputerze Mac:
Krok 01: Otwórz aplikację Wiadomości. Możesz to zrobić na pulpicie, w folderze Aplikacje lub w Docku.
Krok 02: Wprowadź swój adres Apple ID i odpowiednie hasło. Jeśli aktywowałeś weryfikację dwuetapową lub uwierzytelnianie dwuskładnikowe, wprowadź odpowiedni kod weryfikacyjny, który został do Ciebie wysłany.
Krok 03: Naciśnij Wiadomości w pasku menu. Wybierz Preferencje.
Krok 04: Wybierz kartę o nazwie Konta.
Krok 05: Wybierz numer telefonu, a także adresy e-mail, do których chcesz dotrzeć z innymi.
Krok 06: Wybierz konkretny adres e-mail lub numer telefonu, które inne osoby będą mogły zobaczyć, gdy będziesz z nimi rozmawiać.
Przewodnik po konfigurowaniu wiadomości w usłudze iCloud w High Sierra
Wiadomości w iCloud pomagają upewnić się, że Twoje wiadomości są zsynchronizowane między komputerem Mac i innymi urządzeniami iOS. Umożliwia także pobieranie wiadomości we wspomnianej aplikacji, zwłaszcza gdy masz nowe urządzenie Apple. Oto jak skonfigurować Wiadomości w usłudze iCloud na High Sierra System operacyjny Maca.
Krok 01: Uruchom Wiadomości w Twoim urządzeniu.
Krok 02: Naciśnij Wiadomości na pasku menu.
Krok 03: Preferencje prasowe.
Krok 04: Kliknij kartę z etykietą Konta.
Krok 05: Naciśnij właściwe konto iMessage.
Krok 06: Zaznacz pole wyboru Włącz wiadomości na iCloud.
Krok 07: Naciśnij przycisk Synchronizuj teraz. Spowoduje to natychmiastową synchronizację wiadomości iMessages na Twoim urządzeniu.
Teraz w ten sposób po prostu aktywujesz iMessage na iCloud. Aby synchronizować się na wszystkich urządzeniach, musisz skonfigurować go również na iPadzie lub iPhonie. Upewnij się, że działa na systemie iOS w wersji 11. W następnej sekcji nauczymy Cię, jak to zrobić.
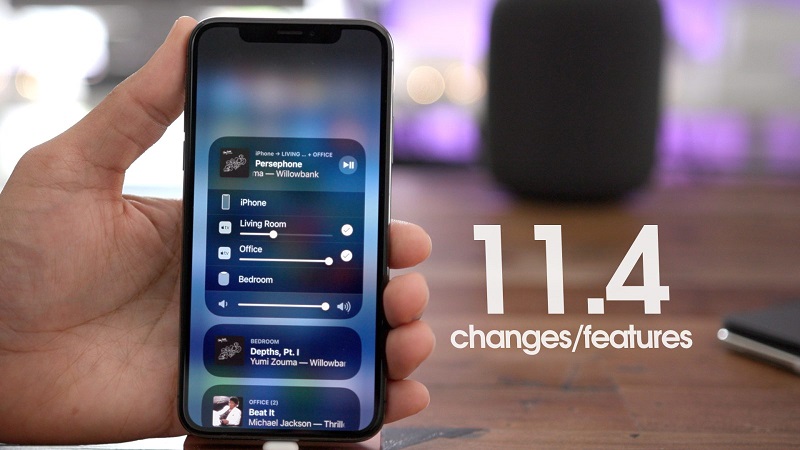
Konfigurowanie wiadomości w iCloud na iOS w wersji 11.4
Musisz upewnić się, że Wiadomości w ICloud są aktywowane na iOS w wersji 11. W ten sposób wiadomości są synchronizowane na wszystkich Twoich urządzeniach, w tym na komputerach Mac, iPhone'ach i iPadach. Oto jak to zrobić krok po kroku:
Krok 01: Uruchom Ustawienia na swoim urządzeniu z systemem iOS.
Krok 02: Naciśnij baner swojego Apple ID.
Krok 03: Naciśnij iCloud. Upewnij się, że przełącznik znajdujący się obok przełącznika Wiadomości jest włączony. Oznacza to, że ma kolor zielony.
Krok 04: Naciśnij Apple ID a następnie naciśnij Ustawienia.
Krok 05: Naciśnij Wiadomości. Następnie naciśnij Synchronizuj teraz. W ten sposób Twoje wiadomości będą synchronizowane z usługą iCloud i urządzeniem z systemem iOS.
Wyślij dowolny typ pliku na urządzenie z systemem iOS za pomocą iMessage w systemie Mac OS X
Jedną z nieoczywistych funkcji iMessage jest możliwość wysyłania plików do innych użytkowników iMessage. Możesz nawet wysyłać pliki do siebie. Oczywiście sytuacja odwrotna (odbieranie plików) jest również prawdziwa. Dzięki temu iMessage może nawet działać jako w pełni funkcjonalna aplikacja do przesyłania plików. Jest to możliwe zarówno dla użytkowników iOS, jak i Mac OS X. Możesz po prostu przesyłać pliki, takie jak dokumenty RTF, pliki PDF, zdjęcia, filmy i inne formaty plików.
Aby skorzystać z tej możliwości, musisz upewnić się, że iMessage jest już skonfigurowany na Twoim urządzeniu z systemem iOS. Wiadomości powinny być również używane na komputerze Mac. Gdy masz oba, możesz wysyłać pliki do siebie, a nawet do innych użytkowników Apple. Po skonfigurowaniu niezbędnych aplikacji, wykonując powyższe czynności, możesz rozpocząć wysyłanie plików za pomocą iMessage.
Jak wysyłać pliki z Mac OS X na iOS za pomocą iMessage
Wysyłanie plików przez komputer Mac jest tak proste, jak przeciąganie i upuszczanie plików. Następnie wystarczy otworzyć plik na urządzeniu z systemem iOS. Oto jak to zrobić:
Krok 01: Uruchom aplikację Wiadomości i otwórz rozmowę, do której chcesz wysłać pliki.
Krok 02: Przeciągnij plik w stronę okna do rozmowy w Wiadomościach.
Krok 03: Naciśnij Wyślij.
Krok 04: Teraz urządzenie z systemem iOS otrzyma plik z iMessages. Zwykle odbywa się to w podobny sposób, jak w przypadku przesyłania plików za pomocą programu iChat. Po prostu otwórz otrzymany plik na urządzeniu z systemem iOS.

Jak wysyłać pliki z systemu iOS do komputera Mac OSX za pomocą wiadomości
Oto jak to zrobić krok po kroku:
Krok 01: Stuknij plik i przytrzymaj to dotknięcie, aby wyświetlić funkcję Kopiuj.
Krok 02: Uruchom aplikację Wiadomości. Otwórz rozmowę z użytkownikiem, do którego chcesz wysłać skopiowany plik.
Krok 03: Naciśnij i przytrzymaj i wybierz Wklej.
Używanie iMessage do nieobsługiwanych formatów plików i używanie go jako alternatywy dla SFTP
Kolejną nieoczywistą cechą iMessage jest możliwość przesyłania dowolnego typu plików między dwoma systemami operacyjnymi. Możesz użyć tej samej techniki, którą opisaliśmy powyżej. Jest to możliwe nawet w przypadku mniej znanych formatów plików.
W ten sposób iMessage może być wykorzystany jako bardzo prosty sposób przesyłania plików na urządzenia z systemem iOS bez konieczności korzystania z SSH i SFTP. Jednak folder docelowy przesyłanych plików nakłada pewne ograniczenia. Pliki odebrane przez Twoje urządzenia z systemem iOS trafiają do następujących folderów: /var/mobile/Library/SMS.
To jest moment, w którym pojawia się luka. Aby uzyskać dostęp do wspomnianego katalogu, musisz mieć urządzenie z systemem iOS z jailbreakiem. Ponadto potrzebujesz aplikacji (np. iFile), aby obejść ten ukryty system plików iOS.
Przenoszenie i przesyłanie plików w ukrytym systemie plików iOS wymaga klienta SSH (np. Prompt) PLUS, potrzebujesz także pewnej wiedzy na temat wiersza poleceń. Dla doświadczonych użytkowników może to być świetna funkcja, zwłaszcza jeśli czują się komfortowo z jailbreakiem. Jeśli jednak jesteś początkującym i nie znasz się na tym, lepiej wysłać popularne typy plików (np. dokumenty).
Wnioski w
iMessage to świetny sposób komunikowania się z innymi użytkownikami, takimi jak znajomi i członkowie rodziny. Ponadto jest to świetny sposób na udostępnianie i przesyłanie plików między urządzeniami. Za pomocą aplikacji możesz wysyłać i odbierać wiadomości oraz pliki w różnych formatach. Ten przewodnik zawiera kroki, dzięki którym możesz rozpocząć korzystanie z iMessage na komputerze Mac. Mamy nadzieję, że ci to pomogło.



