Na zewnętrznym wyświetlaczu komputera Mac możesz wprowadzać i wyjdź z trybu pełnoekranowego na komputerze Mac ponieważ chcesz pokryć cały ekran dokumentem i aplikacją bez przełączania między stronami w celu nawigacji. Korzystanie z pełnego ekranu jest dziecinnie proste dzięki innowacyjnym funkcjom Apple, takim jak Mission Control lub gesty.
Rozmiar ekranu komputera Mac oznacza płynny przepływ pracy lub zakłócenia. Właściciele mniejszych wersji komputerów Mac borykają się z ograniczeniami miejsca podczas obsługi wielu okien. Na szczęście Mac ma tryb pełnoekranowy, wygodny dla większości aplikacji.
W świecie komputerów Mac znajomość podstawowych funkcji, takich jak gesty lub polecenia klawiaturowe, umożliwia natychmiastowe uruchomienie trybu pełnoekranowego. Ten artykuł ma na celu wyostrzenie twoich umiejętności, abyś mógł poznać tajniki trybu pełnoekranowego na komputerze Mac.
Spis treści: Część 1. Korzyści z trybu pełnoekranowego i szybkiej naprawy zablokowanego wyświetlacza Część 2. Jak uruchomić i wyjść z trybu pełnoekranowego na komputerze Mac Część 3. Inne alternatywy wyjścia z pełnego ekranu na komputerze MacCzęść 4. Końcowe przemyślenia
Ludzie też czytali:Jak naprawić błąd Mac Black Screen? Jak zablokować ekran komputera Mac?
Część 1. Korzyści z trybu pełnoekranowego i szybkiej naprawy zablokowanego wyświetlacza
Dlaczego warto korzystać z trybu pełnoekranowego na komputerze Mac?
Mac ma interfejs z wieloma oknami, który pozwala żonglować kilkoma aplikacjami, takimi jak Safari i dokument. Obsługa narzędzi do edycji zdjęć i praca nad różnymi funkcjami w Finderze wymaga pełnego ekranu. Dwa widoczne okna oznaczają, że nie musisz przełączać się tam iz powrotem.
W przypadku mniejszych wyświetlaczy dwa okna nie dają możliwości poruszania się. Aby uniknąć tego ograniczenia, spróbuj użyć całego wyświetlacza dla każdej aplikacji. Minimalizujesz także rozpraszanie uwagi dzięki jednej aplikacji rozłożonej na wyświetlaczu. Wyjście z trybu pełnoekranowego na komputerze Mac eliminuje wszystkie zbędne elementy. Na szczęście możesz szybko skorzystać z menu, przeciągając kursor na górę ekranu.
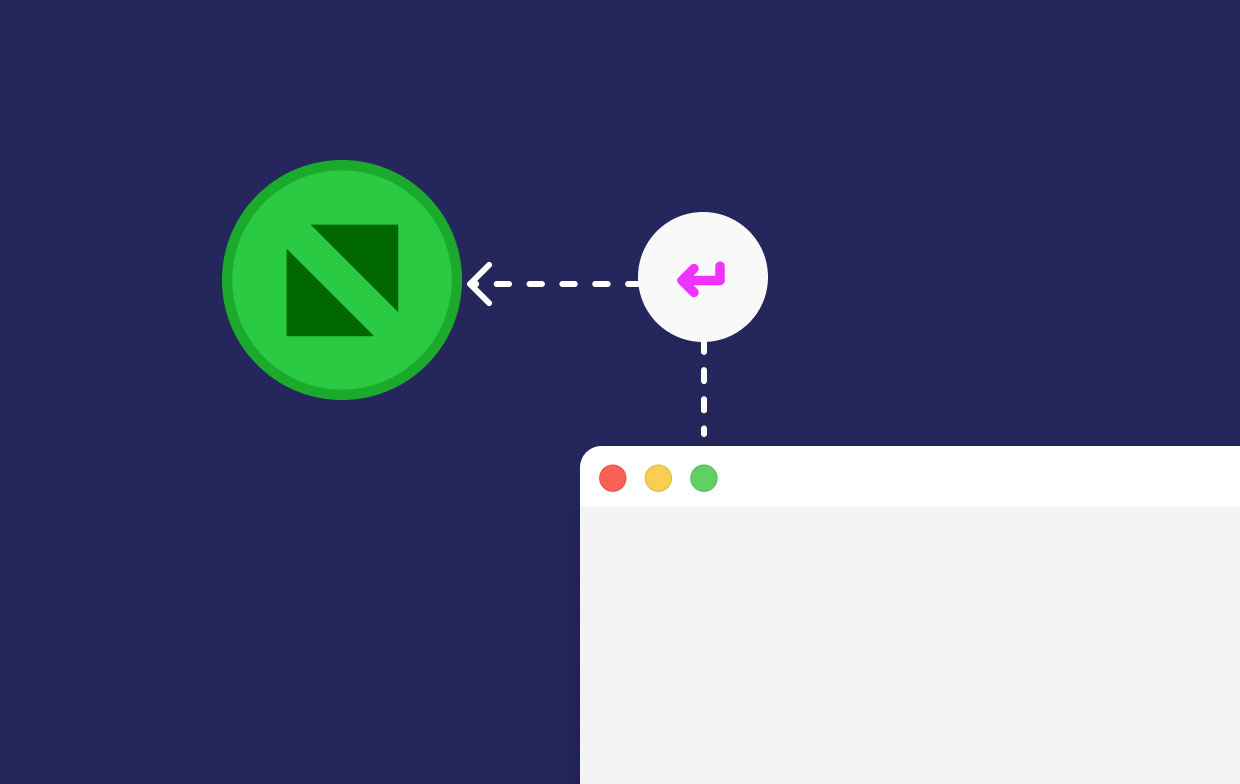
Tryb pełnoekranowy zacina się? Co robić
Jak wyjść z pełnego ekranu na komputerze Mac po zamrożeniu? Jeśli utknie po wyjściu z trybu pełnoekranowego na komputerze Mac, powinieneś najpierw skorzystać z metod przywracanie do normy tryb, tj. Command+Control+F, Wyświetl menu i Zielony przycisk. Jeśli problem będzie się powtarzał, spróbuj zamknąć aplikację, a następnie ponownie ją otworzyć. Na koniec uruchom ponownie komputer Mac, aby rozwiązać problem.
Jeśli często napotykasz problemy z tą funkcją, najdoskonalsze rozwiązania wymagają użycia skryptów konserwacyjnych w iMyMac PowerMyMac. Możesz pobrać i zainstalować bezpłatnie z oficjalnej strony internetowej. Po zainstalowaniu i otwarciu go użyj go do analizy wydajności procesora i stanu pamięci RAM. Uruchom proces czyszczenia do wypłucz niepotrzebne pliki do szybkiego i płynnego przetwarzania danych.
Działa jak śmierdzące kasowanie zbędnych danych wyczyść usuwalne pliki na komputerze Mac i optymalizacja wydajności. Przeszukuje porcje danych za pomocą inteligentnej funkcji zaprojektowanej do wykrywania przeciążenia, które zmniejsza wydajność. PowerMyMac porządkuje komputer Mac i doprowadza go do idealnego stanu, zapewniając wysoką dynamiczną wydajność. Jest to trwałe rozwiązanie do naprawy zamrożonego trybu pełnoekranowego lub powiązanych błędów.

Część 2. Jak uruchomić i wyjść z trybu pełnoekranowego na komputerze Mac
Rozwiązanie nr 1 Poznawanie stacji dokującej komputera Mac w skrócie
Dysponując ograniczoną powierzchnią ekspozycyjną, musisz wykorzystać każdy jej centymetr. Domyślnie Dock wystaje na dole wyświetlacza. Gdy uruchomisz aplikację, zajmuje ona tylko obszar od góry wyświetlacza do krawędzi Docka, pozostawiając wiele hektarów cennego miejsca.
W dalszym ciągu można wpasować się w tę przestrzeń. Albo umieść Dock po lewej stronie ekranu, aby wykroić dodatkową pionową przestrzeń dla nieco zminimalizowanego poziomego pokoju, albo całkowicie go zatrzeć. Zmiana położenia Docka umożliwia wydajniejszą pracę na zatłoczonym ekranie.
Rozwiązanie nr 2 Uruchamianie okna na pełnym ekranie na komputerze Mac za pomocą zielonego przycisku maksymalizacji
Zielony przycisk Maksymalizuj w lewym górnym rogu okna komputera Mac uruchamia aplikację w trybie pełnoekranowym. Po naciśnięciu tego przycisku zauważysz animację przejścia w trybie pełnoekranowym, podczas gdy pasek tytułu okna zniknie.
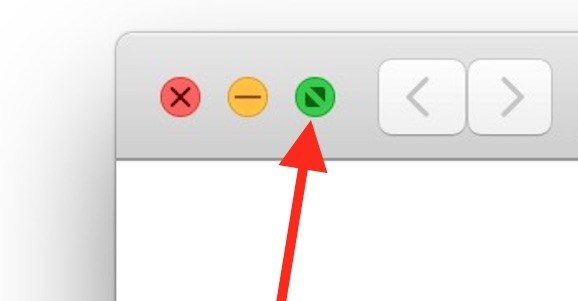
Aby włączyć tryb pełnoekranowy dla dowolnej aplikacji, naciśnij Command+Control+F lub wybierz Zobacz>Wejdź na pełny ekran. Gdy okno rozszerza się, wypełniając wyświetlacz, pasek menu odsuwa się, a widoczny Dock znika.
Ewentualnie przytrzymaj klawisz Option, a następnie wybierz zielony przycisk. Spowoduje to rozciągnięcie okna tak, aby zajmowało jak najwięcej miejsca bez ukrywania Docka lub paska menu. Różni się to od trybu pełnoekranowego, ale wyświetla wielkie litery na wyświetlaczu.
Rozwiązanie nr 3 Wyjdź z trybu pełnoekranowego na komputerze Mac za pomocą zielonego przycisku
Teraz, gdy wiesz, jak wyjść z trybu pełnoekranowego na komputerze Mac, co jeśli utkniesz w trybie pełnoekranowym? Jak wyjść z pełnego ekranu na komputerze Mac? Nie martw się, możesz to przerwać za pomocą zielonego przycisku maksymalizacji. To, co wydaje się przeszkadzać użytkownikom komputerów Mac, to zlokalizowanie zielonego przycisku, gdy aplikacja przejdzie na pełny ekran, a pasek tytułu okna zniknie z pola widzenia. Wykonaj poniższe czynności, aby rozwiązać problem:
Krok 1. W trybie pełnoekranowym przeciągnij kursor myszy obok górnej części ekranu, aż pojawi się menu i okno.
Krok 2. Naciśnij przyciągający wzrok zielony przycisk w lewym górnym rogu, aby wyjść z trybu pełnego ekranu.
Użyj specjalistycznego oprogramowania, aby przywrócić ten klucz do prawdziwego przycisku Maksymalizuj i Minimalizuj. Inaczej, jeśli rozumiesz Option+Clickzielony przycisk, omijasz irytujący tryb pełnoekranowy.
Część 3. Inne alternatywy wyjścia z pełnego ekranu na komputerze Mac
Pełny ekran na komputerze Mac z klawiaturą
Jak wyjść z pełnego ekranu na Macu? Użytkownicy zaznajomieni ze skrótami klawiaturowymi mogą skorzystać z prostego rozwiązania umożliwiającego wchodzenie i wychodzenie z trybu pełnoekranowego za pomocą niezapomnianego naciśnięcia klawisza. Command+Control+F uruchomi lub wyjdzie z trybu pełnoekranowego (dotyczy to Big Sur lub wcześniejszych wersji, w przypadku Monterey lub nowszych wersji należy nacisnąć Fn + F). Kliknij także Widok>Wyjdź z pełnego ekranu, aby wyjść.
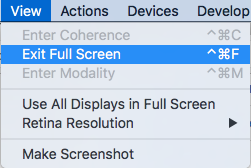
Poruszanie się po aplikacjach pełnoekranowych
Nawet bez Mission Control, nadal możesz wyjść z trybu pełnoekranowego na Macu i przechodzić między aplikacjami pełnoekranowymi. Użyj Przełącznik aplikacji przełączać ekrany. Iść do Command+Tab przejdź do następnej aplikacji. Naciśnij i zatrzaśnij Command+Tab aby użyć klawisza strzałki do poruszania się w prawo i w lewo po szeregu ikon aplikacji. Przytrzymaj przycisk Control i klikaj klawisze strzałek w prawo/lewo, aby przechodzić między aplikacjami pełnoekranowymi.
Część 4. Końcowe przemyślenia
Tryb pełnoekranowy oferuje efektywny sposób tworzenia miejsca na ekranie komputera Mac, które można wykorzystać w trybie. Czasami możesz utknąć w tym trybie, wypróbuj rozwiązania omówione powyżej. Po sparowaniu z Mission Control masz wrażenie, że masz wiele oddzielnych ekranów. Znajomość skrótów klawiaturowych do kontroli misji lub trybu pełnoekranowego oznacza szybkie i zdecydowane wykonanie. Command+Control+F pozostają przydatne jako naciśnięcie klawisza, aby wprowadzić lub wyjdź z trybu pełnoekranowego na komputerze Mac od czasu premiery systemu macOS.
Mamy nadzieję, że następna generacja wersji Mac OS X pozwoli użytkownikom ręcznie dostosować funkcję zielonego przycisku maksymalizacji bez Option+Clicking i narzędzia stron trzecich. Na koniec zanotuj swoje komentarze poniżej, uwielbiamy słyszeć od naszych czytelników.




Anne2022-11-18 16:15:13
Dziękuję za te sugestie. Zacząłem się zastanawiać, dlaczego kupiłem Maca, mimo że go kocham. Na pewno wypróbuję Twoje sugestie dotyczące wyjścia z pełnego ekranu.
Sabiha haq2021-11-25 15:50:07
Dlaczego mój klawisz Escape nie działa od ostatniej aktualizacji systemu? Jestem przyzwyczajony do wychodzenia z pełnego widoku wideo za pomocą klawisza Escape. Czy jest coś, co można zrobić, aby ten klawisz ponownie działał.
kupujący2021-08-26 06:23:57
Dzięki za wszystkie standardowe próby. ale co najmniej jedna aplikacja (portfel) nie zachowuje się dobrze i nie mogę wyjść z trybu pełnoekranowego po wejściu do niej, zamknięcie aplikacji nie jest rozwiązaniem.
Deresz2020-03-21 16:25:33
Mercy!!! WhatsApp en plein écran, esc inutilisable, plus de Dock: niemożliwe do sortowania bez użycia siły WhatsApp à Quitter. comande contrôle F, rozwiązanie cud!!!