Samouczki wideo to jeden z najlepszych sposobów na pokazanie prezentacji dotyczących innych projektów. Jest to również jeden ze sposobów dla niektórych osób, aby nauczyć się nowych rzeczy na określonym urządzeniu, programach i innych. A jeśli spróbujesz przeszukać internet, będziesz mógł również znaleźć kilka narzędzi do nagrywania i przechwytywania ekranu, z których będziesz mógł korzystać. Jednak różnią się one od ich funkcjonalności.
Ale prawdziwe pytanie jest takie jak nagrywać ekran na Macu w każdym razie? Cóż, jeśli chcesz wiedzieć, w jaki sposób możesz nagrać swój ekran na Macu, ten artykuł jest zdecydowanie dla Ciebie. Pokażemy ci tutaj, jak możesz to zrobić. W ten sposób będziesz mógł dokończyć prezentację lub samouczek wideo - jeśli to robisz.
WSKAZÓWKA:
Przewodnik po artykułachCzęść 1: trzy sposoby nagrywania ekranu na komputerze MacCzęść 2: Jak utrzymać komputer w czystości
Część 1: trzy sposoby nagrywania ekranu na komputerze Mac
Jak już wspomnieliśmy wcześniej, pokażemy trzy różne sposoby, w jaki z pewnością można nagrywać ekran na komputerze Mac.
Metoda #1: Ekran nagrywania za pomocą programu QuickTime Player na komputerze Mac
W rzeczywistości jest wielu użytkowników komputerów Mac, którzy nie wiedzą, że Apple mogło dodać funkcję nagrywania ekranu, którą można znaleźć w odtwarzaczu QuickTime w Snow Leopard. Ta funkcja pomoże Ci w nagrywaniu ekranu na komputerze Mac. Poza tym możesz również udostępniać swoje działania innym osobom.
Abyś mógł wiedzieć, jak to działa, oto krok po kroku metoda, którą możesz łatwo śledzić.
Krok 1: Śmiało i uruchom odtwarzacz QuickTime na komputerze Mac.
Krok 2: A następnie wybierz Plik.
Krok 3: Stamtąd idź dalej i wybierz Nowy rekord ekranu.
Krok 4: Następnie będziesz mógł zobaczyć okno wyświetlania na ekranie. Ale zanim zaczniesz nagrywać swoje działania na ekranie, możesz przejść do przodu i kliknąć przycisk strzałki w dół znajdujący się po prawej stronie okna, aby dostosować niektóre ustawienia.
Krok 5: Następnie po dostosowaniu niektórych ustawień możesz teraz przejść do przodu i po prostu kliknąć przycisk nagrywania, aby móc rozpocząć nagrywanie ekranu na komputerze Mac. Będziesz także mieć dwie opcje, w jaki sposób chcesz nagrać swój ekran. To albo nagrywasz cały ekran, albo możesz także nagrać niewielką jego część.
Krok 6: Następnie, po zakończeniu nagrywania ekranu, możesz po prostu kliknąć przycisk Stop, aby zatrzymać nagrywanie. Następnie będziesz mógł wyświetlić podgląd i wyeksportować nagrany film.
UWAGA: Możesz także nagrywać dźwięki i filmy za pomocą QuickTime Player.
Metoda #2: Ekran nagrywania na komputerze Mac przy użyciu dowolnego konwertera wideo Ultimate
Oprócz odtwarzacza QuickTime, istnieje inne oprogramowanie, za pomocą którego można nagrywać ekran na komputerze Mac. To jest za pomocą Any Video Converter Ultimate. To oprogramowanie pomoże Ci w nagrywaniu ekranu na komputerze Mac. Korzystając z Any Video Converter Ultimate, możesz także nagrywać strumieniowe filmy wideo, filmy online, sport na żywo i wiele więcej. Możesz to zrobić z dużą szybkością i dobrą jakością dźwięku i obrazu.
Aby dowiedzieć się, w jaki sposób można nagrywać ekran na komputerze Mac za pomocą Any Video Converter Ultimate, oto co musisz zrobić.
Krok 1: Śmiało i uruchom Any Video Converter Ultimate na komputerze Mac.
Krok 2: A potem przejdź do sekcji „Record Screen”, aby móc wybrać tryb nagrywania.
Krok 3: Następnie idź dalej i wybierz parametr Capture w prawym okienku.
Krok 4: Następnie idź dalej i kliknij przycisk Rozpocznij nagrywanie, aby móc rozpocząć nagrywanie ekranu.
Krok 5: Aby móc zatrzymać nagrywanie, są trzy opcje, których można użyć.
- Możesz kliknąć przycisk Zatrzymaj nagrywanie z listy Ekran nagrywania.
- Możesz kliknąć przycisk Zatrzymaj na liście zadań oczekujących na zapis.
- Możesz także użyć metody skrótu, naciskając klawisz Shift + Command + 1 na klawiaturze.
UWAGA: Any Video Converter Ultimate pozwala także na ukrycie nagranego wideo w innych formatach, takich jak WMV, MP4, AVI, 3G2, MP3, FLV, MPG, 3GP, WMA, SWF i innych na komputerze Mac. 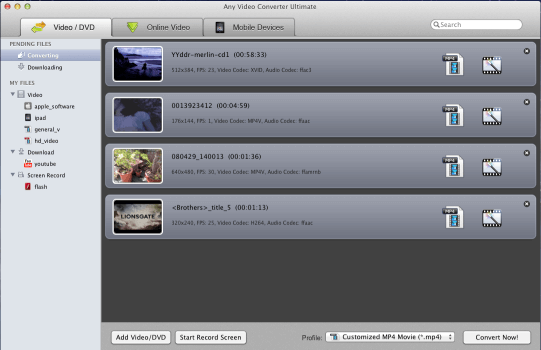
Metoda #3: Ekran nagrywania na komputerze Mac Używanie Camtasia Mac
Ostatnią rzeczą, której możesz użyć, aby móc nagrywać ekran na komputerze Mac, jest użycie Camtasia. To oprogramowanie zostało zaprojektowane przez firmę TechSmith. Jest to jedno z narzędzi, które można wykorzystać, a które najlepiej łączy się z nagrywaniem ekranu i edycją wideo.
Camtasia jest podobno prostym rejestratorem ekranowym. To także dodatkowe narzędzie, którego możesz użyć, aby mieć możliwość nagrywania i edycji nagranego wideo na własną rękę. Camtasia uważana jest za najlepszy rejestrator ekranu, którego możesz użyć. Jednak kosztuje również więcej niż dwa pierwsze, o których wspominaliśmy wcześniej.
Teraz, abyś mógł dowiedzieć się, jak nagrywać ekran na Macu za pomocą Camtasia, jest prostym i prostym przewodnikiem, który możesz śledzić.
Krok 1: Śmiało i uruchom Camtasia na komputerze Mac, a zobaczysz okno ustawień.
Krok 2: Następnie idź dalej i wybierz wstępnie ustawiony region nagrywania wideo. Następnie idź dalej i kliknij przycisk Nagraj znajdujący się po prawej stronie okna. Umożliwi to przeglądanie i ustawianie regionu nagrywania.
Krok 3: Następnie zacznij nagrywać aktywność ekranu, klikając przycisk Rec.
UWAGA: Po zakończeniu nagrywania ekranu na komputerze Mac Camtasia przeniesie Cię do okna edycji wideo. Następnie możesz edytować wideo, wybierając efekty specjalne, przycinanie, wycinanie adnotacji i wiele więcej.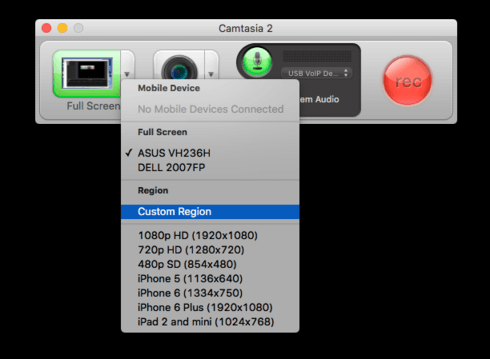
Część 2: Jak utrzymać komputer w czystości
Ponieważ korzystasz z któregokolwiek z wyżej wymienionych programów i nagrywasz czynności na ekranie komputera Mac, będziesz potrzebował więcej miejsca na zapisanie swoich filmów. Aby móc wyczyścić komputer Mac i usunąć wszystkie rzeczy, których już nie potrzebujesz, będziesz potrzebował doskonałego programu, który z pewnością wykona to zadanie.
Wiesz, utrzymywanie twojego Maca pomoże ci mieć najlepsze doświadczenia z używaniem któregokolwiek z wymienionych programów. Narzędzie, na które możesz liczyć, gdy chodzi o czyszczenie komputera Mac i uzyskanie większej ilości miejsca, to użycie iMyMaca PowerMyMac.
IMyMac PowerMyMac jest jednym z najbardziej skutecznych narzędzi, których możesz użyć, aby utrzymać wydajność komputera Mac i zwolnić miejsce na komputerze Mac. To potężne narzędzie, którego możesz użyć, aby zoptymalizować również Maca.
Teraz, aby można było wyczyścić komputer Mac i zwolnić trochę miejsca, poniżej przedstawiamy szybką metodę krok po kroku.
Krok 1: Pobierz i zainstaluj
Po pierwsze, musisz pobrać iMyMac PowerMyMac z naszej oficjalnej strony internetowej. A gdy pobieranie zostanie zakończone, idź i zainstaluj go na swoim komputerze Mac.
Krok 2: Uruchom program
Po pomyślnym pobraniu programu, uruchom go i uruchom. W głównym interfejsie programu będziesz mógł zobaczyć status systemu Mac. Ten status składa się z użycia pamięci, użycia pamięci RAM i miejsca na dysku. 
Krok 3: Wybierz moduł
Również na ekranie głównym będziesz mógł mieć trzy różne moduły. Status, Cleaner i Toolkit. Teraz, aby usunąć wszystkie niechciane pliki z komputera Mac, wystarczy wybrać moduł Cleaner.
Krok 4: Wybierz opcję
Z modułu Cleaners, PowerMyMac pokaże Ci różne opcje, które możesz wybrać, aby oczyścić komputer Mac. Z tej listy po prostu idź na początek i wybierz System Junks. W tym miejscu będziesz mógł wyczyścić całą pamięć podręczną systemu, pamięć podręczną aplikacji, logi systemowe, dzienniki użytkownika, lokalizację.
Krok 5: Przeskanuj komputer Mac
Po wybraniu System Junks z listy, iMyMac PowerMyMac poprosi Cię o zeskanowanie komputera Mac. Stąd wszystko, co musisz zrobić, to kliknąć przycisk Skanuj. Następnie rozpocznie się proces skanowania. Po zakończeniu skanowania zobaczysz pełne koło po lewej stronie ekranu.
Krok 6: wyświetl zeskanowany wynik
Po zakończeniu procesu skanowania będziesz mógł zobaczyć zeskanowany wynik. Aby móc to zrobić, wystarczy kliknąć przycisk Widok.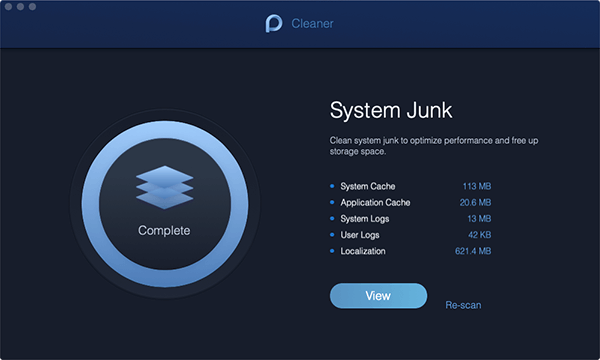
Krok 7: Wybierz pliki do usunięcia
PowerMyMac wyświetli listę listy kategorii wyświetlaną po lewej stronie ekranu. Stamtąd wybierz kategorię, którą chcesz i kliknij na nią.
Po wybraniu kategorii pliki znajdujące się pod nią zostaną wyświetlone po prawej stronie ekranu. Stamtąd wybierz wszystkie pliki, które chcesz usunąć z komputera Mac.
Krok 8: Oczyść komputer Mac
Po wybraniu wszystkich plików, które chcesz usunąć z komputera Mac, idź dalej i kliknij przycisk Wyczyść znajdujący się w prawym dolnym rogu ekranu. Następnie potwierdź proces czyszczenia, klikając przycisk Potwierdź w wyskakującym okienku, które pojawi się na ekranie.
Rozpocznie się proces czyszczenia, więc wszystko, co musisz zrobić, to cierpliwie poczekać, aż iMyMac PowerMyMac zakończy proces czyszczenia. A kiedy już to zrobisz, wszystkie twoje pamięci podręczne i dzienniki zostaną całkowicie usunięte z komputera Mac i zwolnisz część swojego miejsca.
Korzystając z iMyMac PowerMyMac, możesz również robić wiele rzeczy i usuwać z komputera Mac wiele niechcianych plików lub aplikacji, których już nie używasz. Możesz także odinstalować aplikacje i wyczyścić wszystkie pliki dostarczone z aplikacją. Możesz także usunąć wszystkie duże i stare pliki, duplikaty plików, zarządzać plikami i wiele więcej.
Wszystko, czego potrzebujesz, aby zoptymalizować Maca, jest tutaj dzięki iMyMac PowerMyMac. Dzieje się tak dlatego, że iMyMac PowerMyMac jest uważany za narzędzie typu „wszystko w jednym”, które ma na celu zapewnienie Macowi lepszej wydajności, a także mieć więcej miejsca na komputerze Mac. 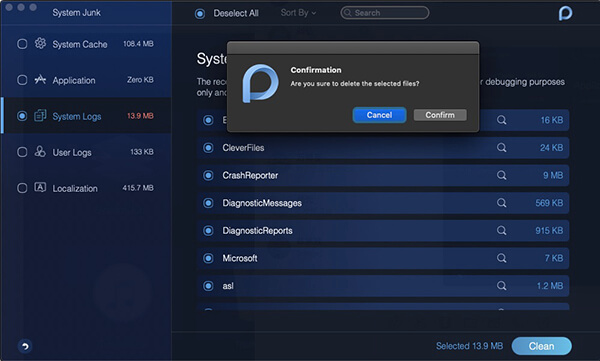
Jak widać, nagrywanie ekranu na komputerze Mac jest w rzeczywistości bardzo łatwym zadaniem. Ponadto umożliwi to lepszą prezentację tego, co robisz na komputerze Mac. Jest to również jeden ze sposobów łatwego edukowania innych ludzi poprzez wizualne pokazanie im prostych wskazówek i sztuczek, które muszą zrobić na swoim komputerze Mac.
Nigdy też nie zapomnij oczyścić komputera Mac, aby po wykonaniu kolejnego nagrania nadal był w stanie płynnie korzystać z komputera Mac i lepiej z niego korzystać.



