Niedawno niektórzy użytkownicy Apple zgłosili "MacBook Pro utknął na ekranie hasła" wydanie. Po wprowadzeniu hasła urządzenie najwyraźniej utknęło na ekranie ładowania lub przełącza się z powrotem na ekran logowania, który pojawia się po zainstalowaniu nowo wydanego systemu macOS Mojave.
Kilka sposobów może pomóc w rozwiązaniu tego problemu z uruchamianiem. Po prostu sprawdź je, czy problem został rozwiązany, zanim przejdziesz do następnego. Nie zapomnij wykonać kopii zapasowej plików przed wypróbowaniem którejkolwiek z tych metod.
[Szybka naprawa] Mac utknął na ekranie hasła
- Uruchamianie urządzenia w trybie awaryjnym.
- Tworzenie konta użytkownika w trybie pojedynczego użytkownika.
- Użycie przycisku „Shift” podczas logowania.
- Resetowanie SMC i PRAM/NVRAM urządzenia.
- Zmiana nazwy plików „Plist”.
- Pozbycie się wtyczki Razer.
- Ponowna instalacja systemu macOS na urządzeniu.
Spis treści: Część 1. Proste metody rozwiązania problemu MacBooka Pro, który utknął na ekranie hasłaCzęść 2. Mac utknął na ekranie logowania? Inne rozwiązania problemów z uruchamianiem
Ludzie też czytali:Opcje 4, aby naprawić biały ekran Mac. Oto Real Fix!Sposoby 12 rozwiązują problem zablokowanej instalacji systemu macOS sierraWskazówki: Jak zamknąć zamrożony program na komputerze Mac
Część 1. Proste metody rozwiązania problemu MacBooka Pro, który utknął na ekranie hasła

Metoda 1. Uruchamianie urządzenia w trybie awaryjnym
Tryb awaryjny ma głównie na celu ochronę urządzenia przed uruchomieniem z plików i aplikacji innych firm. Mechanicznie oceni dysk startowy, a nawet naprawi wszelkie problemy z katalogami, jeśli to konieczne.
Jednocześnie może utrudniać zaprogramowane działanie elementów startowych, które mogą wpływać na proces logowania i ładować tylko niezbędne rozszerzenia jądra. Ogólnie rzecz biorąc, może to pomóc w określeniu przyczyny problemu „MacBook Pro utknął na ekranie hasła”.
Możesz zainicjować metodę trybu awaryjnego, wykonując następujące czynności:
- Wyłączyć twój Mac
- Naciśnij przycisk zasilania i natychmiast naciśnij i przytrzymaj przycisk Shift, aż logo Apple pojawi się na ekranie
- Zwolnij klawisz, gdy zobaczysz okno logowania. Możesz zostać poproszony o dwukrotne zalogowanie się, jeśli dysk startowy jest zaszyfrowany FileVault.
Metoda 2. Założenie Konta Użytkownika w Trybie Pojedynczego Użytkownika
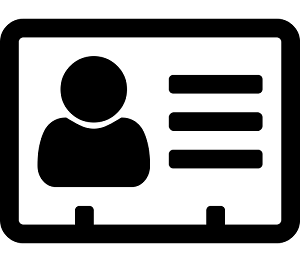
Jeśli wcześniej utworzyłeś dodatkowe konto administratora na wypadek awarii, nadszedł czas, aby je wypróbować. Dla tych, którzy tego nie zrobili, istnieje kilka kroków, które należy wykonać, aby utworzyć nowe konto, ponieważ zostałeś zablokowany.
- Wyłącz komputer Mac. Naciśnij i przytrzymaj
Commadn+Saby uzyskać dostęp do trybu pojedynczego użytkownika po dotknięciu przycisku zasilania. - Gdy sekwencja kodów przesunie się w górę, pojawi się wiersz polecenia:
/root# - W tym momencie ten krok pozwoli ci uzyskać dostęp do plików na komputerze Mac. Po prostu wpisz lub skopiuj poniższy wiersz do monitu i dotknij Enter:
/sbin/mount-uw / - Ten krok spowoduje usunięcie pliku, aby urządzenie uwierzyło, że logujesz się po raz pierwszy. Wprowadź lub skopiuj poniższy wiersz do monitu i naciśnij Enter:
rm var/db/.applesetupdone - Wpisz się
rebooti dotknijEnter. Możesz teraz utworzyć nowe konto, tak jak za pierwszym razem, gdy zacząłeś używać MacBooka.
Metoda 3. Użycie przycisku „Shift” podczas logowania
Dzięki tej metodzie działa ona z pominięciem dowolnego elementu logowania w profilu użytkownika.
- Włącz normalnie MacBooka
- Na stronie logowania wprowadź hasło, ale nie klikaj od razu „Zaloguj się”.
- Naciśnij i przytrzymaj "Shift” i stuknij w przycisk Zaloguj
Wskazówka: Czasami ten problem może być spowodowany przez „pełne miejsce do przechowywania”, tutaj zalecamy użycie narzędzia PowerMyMac do posprzątaj przestrzeń dyskową MacBooka.
PowerMyMac narzędzie do czyszczenia ci pomoże rozwiązać wiele problemów z komputerami Mac usuwając z Macbooka bezużyteczne pamięci podręczne lub szkodliwe aplikacje. Tak więc, jeśli często napotykasz błąd „MacBook Pro utknął na ekranie hasła”, ten automatyczny optymalizator Mac może rozwiązać problem z uruchamianiem w prostych krokach. Spróbuj teraz!

Część 2. Mac utknął na ekranie logowania? Inne rozwiązania problemów z uruchamianiem
# 1. Resetowanie SMC i PRAM/NVRAM Twojego urządzenia
Istnieją przypadki, w których istnieje potrzeba ponownego dostrojenia PRAM/NVRAM lub SMC na komputerze Mac. Ponowne dostrojenie PRAM/NVRAM lub SCM pomaga uporać się z niektórymi błędami i przywrócić podstawowe ustawienia komputera Mac do stanu początkowego.
- PRAM (Parametr Pamięć o dostępie swobodnym). Jest to nieulotna pamięć o dostępie swobodnym używana do przechowywania ustawień systemowych na komputerze Mac, w tym rozdzielczości ekranu, głośności dźwięku, strefy czasowej, wyboru dysku startowego i ostatnich informacji o panice jądra.
- NVRAM (nieulotna pamięć o dostępie swobodnym). Oferuje to taką samą usługę jak PRAM dla użytkowników w zakresie przechowywania niektórych ustawień systemowych. Ostatnio większość komputerów Mac wykorzystuje NVRAM zamiast PRAM, ponieważ często staje się niestabilny, co wymaga przywrócenia i naprawy. Niemniej jednak reset NVRAM jest bezpieczniejszy i szybszy.
- SMC (Kontroler zarządzania systemem). Jest to odpowiedzialne za komputer Mac z procesorem Intel, który odgrywa istotną rolę w fizycznych sekcjach komputera, takich jak zarządzanie temperaturą i energią, ładowanie baterii, tryb uśpienia i budzenia, wskaźniki LED i wiele innych.

Jak zresetować PRAM/NVRAM?
- Wyłącz urządzenie i włącz je.
- Szybko przytrzymaj i naciśnij
Command + Option +R + P - Po przytrzymaniu przez 20 sekund urządzenie automatycznie uruchomi się ponownie
- Puść klucze
Po resecie wszystkie ustawienia w Twoim urządzeniu powrócą do konfiguracji domyślnych. W tym momencie możesz dostosować ustawienia głośności, strefy czasowej lub preferencji klawiatury i nie tylko. W przypadku, gdy zresetowanie PRAM/NVRAM nie rozwiąże problemu z problemem „MacBook Pro utknął na ekranie hasła”, konieczne jest zresetowanie SMC.
Jak zresetować SMC?
Jeśli zamierzasz zresetować SCM, aby rozwiązać problem „MacBook Pro utknął na ekranie hasła”, musisz sprawdzić, czy Twoje urządzenie ma wymienną baterię, czy nie.
1 — MacBook Pro/MacBook Air z odłączaną baterią
- Wyłącz urządzenie
- Odłącz akumulator
- Przytrzymaj przycisk zasilania przez maksymalnie 5 sekund
- Zainstaluj ponownie baterię
- Ponownie włącz urządzenie
2 - MacBook ze stałą baterią
- Wyłącz urządzenie
- Naciśnij klawisze Shift, Control, Option i przycisk zasilania przez 10 sekund
- Puść klucze
- Włącz urządzenie
3 — iMac, Mac mini, Mac Pro i Xserve
- Wyłącz urządzenie i odłącz przewód zasilający
- Po 15 sekundach ponownie podłącz przewód zasilający
- Odczekaj 5 sekund i uruchom ponownie urządzenie
4-dla iMaca Pro
- Wyłącz urządzenie
- Naciśnij i przytrzymaj przycisk zasilania przez maksymalnie 8 sekund
- Zwolnij przycisk zasilania i poczekaj kilka sekund.
- Włącz swoje urządzenie
#2. Zmiana nazwy plików „Plist”.

Musisz uruchomić urządzenie w trybie awaryjnym. Zaloguj się przy użyciu konta.
- Otwórz Findera i dotknij „Go” na pasku menu. Naciśnij opcję, aby wybrać Bibliotekę.
- Otwórz Terminal. Kluczem "
sudo mv” i przenieś folder Preferencje, który można znaleźć w folderze Biblioteka, bezpośrednio do okna Terminala. - Zmodyfikuj folder Preferencji z odrębną etykietą i/lub katalogiem. jakiś przykład is
sudo mv ~/Library/Preferences to ~/Documents/Preferences-Old - Zrestartuj urządzenie.
#3. Pozbycie się wtyczki Razer
W przypadku niektórych użytkowników odkrywają, że usunięcie wtyczki Razor może pomóc w rozwiązaniu problemu „MacBook Pro utknął na ekranie hasła”. Możesz także wypróbować to podejście, wykonując następujące czynności:
- Naciśnij przycisk "Command + R” podczas uruchamiania urządzenia, aby przełączyć się w tryb odzyskiwania.
- Otwórz Narzędzia > Terminal
- Przystąpić do
/Volumes/Macintosh HD/Library/Audio/Plug-ins/HAL/, usuń wtyczkę Razer.
#4. Ponowna instalacja systemu macOS na Twoim urządzeniu
- Przytrzymaj „Command + R” podczas uruchamiania urządzenia
- Po wyświetleniu menu narzędzi wybierz „Ponownie zainstalować OS X" opcja.
- Stuknij w przycisk Kontynuuj.
Dzięki omówionym metodom radzenia sobie z problemem „MacBook Pro utknął na ekranie hasła”, możesz znaleźć pierwotną przyczynę i ostatecznie rozwiązać problem.




Valery2023-07-04 00:10:32
Ребят уже очень долго ищу что делать, я дал макбук своему другу, on в настройках что-to нажал и тот переза грузил, теперь na включается и запрашивает пароль, когда я вввожу пароль na перезагружается выдаёт naдп ись „Twój komputer został uruchomiony ponownie z powodu problemu. Naciśnij klawisz lub poczekaj kilka sekund, aby kontynuować uruchamianie." После чего он опять перезагружается и всё идёт по кругу, диагностика показала что всё в порядке, помоги те разобраться, и что делать дальше?
Raj Walia2022-05-19 19:04:14
Utknąłem na identyfikatorze innego użytkownika i nie mogę kontynuować
Tomasz Kenneth2021-03-01 02:47:11
Problem utknął na ekranie blokady bezpieczeństwa i hasła. Próbowałem wszystkiego, co zalecałem, ale nadal jest zablokowany
You2020-07-12 23:28:41
rozgraniczacz
Tymoteusz Kachilonda2020-03-13 12:55:26
Utworzyłem nowego użytkownika administratora na moim komputerze Mac, ale moje pytanie brzmi. Jak odzyskam wszystkie moje pliki lub jak odzyskam stare konto?
iMyMac2020-03-14 02:34:58
Cześć, jeśli chcesz odzyskać usunięte konto użytkownika, wykonaj poniższe czynności: 1. Przejdź do Persona Bar > Zarządzaj > Użytkownicy. 2. Wyszukaj usunięte konto użytkownika. Z listy rozwijanej Pokaż wybierz opcję Usunięte, aby przefiltrować wyświetlane konta. Przejrzyj listę konta użytkownika. 3. Kliknij/Dotknij ikonę wielokropka dla użytkownika, a następnie wybierz opcję Przywróć użytkownika.