Uważaj na złośliwe oprogramowanie. Żaden komputer nie jest z tego oszczędzony. Ponieważ złośliwe oprogramowanie może łatwo dostać się do dowolnego komputera, Twój Mac nie zostanie oszczędzony.
Z tego, co wiesz, możesz mieć jakieś złośliwe oprogramowanie, takie jak WebHelper. Z tego powodu powinieneś wiedzieć, jak to zrobić usuń WebHelper do ochrony komputera Mac.
W tym artykule dowiesz się, jak usunąć złośliwe oprogramowanie WebHelper. Przeczytaj do końca, aby zobaczyć, jakiego programu możesz użyć do czyszczenia komputera Mac i zapobiegania wszelkim podejrzanym aplikacjom i rozszerzeniom.
Spis treści: Część 1. Co powinieneś wiedzieć o WebHelperCzęść 2. Jak całkowicie usunąć WebHelperCzęść 3. Bonus: Chroń swój komputer Mac dzięki PowerMyMacCzęść 4. Wniosek
Część 1. Co powinieneś wiedzieć o WebHelper
Czy WebHelper jest wirusem? W rzeczywistości odpowiedź brzmi: tak! WebHelper to rodzaj złośliwego oprogramowania. Niektórzy mówią, że to wcale nie jest niebezpieczne. Co najwyżej jest to denerwujące, ponieważ spowoduje wyświetlenie wielu wyskakujących okienek na komputerze Mac. Te wyskakujące okienka wyświetlają reklamy i nieustannie pojawiają się na ekranie.
Niezależnie od tego, czy to konkretne złośliwe oprogramowanie jest niebezpieczne, czy nie, jest uważane za potencjalnie niechciany program lub PUP. Więc jeśli tego nie chcesz, pozbądź się go szybko. Po co trzymać się Maca, prawda? Najlepiej jak najszybciej usunąć WebHelpera.
Jak dostaje się do komputera Mac?
WebHelper, podobnie jak inne złośliwe oprogramowanie i wirusy, może dostać się na komputer Mac, jeśli pobierzesz dołączone pakiety. Widzisz, ukrywa się w legalnych pakietach, które pobierasz. Dzieje się tak często, gdy pobierasz bezpłatne oprogramowanie. WebHelper jest często w pakiecie z torrentem. Więc uważaj.
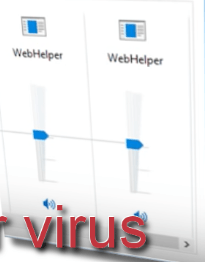
Jak tego uniknąć
Zawsze możesz uniknąć webHelper lub innego złośliwego oprogramowania, zachowując ostrożność podczas pobierania. Unikaj pobierania bezpłatnego oprogramowania i korzystania z menedżera pobierania witryny. Nie ignoruj ostrzeżeń na ekranie. jeśli otrzymasz ostrzeżenie, że witryna jest szkodliwa, unikaj jej.
Unikaj klikania jakichkolwiek nieznanych Ci linków. Jeśli nie wiesz, dokąd Cię zaprowadzi, po prostu zignoruj link. Wreszcie, nigdy nie ufaj wyskakującemu okienku, aby zaktualizować oprogramowanie. Jeśli chcesz zaktualizować cokolwiek na komputerze Mac, przejdź do App Store.
Część 2. Jak całkowicie usunąć WebHelper
Nawet jeśli WebHelper jest nieszkodliwy, ale na pewno jest wirusem, nie ignoruj go. Im szybciej go usuniesz, tym lepiej. Poniżej znajdują się sposoby na pozbycie się WebHelper z komputera Mac.
Opcja 1. Uruchom pierwszą pomoc na komputerze Mac
Tak, możesz uruchomić pierwszą pomoc na swoim Macu. Poniższe kroki pokażą Ci, jak możesz to zrobić.
Krok 1. Otwórz Narzędzie dyskowe
Przejdź do Docka i kliknij Finder. Po otwarciu Findera przenieś kursor do górnego menu ekranu komputera Mac i kliknij Go. Przewiń listę rozwijaną i kliknij Użytkowe. Otwórz Narzędzie dyskowe.
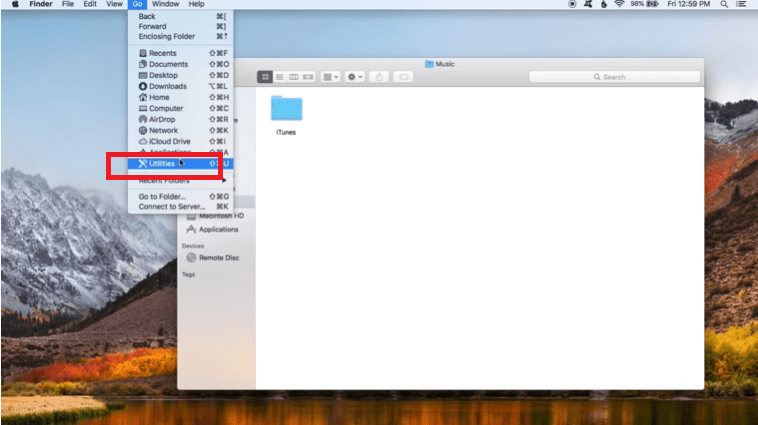
Krok 2. Kliknij element w obszarze Wewnętrzny
Gdy zobaczysz folder Disk Utility na ekranie, przyjrzyj się jego lewej stronie. Zobaczysz przedmioty wymienione w sekcji Wewnętrzne. Jeśli na liście jest tylko jeden przedmiot, to w porządku. Oznacza to, że pierwszą pomoc musiałbyś uruchomić tylko raz.
Jeśli na liście jest więcej niż jeden przedmiot, musisz kliknąć każdy z nich, aby uruchomić pierwszą pomoc. Tylko pamiętaj, aby wybrać przedmiot do uruchomienia pierwszej pomocy.
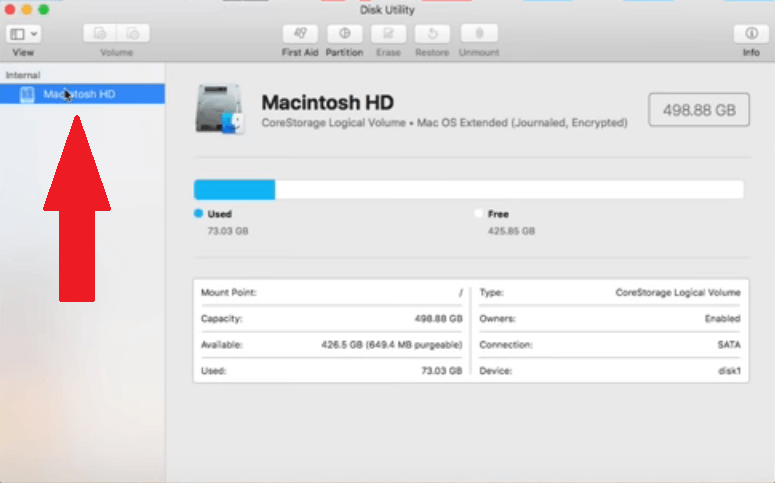
Krok 3. Kliknij zakładkę Pierwsza pomoc
Po wybraniu elementu przenieś kursor do górnego menu folderu Disk Utility. Kliknij kartę Pierwsza pomoc, aby ją uruchomić.
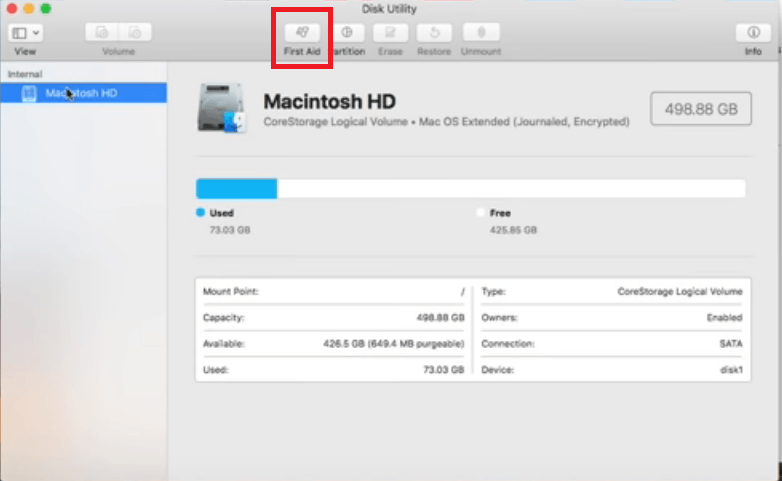
Krok 4. Uruchom pierwszą pomoc
Po kliknięciu karty Pierwsza pomoc pojawi się wyskakujące okienko z potwierdzeniem działania. Kliknij kartę Uruchom. Ponownie, jeśli w sekcji Wewnętrzne znajduje się więcej niż jeden element, kliknij każdy element. Następnie ponownie kliknij kartę Pierwsza pomoc, aby ją uruchomić. Wykonaj ten proces, dopóki nie uruchomisz pierwszej pomocy dla wszystkich elementów wymienionych w sekcji Wewnętrzne.

Krok 5. Zamknij inne programy
Proces uruchamiania pierwszej pomocy spowolni komputer Mac. Pamiętaj, aby zapisać i zamknąć dokumenty, nad którymi pracujesz. Zamknij również inne aplikacje.
Następnie kliknij KONTUNUUJ zakładkę, którą widzisz w wyskakującym okienku, które pojawia się na ekranie. Gdy zobaczysz zielony znacznik wyboru, wszystko jest zakończone. Kliknij na Gotowe patka.
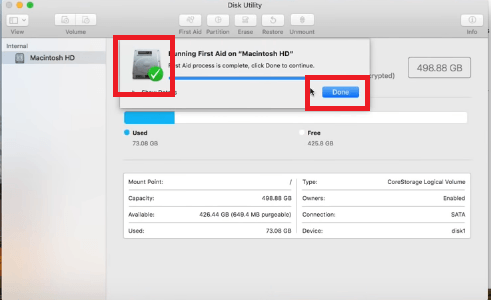
Opcja 2. Wyczyść przeglądarki internetowe
WebHelper mógł zostać dodany jako rozszerzenie do twoich przeglądarek internetowych. Chociaż dodanie rozszerzenia może być dla Ciebie wygodne, może również stanowić bramę do naruszenia Twojej prywatności. Dlatego najlepiej jest usunąć wszelkie rozszerzenia, które mogą być niebezpieczne dla komputera Mac.
Poniższe kroki pokażą, jak usunąć go z Google Chrome, Mozilla Firefox i Safari.
Krok 1. Wyczyść rozszerzenia w Google Chrome
- Potwierdź, że Twoja przeglądarka Google Chrome została zaktualizowana. Otwórz go i kliknij trzy kropki widoczne w prawym rogu ekranu.
- Następnie kliknij Pomoc. Ponownie pojawi się lista rozwijana.
- Kliknij O Google Chrome, aby potwierdzić, czy oprogramowanie jest zaktualizowane. Jeśli tak, wróć do trzech małych kropek.
- Tym razem wybierz Więcej narzędzi z rozwijanej listy.
- Kliknij Rozszerzenia. Po uruchomieniu strony Rozszerzenia na ekranie wybierz rozszerzenie, które chcesz usunąć.
- Wyłącz go przed kliknięciem na słowo Usuń.
Krok 2. Wyczyść rozszerzenia w Mozilla Firefox
- Sprawdź, czy Mozilla Firefox jest zaktualizowana. Otwórz to. Następnie przejdź do górnego, lewego rogu i kliknij słowo Firefox.
- Wybierz O Firefoksie z listy rozwijanej. Jeśli twój Firefox nie jest zaktualizowany, zaktualizuje się automatycznie. Po aktualizacji wystarczy kliknąć przycisk restartu.
- Kliknij przycisk menu i wybierz Dodatki.
- Po lewej stronie ekranu kliknij Rozszerzenia.
- Następnie usuń rozszerzenia, których chcesz się pozbyć, klikając kartę Usuń widoczną po prawej stronie ekranu.
Krok 3. Wyczyść rozszerzenia w Safari
- Uruchom Safari. Kliknij Safari w górnym menu i wybierz Preferencje.
- Spójrz na lewą stronę ekranu, aby wyświetlić swoje rozszerzenia.
- Odznacz każde rozszerzenie, aby je wyłączyć.
- Następnie kliknij kartę Odinstaluj, którą widzisz na ekranie głównym.
Opcja nr 3. Wyczyść elementy logowania
Nie ma powodu, aby uruchamiać jakiekolwiek aplikacje zaraz po zalogowaniu się na komputerze Mac. Wyczyszczenie elementów logowania jest również dobrym sposobem na zapobieganie wszelkiego rodzaju złośliwemu oprogramowaniu, takiemu jak webHelper. Poniższe kroki pokażą Ci, w jaki sposób możesz wykorzystać elementy logowania.
Krok 1. Kliknij ikonę Apple
Kliknij ikonę Apple i wybierz Preferencje systemowe z menu rozwijanego. Następnie poszukaj Użytkownicy i grupy i kliknij na to.
Krok 2. Odblokuj stronę
Kliknij swoje imię w sekcji Bieżący użytkownik. Zobaczysz to po lewej stronie ekranu. Następnie kliknij na kłódkę w dolnej części ekranu. Wpisz swoją nazwę użytkownika i hasło, a następnie kliknij Odblokować patka.
Krok 3. Usuń elementy logowania
Po odblokowaniu strony kliknij kartę Elementy logowania. Spowoduje to wyświetlenie listy wszystkich elementów logowania. Pamiętaj, aby usunąć wszystkie elementy logowania.
Jednak musiałbyś to robić jeden po drugim. Wybierz jedną pozycję na raz i kliknij znak minusa, który widzisz w dolnej części ekranu. Powtórz w następnym elemencie logowania.

Opcja nr 4. Aktywuj FileVault i zaporę sieciową
Upewnij się, że aktywujesz FileVault i Firewall na Macu. Poniższe kroki pokażą Ci, jak możesz aktywować oba.
- Kliknij ikonę Apple i wybierz Preferencje systemowe z listy rozwijanej.
- Kliknij Bezpieczeństwo i prywatność.
- Kliknij kartę FileVault. Następnie dotknij ikony kłódki, aby ją odblokować.
- Włącz FileVault, dotykając karty Włącz FileVault.
- Kliknij kartę Zapora i upewnij się, że jest włączona. Jeśli nie, odblokuj kłódkę, a następnie kliknij kartę Włącz zaporę.
Uwaga: FileVault to opcja szyfrowania dysku w komputerze Mac, zapewniająca bezpieczeństwo danych. Najlepiej, żeby był włączony.
Część 3. Bonus: Chroń swój komputer Mac dzięki PowerMyMac
Jak widać, możesz przejść do niektórych części komputera Mac, aby usunąć webHelper. Jednak najlepiej jest być proaktywnym, a nie reaktywnym.
Korzystając z programu o nazwie iMyMac PowerMyMac, możesz łatwo usunąć niepotrzebne pliki lub dodatkowe pliki, które mogą być aplikacjami poczty, zdjęć i iTunes. To również usuwa niepotrzebne rozszerzenia z przeglądarek internetowych i utrzymuje komputer tak bezpieczny, jak to tylko możliwe.
PowerMyMac utrzymuje również szybkość komputera na bardzo wysokim poziomie. Najlepszą rzeczą w tym konkretnym programie do czyszczenia komputerów Mac jest to, że jest bardzo łatwy w użyciu. Wystarczy kliknąć różne moduły, które oferuje.
Na przykład, jeśli musisz wyczyść rozszerzenia, wystarczy kliknąć moduł rozszerzeń. To wszystko, czego potrzeba, aby wyczyścić rozszerzenia za pomocą tego konkretnego narzędzia do czyszczenia z iMyMac. Poniżej możesz skorzystać z bezpłatnej wersji próbnej.

Część 4. Wniosek
Chociaż zawsze możesz usunąć program webHelper, najlepiej jest zapobiec infekowaniu komputera Mac. Zawsze możesz użyć iMyMac PowerMyMac aby upewnić się, że na Macu nie ma żadnych bezużytecznych plików, aplikacji ani rozszerzeń.
Czy kiedykolwiek musiałeś pozbyć się webHelper na komputerze Mac? Jeśli tak, jak to zrobiłeś? Nasi czytelnicy chcieliby wiedzieć, jak sobie z tym poradziłeś.



