Adware może wydawać się całkowicie nieszkodliwe. Udawali wyskakujące reklamy. Możesz pomyśleć, że są nieszkodliwe, ale tak nie jest. Po kliknięciu tych wyskakujących reklam, adware może z łatwością zainfekować komputer Mac. Trudno powiedzieć, kiedy to nastąpi, ale lepiej wiedzieć jak usunąć adware z Maca.
Problem z oprogramowaniem reklamowym polega na tym, że jest bardzo uciążliwy. Mogą wyglądać jak niesamowite oferty, które mogą skusić Cię do natychmiastowego kliknięcia. Po ich kliknięciu następuje wtargnięcie adware.
Nie można tego powstrzymać, chyba że poświęcisz trochę czasu, aby dowiedzieć się, jak usunąć oprogramowanie reklamowe z komputera Mac. Czytaj dalej ten artykuł, aby się dowiedzieć!
Przewodnik po artykułachCzęść 1. Co to jest adware?Część 2. Jak łatwo usunąć oprogramowanie reklamowe z komputera MacCzęść 3. Rozważ regularne czyszczenie komputera Mac, aby uniknąć oprogramowania reklamowegoCzęść 4. Wniosek
Część 1. Co to jest adware?
Jeśli zastanawiasz się, co? adware jest, no cóż, niechcianym oprogramowaniem. Nikt nie chce tego oprogramowania. Niestety, może zostać zainstalowany na twoim komputerze, a kiedy to się stanie, pozwala na wyświetlanie wyskakujących reklam.
Nawet jeśli nie używasz reklam w przeglądarce, one się pojawiają. Niezależnie od tego, czy ci się to podoba, czy nie, są one wplecione w podstawową infrastrukturę Internetu i przez większość czasu mają szeroki dostęp do twoich danych osobowych.
Z punktu widzenia bezpieczeństwa jest to dość przerażające. W najlepszym razie adware może być bardzo irytujące. W najgorszym przypadku może to stanowić ogromną lukę w zabezpieczeniach, jeśli oprogramowanie reklamowe zostanie zainfekowane z powodu złośliwej kampanii.
Więc, blokery reklam są świetne i mogą pomóc, ale niekoniecznie są zgodne z podstawową infrastrukturą internetową. Reklamy mogą nie pojawiać się na ekranie, ale samo oprogramowanie reklamowe może nadal instalować się w tle.
Najlepszym sposobem na uniknięcie oprogramowania reklamowego jest przede wszystkim uniemożliwienie mu dotarcia do komputera.
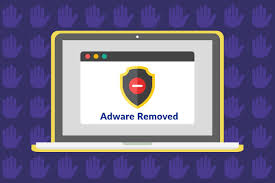
Oznaki oprogramowania reklamowego
Skąd wiesz, że Twój Mac jest zainfekowany oprogramowaniem reklamowym? Na początek Twój Mac zwolni. Wtedy nagle będziesz mieć problemy z przeglądarkami. Z Twojej zwykłej strony głównej zostaniesz przekierowany na inną, która wygląda na zupełnie nieznaną.
Więc wyobraź sobie to. Pewnego dnia wchodzisz do przeglądarki internetowej i nagle zauważasz, że strona główna została zmieniona. Jeśli zwykle masz swoją stronę główną w Yahoo lub Google, została ona przekierowana do innej witryny.
Innym oczywistym znakiem, że Twój Mac jest zainfekowany oprogramowaniem reklamowym, jest to, co zobaczysz wiele wyskakujących okienek na ekranie. Adware wyświetla wyskakujące okienka, reklamy i grafikę na komputerze Mac. Nigdy nie należy ich ignorować, nie mówiąc już o ich otwieraniu.
Część 2. Jak łatwo usunąć oprogramowanie reklamowe z komputera Mac
Na szczęście istnieją sposoby na usunięcie oprogramowania reklamowego z komputera Mac. Poniżej znajdują się rozwiązania do usuwania oprogramowania reklamowego dla komputerów Mac. Czytaj dalej, aby dowiedzieć się o nich więcej.
Rozwiązanie nr 1. Zablokuj lub zamknij wszystkie wyskakujące okienka, aby uniknąć oprogramowania reklamowego w przeglądarce
To pierwsze rozwiązanie dotyczy wyskakujących okienek i grafiki, które pojawiają się po otwarciu wyszukiwarek. Sprawdź poniższe kroki, aby zobaczyć, jak możesz blokować wyskakujące okienka w Safari i Chrome.
Krok 1. Nie otwieraj żadnych wyskakujących okienek
Na początek, jeśli widzisz jakieś losowe wyskakujące okienka na ekranie, unikaj ich otwierania. Możesz ulec pokusie, aby je otworzyć, ponieważ mogą obiecywać niesamowite oferty, ale ze względu na swoje bezpieczeństwo nie otwieraj ich.
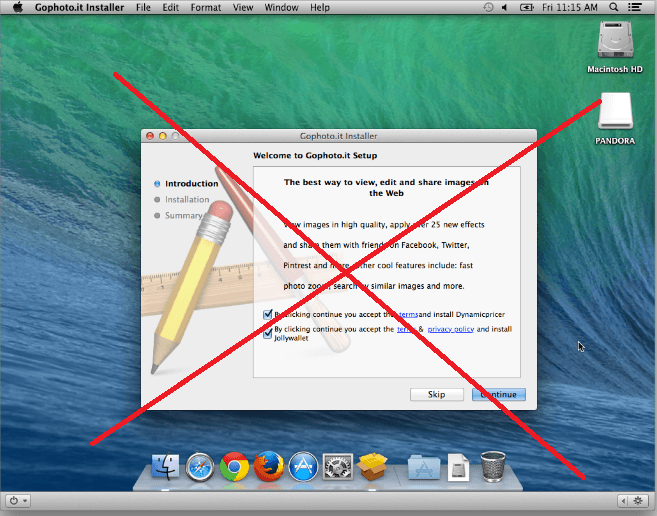
Krok 2. Zablokuj wyskakujące okienka w Safari
Otwórz Safari w lewym górnym rogu ekranu. Następnie kliknij Preferencje. Otworzy się okno Ogólne. Poszukaj Zabezpieczenia i kliknij na nie. Upewnij się, że pole mówi Zablokuj wyskakujące okienka sprawdzone.
W nowszych wersjach komputerów Mac kliknij Strony internetowe po kliknięciu Preferencji. Gdy znajdziesz się w folderze Witryny, przejdź do wyskakujących okienek po lewej stronie ekranu. Po kliknięciu zauważysz, że na poniższej stronie znajduje się obszar oznaczony Zezwalaj na wyskakujące okienka.
Możesz pozostawić ten obszar pusty, ale jeśli na liście znajdują się strony internetowe, przesuń kursor w lewą, dolną część ekranu i wybierz Zablokuj i powiadom.
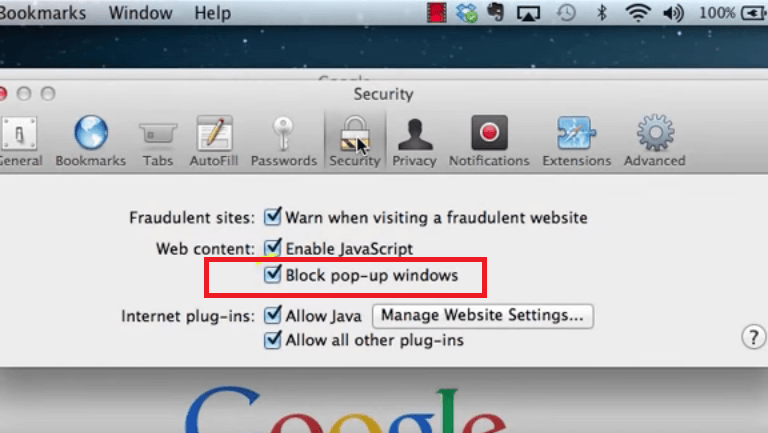
Krok 3. Zablokuj wyskakujące okienka w Chrome
Kliknij Google Chrome w Docku. Następnie kliknij trzy poziome linie na pasku narzędzi przeglądarki. Spowoduje to wyświetlenie menu Google Chrome. Kliknij ustawienia u dołu menu rozwijanego i przewiń w dół do dołu strony.
Kliknij na Pokaż zaawansowane ustawienia w sekcji prywatności. Kliknij Ustawienia zawartości i przewiń w dół do sekcji wyskakujących okienek. Następnie upewnij się, że koło przed Zezwalaj na wyświetlanie wyskakujących okienek we wszystkich witrynach jest odznaczona. Jeśli jest zaznaczona, odznacz ją i kliknij przycisk Gotowe w dolnej części strony.
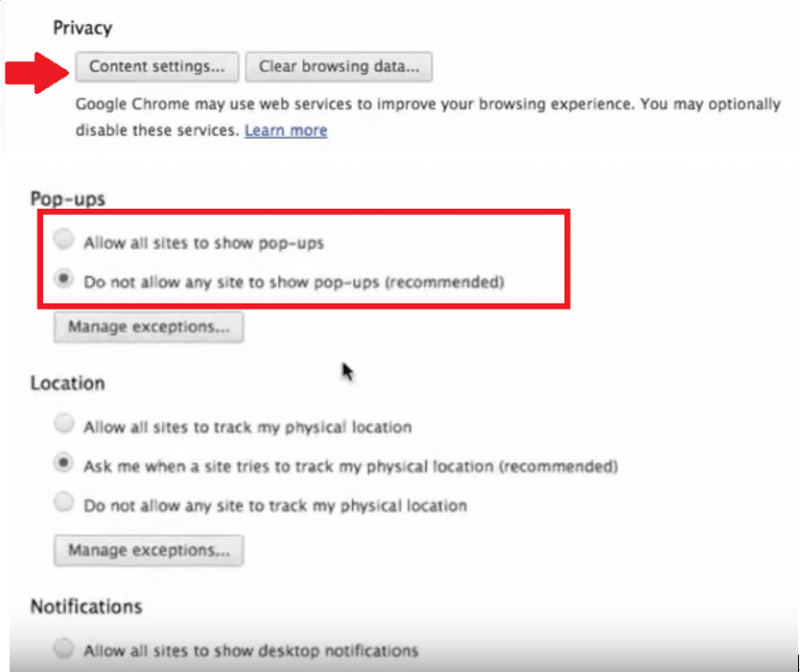
Rozwiązanie nr 2. Odinstaluj nieznane rozszerzenia, aby uniknąć oprogramowania reklamowego w przeglądarce
Adware może być również osadzone w rozszerzeniach przeglądarek. Jeśli zobaczysz nieznane rozszerzenie w jednej ze swoich przeglądarek, usuń je natychmiast, aby uniknąć oprogramowania reklamowego. Poniższe kroki pokażą, jak to zrobić w każdej z przeglądarek wyszukiwania.
Krok 1. Usuń rozszerzenia z Safari
Przejdź do lewego górnego rogu ekranu i kliknij Safari. Następnie wybierz Preferencje z rozwijanej listy i przejdź do Rozszerzenia. Stamtąd możesz dobrze przyjrzeć się rozszerzeniom i odinstalować te, których w ogóle nie rozpoznajesz.
Krok 2. Usuń rozszerzenia w Chrome
Otwórz Chrome i przejdź do trzech poziomych linii na pasku narzędzi przeglądarki. Kliknij Ustawienia i przejdź do Rozszerzeń. Stamtąd możesz znaleźć rozszerzenia, których nie rozpoznajesz. Pamiętaj, aby zachować Włączone niezaznaczone pole.
Krok 3. Usuń rozszerzenia w Firefoksie
Otwórz przeglądarkę Firefox i przejdź do trzech poziomych linii widocznych w prawym górnym rogu. Kliknij trzy poziome linie (niektórzy nazywają to hamburgerem). Wybierz Dodatki i kliknij Rozszerzenia po lewej stronie ekranu. Stamtąd możesz usunąć nieznane rozszerzenia, które mogą osadzać adware w Firefoksie.
Rozwiązanie nr 3. Uważnie obserwuj ustawienia wyszukiwarki i strony głównej
Twoja strona główna jest Twoją stroną domyślną. Może to Safari lub Chrome, ale to zależy od Ciebie. Uważne obserwowanie ustawień strony głównej może pomóc ci stać się bardziej świadomym włamań adware. Zapoznaj się z poniższymi prostymi krokami, aby uważnie obserwować ustawienia strony głównej.
Krok 1. Otwórz Safari
Otwórz Safari i przejdź do Preferencji. Kliknij kartę Ogólne. Upewnij się, że link na Strona główna pole jest dokładnie tam, gdzie chcesz.
Krok 2. Otwórz Chrome
Otwórz Chrome i przejdź do Ustawień, klikając trzy poziome linie w lewym górnym rogu ekranu. Wybierz Ustawienia z listy rozwijanej. Gdy dojdziesz do strony Ustawienia, przejdź do obszaru z napisem Przy uruchomieniu. Kliknij na Zobacz strony, aby zobaczyć swoje strony startowe.
Krok 3. Otwórz Firefoksa
Otwórz przeglądarkę Firefox i przejdź do prawego górnego rogu. Kliknij trzy poziome linie. Wybierz Opcje z listy rozwijanej. Zostaniesz przeniesiony do nowego okna. Upewnić się Pokaż swoją stronę główną jest zaznaczone.
Rozwiązanie nr 4. Ręcznie usuń adware z systemu
Możesz także ręcznie usunąć oprogramowanie reklamowe z systemu Mac. Skorzystaj z tej opcji, gdy wszystko inne zawiedzie. Sprawdź poniższe kroki, aby zobaczyć, jak możesz to zrobić.
Krok 1. Wyszukaj Monitor aktywności
Uruchom wyszukiwanie Spotlight i wpisz Monitor aktywności. Następnie wpisz Safari w polu wyszukiwania w oknie Monitora aktywności.
Krok 2. Wymuś zakończenie
Kliknij Safari widoczne po lewej stronie ekranu. Następnie kliknij x widoczny u góry po lewej stronie ekranu, aby wymusić zamknięcie. Kliknij na Wymuś rezygnację zakładka w wyskakującym oknie.
Krok 3. Uruchom terminal
Uruchom wyszukiwanie Spotlight i wpisz Terminal. Gdy trafisz na Wyszukiwanie Spotlight, Terminal uruchomi się. Następnie wpisz kod terminala widoczny na poniższym zdjęciu.
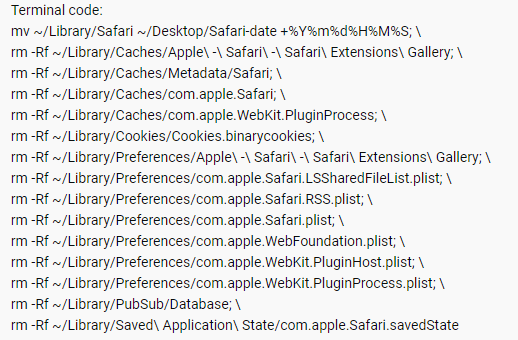
Część 3. Rozważ regularne czyszczenie komputera Mac, aby uniknąć oprogramowania reklamowego
Aby uniknąć włamań oprogramowania reklamowego, należy regularnie czyścić komputer Mac. Dobrym programem do czyszczenia komputera Mac jest iMyMac PowerMyMac. Jest to bardzo łatwy w użyciu program. Będzie wyszukiwać i znajdować te nieużywane rozszerzenia, które mogą zawierać adware.
Korzystanie z PowerMyMac bardzo ułatwia znalezienie zarządzaj rozszerzeniami, pliki i programy, które mogą potencjalnie uszkodzić komputer Mac. Poniższe kroki pokażą, jak możesz z niego korzystać:
- Pobierz PowerMyMac
- Kliknij Rozszerzenia
- Przeskanuj wszystkie rozszerzenia
- Wyczyść rozszerzenia
Kontynuuj czytanie szczegółowych instrukcji poniżej. Będziesz miał głębszy wgląd w sposób korzystania z PowerMyMac.
Krok 1. Pobierz PowerMyMac
Pobierz i zainstaluj PowerMyMac.
Krok 2. Kliknij Rozszerzenia
Uruchom program i przesuń kursor na lewą stronę ekranu. Zobaczysz długą listę modułów oferowanych przez PowerMyMac. Kliknij moduł Toolkit i wybierz Rozszerzenia.
Krok 3. Przeskanuj wszystkie rozszerzenia
Po kliknięciu Rozszerzenia przesuń kursor na ekran główny i kliknij Scan przycisk, który tam widzisz. Po kliknięciu PowerMyMac rozpocznie skanowanie komputera Mac w poszukiwaniu rozszerzeń.
Krok 4. Wyczyść rozszerzenia
Spójrz na listę rozszerzeń, które pojawią się na ekranie. Wybierz rozszerzenia, które nie wydają Ci się zbyt znajome. Następnie, po wybraniu nieznanych rozszerzeń, możesz w końcu je włączyć lub wyłączyć.

Część 4. Wniosek
Włamania adware to nie żart. Najlepsze, co możesz zrobić, to go unikać. Po prostu postępuj zgodnie ze wskazówkami powyżej.
Z iMyMac PowerMyMac, możesz łatwo tego uniknąć, ponieważ może wyczyścić nieznane rozszerzenia, które pojawiają się podczas wyszukiwania.
Czy kiedykolwiek doświadczyłeś włamań adware? Czy uważasz, że Twój Mac jest zainfekowany oprogramowaniem reklamowym? Podziel się z nami swoimi przemyśleniami.



