Pasek boczny Findera zawiera wiele często używanych folderów. Nie możesz zmienić nazwy folderu domowego ani kilku innych katalogów. Kilka z tych katalogów ma określone cele i są niezbędne do prawidłowego działania komputera Mac. Dowiedzmy się, co i jak pokaż folder Biblioteki na komputerze Mac.
Spis treści: Część 1. Różne sposoby wyświetlania folderu biblioteki na komputerze MacCzęść 2. Czy mogę usunąć folder biblioteki na komputerze Mac?Część 3. Wskazówki dotyczące czyszczenia folderu biblioteki na komputerze MacCzęść 4. Wniosek
Część 1. Różne sposoby wyświetlania folderu biblioteki na komputerze Mac
Musimy odkryć jego lokalizację, zanim będziemy mogli pokazać folder Library Mac. Modyfikując flagę plików systemowych związaną z folderem, Apple sprawia, że folder biblioteki jest niewidoczny.
Na komputerze Mac możesz zmienić flagę widoczności dla dowolnego folderu. Firma Apple postanowiła domyślnie zmienić ustawienie widoczności folderu biblioteki na wyłączone. Oto jak to zmodyfikować.
- Premiera terminal, dostępne przez
/Applications/Utilities - Wpisz następujące polecenie w oknie terminala:
chflags nohidden Library - Kliknij "Powrót."
- Wyjdź z terminala po wykonaniu polecenia. Teraz Finder wyświetli folder biblioteki.
Bez za pomocą Terminala, możesz uzyskać dostęp do ukrytego folderu Biblioteki. Folder biblioteki jest widoczny przy tej technice tak długo, jak otwarty jest panel Findera dla folderu biblioteki. Ta metoda pokaże również folder Library na komputerze Mac.
- Naciskając klawisz Opcja, wybierz Go menu programu z przodu, które może być albo w oknie Findera, albo na pulpicie.
- Jedną z opcji w menu Go jest folder biblioteki.
- Dodaj Biblioteka. Zawartość folderu biblioteki zostanie wyświetlona w otwartym oknie Findera.
- Folder biblioteki będzie ukryty po zamknięciu okna Findera.
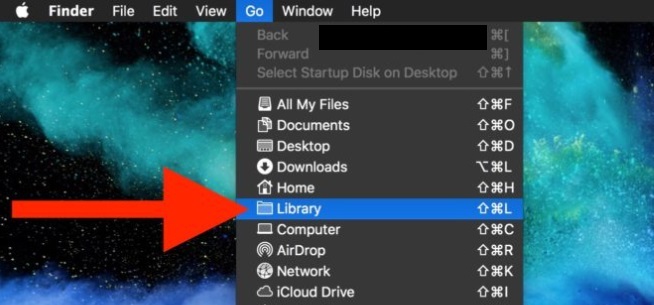
Najprostszą metodą, aby zawsze uzyskać dostęp do ukrytego folderu Biblioteki, jest posiadanie OS X Mavericks lub później. Każdy, kto potrzebuje stałego dostępu i nie martwi się przypadkową zmianą lub usunięciem pliku w folderze biblioteki, powinien skorzystać z tej metody.
- Uruchom Finder i idź do Folder domowy.
- Wybierz Pokaż opcje widoku pod Widok z menu Findera.
- Zaznacz pole obok Pokaż folder biblioteki opcja.
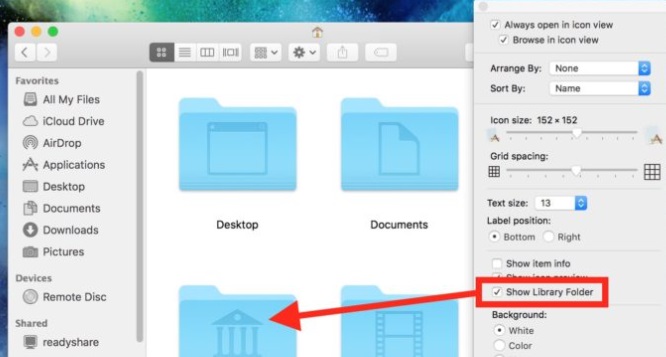
Część 2. Czy mogę usunąć folder biblioteki na komputerze Mac?
Wiedza o tym, czym jest folder biblioteki i jak wyświetlić folder biblioteki na komputerze Mac, sprawi, że będziesz się zastanawiać, czy usunięcie folderu biblioteki jest w porządku. Policzmy liczbę folderów bibliotek na komputerze Mac.
Na komputerze Mac istnieje wiele folderów bibliotek. Najbardziej typowe są następujące ścieżki: /Library, /System/Library, /Users/Your Name/Library to trzy przykłady. Folder biblioteki katalogu głównego, w którym przechowywane są materiały udostępnione dla wszystkich użytkowników, jest określany jako /Library.
Biblioteka systemowa, folder specyficzny dla systemu, jest wskazywana przez ścieżkę /System/Library. Folder biblioteki używany przez bieżącego użytkownika znajduje się pod adresem /Users/Your Name/Library, zwykle zapisywane jako /Libraryi jest niedostępny dla innych użytkowników.
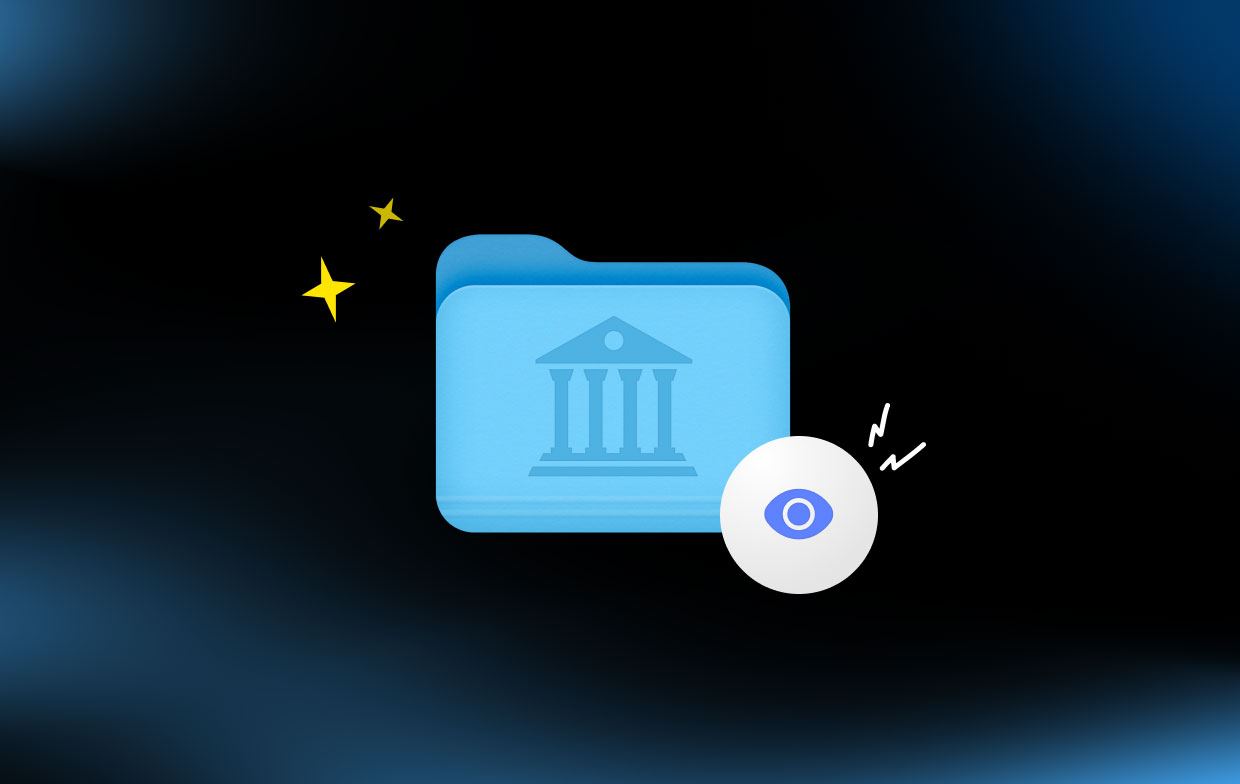
Odpowiedź na pytanie, czy możesz pokazać folder Biblioteki na komputerze Mac i usunąć go, brzmi: nie. Nie można usunąć katalogów biblioteki na komputerze Mac.
Zdecydowanie zalecamy pozostawienie zawartości /System/Library and /Library same, ponieważ zapewniają prawidłowe działanie systemu macOS i aplikacji. Raporty o awariach, dzienniki, pamięci podręczne i inne typy plików w /Users/Your Name/Library (/Library) można jednak usunąć.
Część 3. Wskazówki dotyczące czyszczenia folderu biblioteki na komputerze Mac
Program „wszystko w jednym”. iMyMac PowerMyMac może wyczyścić i zoptymalizować komputer Mac. Wystarczy kilka kliknięć myszką, aby zwiększyć produktywność, zachować bezpieczeństwo i wyeliminować nieużywane miejsce na komputerze Mac. Może szybko zlokalizować i usunąć z urządzenia Mac wszystko, czego już nie używasz, zwalniając znaczną ilość miejsca.
Podstawowe funkcje PowerMyMac to prywatność, optymalizacja, dezinstalacja aplikacji, usuwanie śmieci i tak dalej. Możesz użyć tego narzędzia, aby całkowicie wyczyścić komputer Mac z niepotrzebnego oprogramowania i śmieci.
Jako jeden z najlepsze programy do czyszczenia na Macu, możesz wyczyścić swojego Maca. Możesz łatwo i bezpiecznie wyczyścić folder biblioteki, aby zrobić miejsce po nauczeniu się, jak wyświetlać folder biblioteki na komputerze Mac. Zeskanuj dowolny obszar komputera Mac w całości. Znajdź dokładne miejsce, w którym tworzone są bezużyteczne pliki.
Sprawdź, czy są jakieś zbędne elementy, które można bezpiecznie usunąć, aby usunąć je wszystkie naraz. Postępuj zgodnie z instrukcjami, aby użyć narzędzia Junk Cleaner do wyczyszczenia folderu biblioteki.
- Kliknij SCAN aby rozpocząć skanowanie każdego z niechcianych plików na komputerze Mac, a następnie wybierz Junk Cleaner.
- Po zakończeniu skanowania możesz przeglądać wszystkie niepotrzebne pliki na komputerze Mac według kategorii.
- Wybierz plik, który chcesz usunąć, lub po prostu wybierz „Zaznacz wszystko", aby pozbyć się wszystkich niepotrzebnych plików.
- Kiedy wybierzesz "CZYSZCZENIE”, PowerMyMac natychmiast usuwa wybrane pliki.
- Po zakończeniu procedury czyszczenia pojawi się wyskakujące okienko z informacją „Oczyszczone ZakończoneWyświetli się ", umożliwiając sprawdzenie, ile miejsca zostało ostatnio wyczyszczone. Teraz pomyślnie wyczyściłeś folder Biblioteki po zapoznaniu się z instrukcjami, aby wyświetlić folder Biblioteki na komputerze Mac.

Część 4. Wniosek
Powinieneś czuć się bardziej komfortowo, nawigując i ucząc się pokaż folder Biblioteki na komputerze Mac teraz, kiedy to przeczytałeś. Kontynuuj, aby go otworzyć, używając dowolnej z technik opisanych powyżej na komputerze Mac i ciesz się. Jeśli jest to konieczne, użyj PowerMyMac, aby go wyczyścić, aby udostępnić więcej miejsca na komputerze Mac.



