Użytkownicy komputerów Mac: „nie można utworzyć rozruchowego dysku USB” to notoryczny i przerażający alert podczas instalacji systemu Windows. Najlepszym sposobem na wykonanie zadania jest użycie Asystenta Boot Camp, o ile spełniasz wymagania systemowe, a następnie zapłacisz za system Windows. Jednak bez wystarczającej ilości miejsca na dysku twardym proces nie może zostać ukończony. W takiej sytuacji lepiej zwolnij więcej miejsca, odinstalowując niektóre niepotrzebne aplikacje lub usuwanie usuwalnych plików na komputerze Mac.
Użytkownicy komputerów Mac zgłaszali problemy podczas instalowania systemu Windows w swoich systemach. Jeśli napotkasz, że nie można utworzyć rozruchowego dysku USB, nie panikuj, ponieważ nie jesteś sam. Jest to częsty problem, z którym boryka się duża część użytkowników komputerów Mac.
W tym artykule szczegółowo omówiono proste sposoby rozwiązania problemu.
Spis treści: Część 1. Najprostszych sposobów naprawienia dysku USB nie można było utworzyćCzęść 2. Nie można stworzyć bardziej wyrafinowanych sposobów rozwiązania problemu z rozruchowym dyskiem USBCzęść 3. Inne alternatywy naprawienia błęduCzęść 4. Wniosek
Część 1. Najprostszych sposobów naprawienia dysku USB nie można było utworzyć
Zaktualizuj system macOS lub użyj najnowszej wersji systemu Windows 10
Kiedy zaznaczysz Narzędzie dyskowe, może się okazać, że HD ma setki gigabajtów, a mimo to Mac mówi, że miejsce jest niedostępne. Najpierw upewnij się, że masz najnowszą aktualizację macOS z oficjalnej strony Apple. Komunikat o błędzie nie oznacza, że masz za mało miejsca na dysku lokalnym, ale na zewnętrznym dysku USB.
Potrzebujesz do 16 GB w zależności od istniejącego instalatora Windows.
Jeśli napotkasz, że nie można utworzyć rozruchowego dysku USB lub na dysku nie ma wystarczającej ilości miejsca, firma Apple zaleciła proste rozwiązanie.
Wykonaj następujące kroki, aby uzyskać Asystent Boot Camp i znów działa.
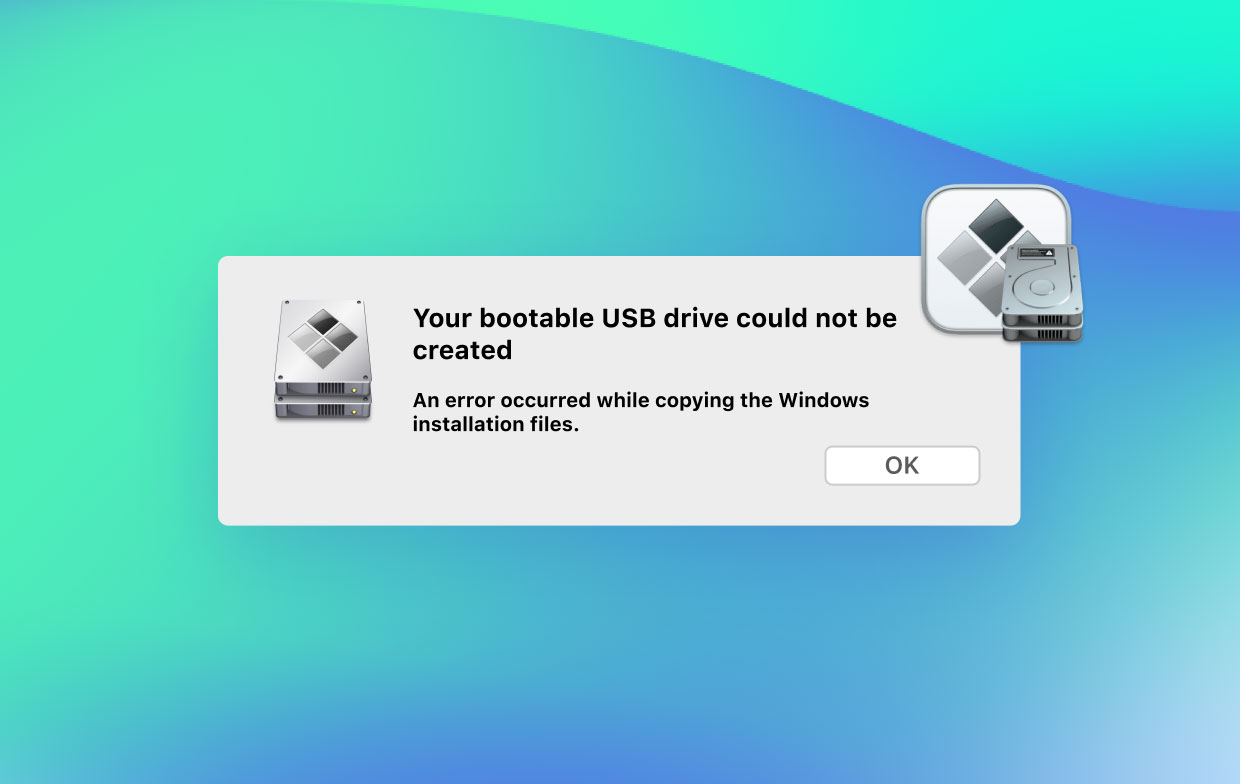
Zainstaluj najnowsze aktualizacje macOS
Jeśli nie masz najnowszej wersji, podczas instalacji systemu Windows na komputerze Mac może pojawić się błąd dotyczący niewystarczającej ilości miejsca. Zaktualizuj system macOS do najnowszej edycji, aby poradzić sobie z ograniczeniami dysku, wykonując poniższe czynności:
- Kliknij menu, przejdź do „Preferencji systemowych” i naciśnij „Aktualizacja oprogramowania".
- Kliknij "Zaktualizuj teraz”, Aby uruchomić proces i zaktualizować system macOS do najnowszej wersji.
- Po zidentyfikowaniu i zneutralizowaniu błędu powodującego za mało miejsca do utworzenia woluminu poprzez aktualizację, spróbuj zainstaluj ponownie system Windows
Pobierz najnowszą wersję systemu Windows
Błąd związany z bootowalnym dyskiem USB nie mógł zostać utworzony z powodu przestarzałej wersji systemu Windows. Przejdź do witryny firmy Microsoft, aby uzyskać dostęp do najnowszej edycji, a następnie wywołaj Asystenta Boot Camp w celu bezproblemowej instalacji.
- Pobierz najnowszą wersję systemu Windows z oficjalnej witryny firmy Microsoft.
- Przejdź do „Użytkowe”Poprzez„ Finder ”.
- Uruchom Asystenta Boot Camp i naciśnij „KONTUNUUJ".
- Wybierz Plik ISO systemu Windows pobrany i dotknij „Kontynuuj”.
- Podziel dysk na partycje i wykonaj instrukcje ekranowe, aby zainstalować nowszą wersję systemu Windows.
Teraz zainstalujesz system Windows z Asystentem Boot Camp bez błędów.
Część 2. Nie można stworzyć bardziej wyrafinowanych sposobów rozwiązania problemu z rozruchowym dyskiem USB
Rozwiązanie nr 1 - Odmontuj plik ISO
Typowy błąd, który występuje podczas kopiowania systemu Windows na komputerze Mac, został również powiązany z plikiem ISO. W związku z tym musisz zdemontować plik ISO, aby naprawić błąd w mgnieniu oka. Zamontowany plik ISO znajduje się na pulpicie systemu Mac.
Następnie kliknij plik prawym przyciskiem myszy, a następnie naciśnij przycisk „Wyrzucać”Wyświetlona opcja. Po zakończeniu uruchom „Boot Camp Assistant” i podziel dysk twardy na partycje, aby skonfigurować bootowalny dysk USB. Powinno to usunąć błędy instalacji systemu Windows, takie jak Asystent Boot Camp, za mało miejsca.
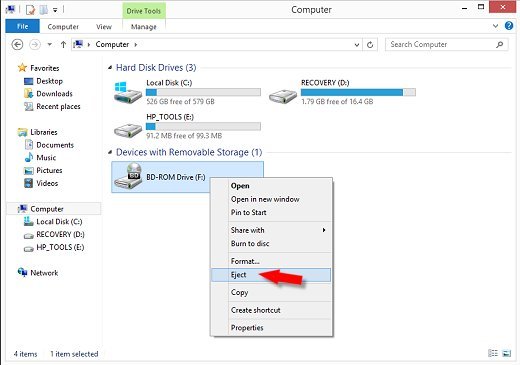
Rozwiązanie nr 2 - Stwórz instalator USB dla systemu Windows 10 Boot Camp
Skonfigurowanie instalatora USB Boot Camp systemu Windows 10 to kolejny cios, aby przezwyciężyć przerażający komunikat o błędzie.
- Podłącz dysk USB z ponad 8 GB wolnego miejsca.
- Sformatuj go tak jak plik MBR / FAT32 lub usuń całą zawartość.
- Pędź do Apple do pobierz sterowniki BC6 do napędu USB.
- Zainstaluj wszystkie pliki ISO systemu Windows na dysku USB.
- Wywołaj „Narzędzie dyskowe” i odpalić partycję FAT32.
- Teraz uruchom system z dysku USB i wybierz partycję FAT32 jako odbiorcę przed zainstalowaniem systemu Windows,
Powinno to rozwiązać problemy wynikające z instalacji systemu Windows na komputerze Mac.
Note: Jeśli zastosujesz powyższe metody i nadal otrzymujesz alert o błędzie „Boot Camp mówi, że za mało wolnego miejsca…”, Musisz zmienić taktykę. Możliwe, że nie ma wystarczającej ilości wolnego miejsca w jednym zgodnym obszarze na dysku SSD lub fragmentacja zablokowała partycję. Spróbuj użyć większego dysku flash, takiego jak 128 GB, aby przesłać dane instalacyjne systemu Windows.
Część 3. Inne alternatywy naprawienia błędu
Doskonały edytor ISO
Dedykowane narzędzia edytora ISO opracowane w celu wyodrębniania, nagrywania, generowania, kopiowania dysków lub edytowania dysku startowego bez wylewu danych. Narzędzie ponownie wygeneruje plik ISO do pobrania, który spakuje go w celu zmniejszenia jego rozmiaru, aby można go było umieścić na dysku rozruchowym. W pełni obsługuje macOS i Windows OS.
Najlepsze alternatywy dla Asystenta Boot Camp
Możesz skorzystać z alternatyw Boot Camp zaprojektowanych, aby zachęcić do uruchamiania aplikacji Windows na Macu. Aplikacje maszyn wirtualnych zapewniają najwyższą kompatybilność. Jednak wirtualizacja ma duży wpływ na pamięć komputera Mac lub moc obliczeniową.
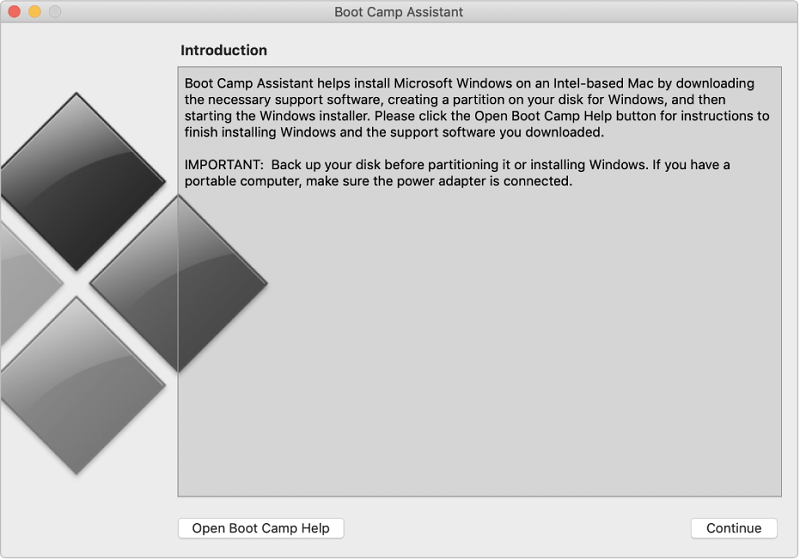
Złota wskazówka: używanie PowerMyMac do uwolnienia cennej przestrzeni
iMyMac PowerMyMac oferuje potężne narzędzie do usuwania zmęczonych komputerów, które zostało opracowane w celu usuwania błędów dysku z dysku twardego i zwiększania bezpieczeństwa. Pochodzący od niezawodnego programisty, takiego jak PowerMyMac, integruje intuicyjne funkcje, aby łatwo zetrzyj niepotrzebną aplikację z gigabajtami śmieci dla najwyższej wydajności. To wielozadaniowy zestaw narzędzi zawierający wszystko, czego potrzebujesz, aby uporządkować, zoptymalizować i zabezpieczyć system Mac.
Gorąco polecamy ten najwyższej klasy narzędzie do czyszczenia i optymalizacji aby podnieść wydajność systemu o jeden stopień.
Część 4. Wniosek
Podsumowując, metody opisane powyżej powinny naprawić komunikat o błędzie „Nie można utworzyć rozruchowego dysku USB”. Dla nowicjuszy, którzy mają znajomą kiwającą głową Asystenta Boot Camp, instalacja systemu Windows na komputerze Mac jest trudnym zadaniem. Dzięki rozruchowemu USB z systemem Windows użytkownicy komputerów Mac mogą szybko przeprowadzać poprawki lub uruchamiać instalacje na komputerach z systemem Windows, zapewniając korzyści przenośne.
Jednak ten błąd nie pojawia się we wcześniejszych wersjach systemu Windows, ponieważ instalacja ISO działa z prędkością mniejszą niż 4G. Błąd dotyczy osób z systemem Windows 10 ISO z październikową aktualizacją.




dereń2022-08-22 07:54:13
Niestety nie znalazłem na tej stronie żadnego rozwiązania następującego błędu: „Nie można utworzyć rozruchowego dysku USB. Na dysku nie ma wystarczającej ilości miejsca. Asystent Boot Camp 6.1.0 Bez względu na to, jak duża była pamięć USB (próbowałem z 32 GB), Asystent Boot Camp nie tworzy instalatora USB. Żadna z opisanych tutaj metod nie pomogła mi rozwiązać problemu.
Zły facet IT2021-04-21 03:18:23
Daj nam znać, czy istnieje rozwiązanie błędu Boot Camp Assistant w Catalinie - Jak dotąd nie można użyć BCA do zainstalowania systemu Windows 10 na innej partycji (po prostu nie może obsłużyć dużych plików ISO bez względu na to, co robisz - spędziliśmy tydzień na tym problemie i ostatecznie skierowanie klientów do korzystania z Parallels - z dwóch powodów: 2) aktualizacja Win1 Oct nie zainstaluje się z BCA i 10) nowe procesory Apple posuwające się do przodu nie mogą obsługiwać systemu Windows w żadnej wersji. Dzieki za probe!
Zły facet IT2021-04-21 01:04:26
Mam pomysł: dlaczego nie powiedzieć Apple, aby naprawił ten absurdalny błąd, gdy asystent BootCamp nie jest w stanie obsłużyć ISO większego niż 4 GB. Jezu! Jest rok 2021 i exFat obsługuje duże pliki, dlaczego Catalina nie może?