Czasami możesz mieć wrażenie, że na komputerze Mac jest coraz mniej pamięci aplikacji i chcesz usuń niektóre aplikacje, aby zwolnić miejsce, OneDrive jest na Twojej liście.
Możesz usuń OneDrive z komputera Mac ręcznie lub za pomocą narzędzia do odinstalowywania i czyszczenia aplikacji. Obie metody działają świetnie, ale ręczne usuwanie może trochę potrwać i obejmować kilka kroków. Dziś dowiemy się, jak to zrobić Odinstaluj OneDrive na komputerze Mac tymi dwiema metodami.
PORADY: the najszybsza droga odinstalować OneDrive na Macu całkowicie ze wszystkimi powiązanymi plikami jest użycie PowerUninstall, oszczędza to dużo czasu i energii. Po prostu bezpłatnie pobierz PowerUninstall poniżej, aby już teraz usunąć niechciane aplikacje na komputerze Mac!
Ludzie też czytali:
- Jak odinstalować wiele programów na komputerze Mac?
- Jak całkowicie odinstalować pakiet Microsoft Office na komputerze Mac
Spis treści: Część 1. Jak ręcznie usunąć OneDrive z mojego komputera Mac?Część 2. Jak całkowicie usunąć OneDrive z komputera Mac?Dodatkowe wskazówki: jak przywrócić usunięte pliki z OneDrive?Najczęstsze pytania
Część 1. Jak ręcznie usunąć OneDrive z mojego komputera Mac?
-
Otwórz program Microsoft Word na komputerze Mac.
-
Kliknij menu „Word”, a następnie wybierz „Wyloguj się...”.
-
Potwierdź wylogowanie z konta OneDrive w wyskakującym oknie.
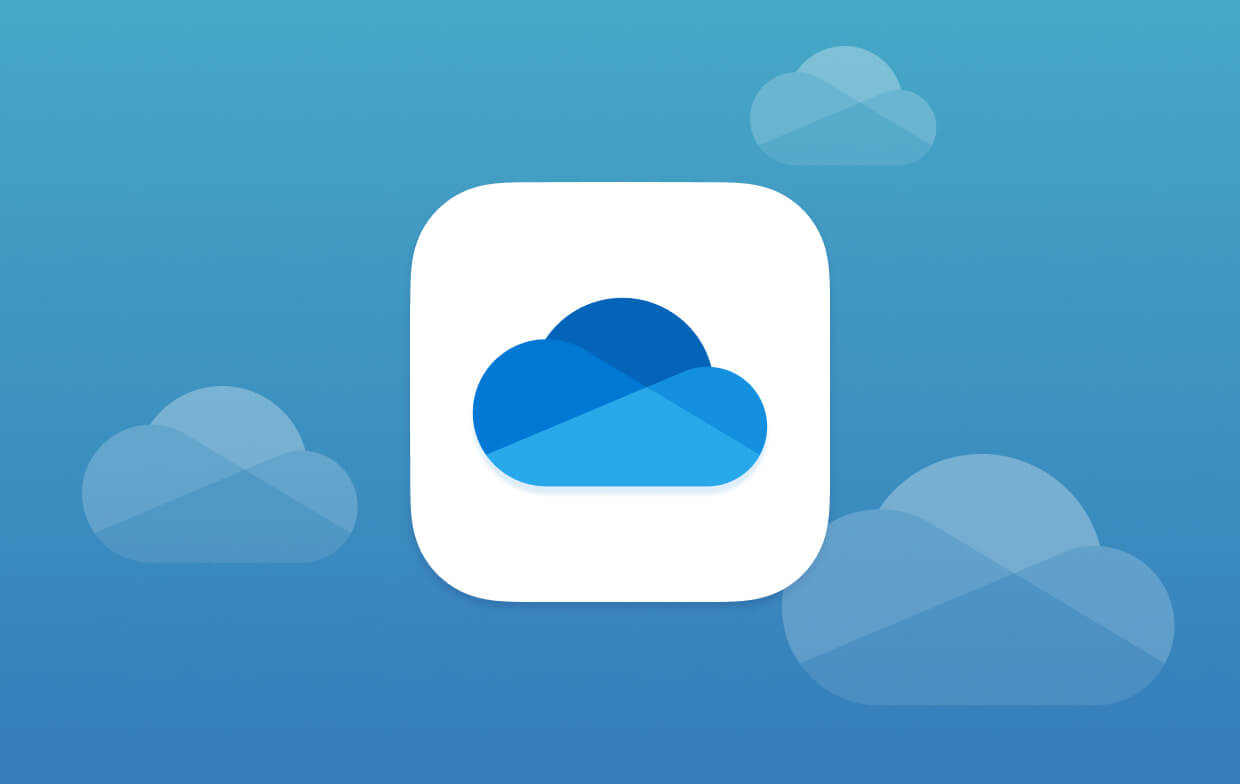
Jak ręcznie usunąć OneDrive z komputera Mac? Po prostu upewnij się, że dokładnie postępujesz zgodnie z instrukcją i znasz te ustawienia:
- Zamknij OneDrive i zamknij wszystkie powiązane usługi. Możesz przejść do paska narzędzi, kliknąć ikonę OneDrive i kliknąć Ustawienia. Wybierz Zamknij OneDrive.
- Idź do Zastosowania folder za pomocą Findera. Odnaleźć Aplikacja OneDrive i kliknij prawym przyciskiem myszy, a następnie wybierz Przenieś do Kosza. Ale zrobienie tego pozostawi niektóre bezużyteczne pliki związane z aplikacjami. Jeśli nagromadzi się więcej tych niepotrzebnych plików, zajmą one miejsce na komputerze Mac. Możesz przejść do części 3, aby je posprzątać powiązane niepotrzebne pliki i pamięci podręczne razem w jednym czasie.
- Możesz także przeciągnąć ikonę OneDrive z pulpitu do kosza i wprowadzić poświadczenia komputera Mac, gdy zostaniesz o to poproszony. Kliknij OK.
- Po usunięciu samej aplikacji możesz również ręcznie usunąć całą związaną z nią zawartość. Naciskać
Command+ Shift+ Gw Finderze. Wchodzić/Users//Library/Containers. - Wyszukaj dwa foldery:
com.microsoft.skydrive-macorazcom.microsoft.SkyDriveLauncher. - Przeciągnij te foldery do Kosz.
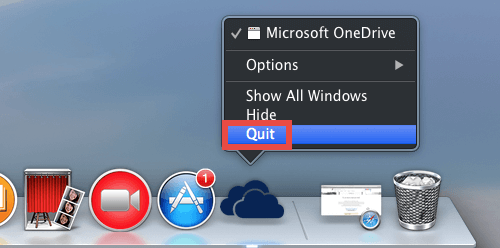
Jeśli jednak zainstalowałeś OneDrive przy użyciu domyślnej konfiguracji, możesz zobaczyć aplikację pod swoim imieniem. Po prostu przeciągnij go do kosza. Pamiętaj, aby opróżnić kosz, aby całkowicie usunąć OneDrive z komputera Mac i zwolnić trochę miejsca.
Część 2. Jak całkowicie usunąć OneDrive z komputera Mac?
Większość powiązanych plików jest ukryta w podfolderach biblioteki systemowej, a całkowite pozbycie się plików wymaga znajomości i wystarczającej ilości czasu. To jest powód, dla którego zalecamy użycie deinstalatora Mac, aby automatycznie odinstaluj OneDrive na Macu.
Te rodzaje narzędzia do odinstalowywania aplikacji zadbaj o agonię, jaką odczuwamy, szukając każdego kawałka aplikacji rozsianych po naszym systemie.
Jednym z wysoce zalecanych programów do dezinstalacji komputerów Mac jest ZasilanieOdinstaluj, zapewnia użytkownikom bezpłatną wersję próbną, możesz pobrać bezpłatnie poniżej, aby przetestować jego potężną funkcję:
ZasilanieOdinstaluj umożliwia kompleksowe skanowanie wszystkich aplikacji przechowywanych na komputerze Mac. Wyszukuje nie tylko konkretną aplikację, ale wszystkie aplikacje w systemie, zarówno stare, jak i nowe. To także najlepszy czas na uporządkowanie danych poprzez usunięcie przestarzałych aplikacji, które zaśmiecają komputer Mac.
Użycie PowerUninstall do usunięcia OneDrive z komputera Mac jest proste. Wystarczy kilka kliknięć:
- Pobierz, zainstaluj i uruchom PowerUninstall na komputerze Mac.
- Kliknij „Zobacz wszystkie aplikacje” znaleźć Aplikacja OneDrive wśród zeskanowanych wyników. Po kliknięciu określonej aplikacji wyświetla się również wszystkie powiązane pliki więc możesz wybrać je wszystkie.
- Kliknij „Odinstaluj aplikacje” w prawym dolnym rogu ekranu i poczekaj na zakończenie procesu.

To jest to! Całkowicie odinstalowałeś OneDrive na Macu wraz z powiązanymi plikami.
Dodatkowe wskazówki: jak przywrócić usunięte pliki z OneDrive?
Jeśli używasz OneDrive zarówno do celów osobistych, jak i służbowych, przypuszczam, że masz w niej mnóstwo plików, które czasami przeoczasz i usuwasz. Możesz skończyć przywracanie tych usuniętych plików, ale jak możesz odzyskać te pliki? Uzyskaj porady i wskazówki dotyczące efektywnego korzystania z OneDrive na komputerze Mac.
Jak przywrócić usunięte pliki z OneDrive
- Otwórz witrynę OneDrive na komputerze Mac i zaloguj się na swoje konto
- Przejdź do Kosza w okienku nawigacji
- Wybierz pliki, które chcesz przywrócić, wskazując na każdym elemencie i klikając Przywróć w wyświetlonym polu wyboru.
Jak przywrócić usunięte pliki z aplikacji OneDrive na komputerze
- Otwórz kosz na śmieci
- Znajdź i wybierz pliki, które chcesz odzyskać
- Kliknij prawym przyciskiem myszy każdy plik i kliknij „Odłóż”
- Pliki zostaną przywrócone do poprzedniego folderu
Ta opcja działa tylko wtedy, gdy kosz na śmieci nie został jeszcze opróżniony.
Co zrobić, gdy OneDrive przestało synchronizować?
Niektórzy użytkownicy zgłaszali problemy z synchronizacją w aplikacji OneDrive na swoich komputerach Mac. Może być wiele potencjalnych przyczyn, ale najlepiej jest spróbować zresetować OneDrive. Jeśli masz problem z synchronizowanie plików z OneDrive, możesz postępować zgodnie z instrukcjami resetowania.
- Zamknij OneDrive. Możesz to zrobić, wybierając ikonę aplikacji z górnej tacy i klikając Ustawienia, a następnie kliknij Wyjdź z OneDrive.
- Otwórz folder Aplikacje z Findera
- Znajdź aplikację OneDrive i kliknij ją prawym przyciskiem myszy, a następnie wybierz opcję Pokaż zawartość pakietu
- Przejdź do folderu Contents, a następnie Resources
- Znajdź
ResetOneDriveApp.commandorResetOneDriveAppStandalone.commandi kliknij dwukrotnie - Uruchom OneDrive i zakończ konfigurację
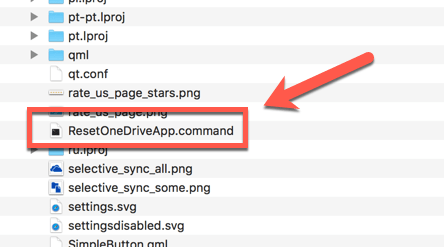
Jednak przed kontynuowaniem resetowania usługi OneDrive upewnij się, że masz najnowszą wersję aplikacji OneDrive. Nieaktualne wersje mogą również powodować problemy z synchronizacją.
Najczęstsze pytania
-
Jak trwale zatrzymać synchronizację OneDrive na moim komputerze Mac?
Aby trwale zatrzymać synchronizację OneDrive na komputerze Mac, wykonaj następujące kroki:- Otwórz aplikację OneDrive.
- Kliknij ikonę OneDrive na pasku menu.
- Z menu rozwijanego wybierz „Preferencje”.
- W oknie Preferencje przejdź do zakładki „Konto”.
- Kliknij „Wybierz foldery” i odznacz wszystkie foldery, których nie chcesz synchronizować.
- Na koniec kliknij „OK”, aby zapisać zmiany. Usługa OneDrive nie będzie już synchronizować niezaznaczonych folderów.
-
Co się stanie, jeśli odinstaluję OneDrive?
Jeśli odinstalujesz usługę OneDrive z komputera Mac, wszystkie pliki i foldery zsynchronizowane z usługą OneDrive pozostaną na komputerze. Stracisz jednak możliwość uzyskiwania dostępu do tych plików, aktualizowania ich i synchronizowania z kontem OneDrive. Zaleca się utworzenie kopii zapasowej wszystkich ważnych plików przed odinstalowaniem OneDrive. -
Jak usunąć pliki OneDrive tylko z komputera Mac?
Aby usunąć pliki OneDrive z komputera Mac bez wpływu na miejsce w usłudze OneDrive online, wykonaj następujące kroki:- Otwórz Finder i przejdź do folderu OneDrive.
- Wybierz pliki lub foldery, które chcesz usunąć.
- Kliknij zaznaczenie prawym przyciskiem myszy i wybierz „Przenieś do kosza” z menu rozwijanego.
- Następnie opróżnij Kosz, aby trwale usunąć pliki z komputera Mac.
-
Jak usunąć folder OneDrive z eksploratora plików?
Aby usunąć folder OneDrive z eksploratora plików na komputerze Mac, wykonaj następujące kroki:- Otwórz Finder i przejdź do folderu użytkownika.
- Znajdź folder OneDrive.
- Przeciągnij folder OneDrive poza pasek boczny w Finderze, aby usunąć go z paska bocznego.
- Jeśli chcesz trwale usunąć go z paska bocznego, przejdź do Finder > Preferencje > Pasek boczny i odznacz pole obok OneDrive.




znak Rosenthal2022-09-14 19:05:31
OneDrive nie pojawia się na moim Macu jako aplikacja. Jest tam, ponieważ doprowadza mnie do szału. Nigdy nie wiesz, gdzie znaleźć plik.
Palmera Swansona2020-07-19 21:01:13
Instrukcje nie działały. Następnego dnia ponownie pojawił się OneDrive.
iMyMac2020-07-20 19:49:07
Cześć, w jaki sposób próbowałeś? Czy za darmo wypróbowałeś Mac Cleaner, aby całkowicie go odinstalować?