Jedną z najlepszych funkcji, które Apple oferuje swoim klientom, jest możliwość podłączenia różnych urządzeń tej samej firmy. Jeśli masz wiele urządzeń Apple, możesz udostępniać wiele różnych funkcji między urządzeniami. Przy odpowiedniej konfiguracji możesz zezwolić komputerowi Mac i telefonowi iPhone na udostępnianie wiadomości, a nawet połączeń telefonicznych. W ten sposób możliwe jest połączenie komórkowego głosu i wiadomości z obydwoma urządzeniami.
W tym artykule nauczymy Cię, jak połączyć oba urządzenia, aby móc nawiązywać połączenia głosowe między telefonem iPhone a komputerem Mac. Nauczymy Cię, jak to zrobić, ale rozwiążesz również błąd „Twój iPhone nie jest skonfigurowany do zezwalania na połączenia przy użyciu tego komputera Mac”. Zacznijmy.
Spis treści: Część 1. Jak działa nawiązywanie połączeń za pomocą procesu Mac?Część 2. Naprawianie iPhone'a nie jest skonfigurowane do zezwalania na połączenia przy użyciu tego MacaCzęść 3. Jak wybierać połączenia telefoniczne za pomocą komputera MacCzęść 4. Podsumowanie wszystkiego
Ludzie też czytali:Jak skutecznie usunąć pamięć systemową na komputerach MacJak korzystać z Siri na Macu?Jak kliknąć prawym przyciskiem myszy na MacBooka?
Część 1. Jak działa nawiązywanie połączeń za pomocą procesu Mac?
Jeśli Twój komputer Mac i iPhone są podłączone do tej samej sieci Wi-Fi, możesz wykonywać połączenia głosowe za pomocą komputera Mac za pomocą posiadanego iPhone'a. Głośniki i mikrofony Maca będą używane do nawiązywania połączeń.
Jak to działa? Pakiet komórkowy Twojego iPhone'a zostanie wykorzystany do przesłania danych do komputera Mac w związku z połączeniem. Jest to możliwe nie tylko w przypadku połączeń FaceTime. Korzystając z tej konkretnej metody, możesz wykonywać wszędzie standardowe połączenia głosowe z telefonami stacjonarnymi i komórkowymi.
Mikrofon byłby nieco dalej od twarzy w porównaniu do korzystania z iPhone'a. Tak więc jakość dźwięku będzie podobna do korzystania ze Skype'a lub głośnika w telefonie. Jeśli używasz słuchawek do podłączenia do komputera Mac, jakość dźwięku będzie lepsza niż w przypadku korzystania z rzeczywistego mikrofonu komputera Mac.
Dlatego po skonfigurowaniu wszystkich niezbędnych konfiguracji nie pojawi się błąd „Twój iPhone nie jest skonfigurowany do zezwalania na połączenia za pomocą tego komputera Mac”. Teraz będziesz mógł odbierać połączenia za pomocą komputera.
Podczas odbierania połączeń telefonicznych zarówno iPhone, jak i Mac będą dzwonić jednocześnie. Może to prowadzić do zamieszania i głośnych dzwonków wszędzie. Jednak może być również pomocny. Mamy nadzieję, że Apple będzie modulować lub naprawiać tego rodzaju funkcje w najbliższej przyszłości. Ale w chwili obecnej będziesz mieć dużo dzwonków w całym swoim miejscu, gdy tylko zadzwonisz.
Zanim naprawisz błąd, w którym napisano: „iPhone nie jest skonfigurowany tak, aby zezwalać na połączenia przy użyciu tego komputera Mac”, musisz najpierw skonfigurować zarówno iPhone'a, jak i odpowiedni komputer Mac. To właściwie bardzo wygodna funkcja.
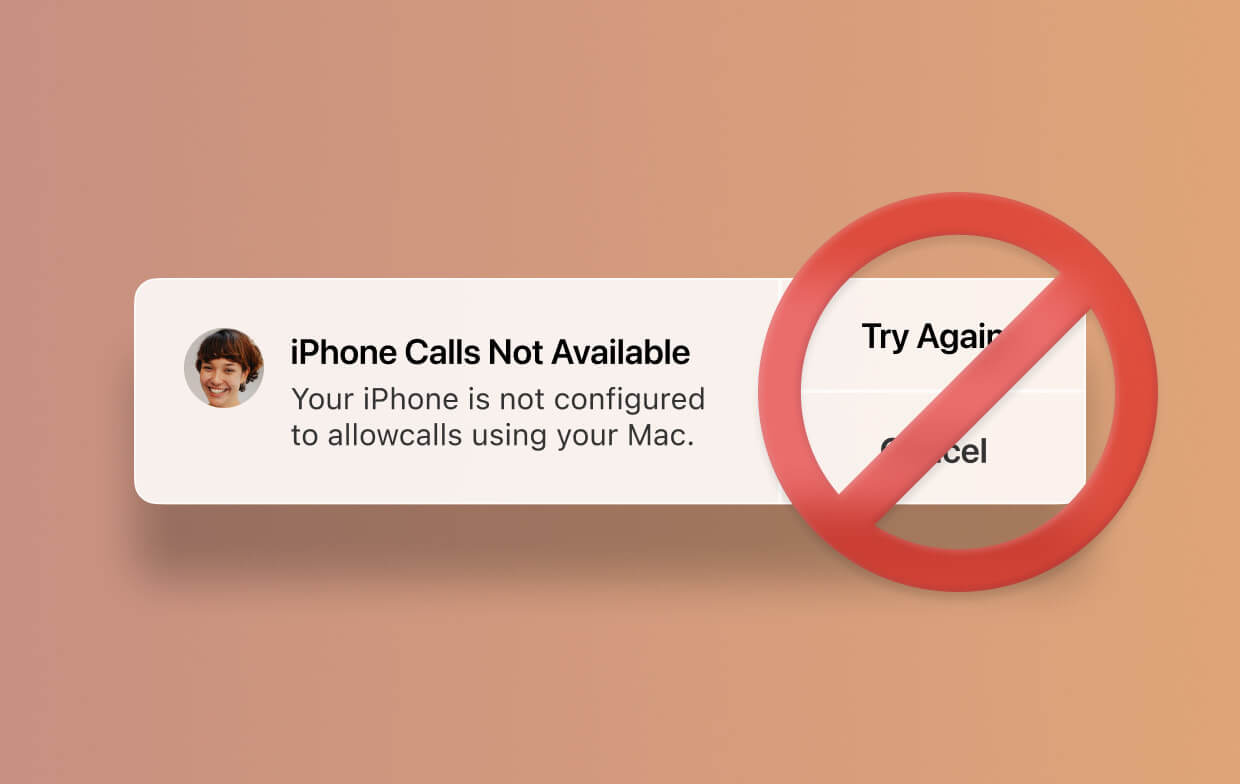
Na przykład, jeśli Twój iPhone znajduje się w plecaku lub jest zakopany w torebce, możesz odbierać połączenia na iPhone'a z komputera Mac. Dlatego może być bardzo wygodny, szczególnie jeśli nie możesz używać iPhone'a z jakiegokolwiek powodu.
Następna sekcja zawiera różne kroki, które należy wykonać, aby skonfigurować konfigurację telefonu iPhone, umożliwiającą wykonywanie połączeń telefonicznych za pomocą komputera Mac.
Część 2. Naprawianie iPhone'a nie jest skonfigurowane do zezwalania na połączenia przy użyciu tego Maca
Ta sekcja obejmuje dwa główne etapy. Pierwszym ważnym krokiem jest konfiguracja iPhone'a. Następnie, oczywiście, następny krok wymagałby wprowadzenia zmian na komputerze Mac.
Wystarczy wykonać poniższe kroki, aby naprawić komunikat o błędzie „Twój iPhone nie jest skonfigurowany do zezwalania na połączenia za pomocą tego komputera Mac”:
- Konfigurowanie iPhone'a: uruchom Ustawienia> naciśnij Telefon> naciśnij Połączenia Wi-Fi> włącz Połączenia Wi-Fi na tym telefonie> naciśnij Połączenia na innych urządzeniach> włącz opcję Zezwalaj na połączenia na innych urządzeniach.
- Konfiguracja komputera Mac: uruchom FaceTime> uruchom Preferencje> Zaznacz pole „Połączenia z iPhone'a”, aby je włączyć.
Krok 1. Konfiguracja Twojego iPhone'a
Istnieje wielu operatorów sieci i dostawców telefonów. Dlatego mogą istnieć różnice w konfiguracji telefonu iPhone. Poniższe kroki powinny dotyczyć wielu różnych dostawców sieci bezprzewodowych.
Niektóre osoby mogą być w stanie obejść się bez konieczności aktywowania połączeń Wi-Fi (jak pokazano w kroku b tego rozdziału). Inni dostawcy sieci wymagaliby połączeń Wi-Fi, aby wyświetlić menu „Połączenia z innymi urządzeniami".
Niezależnie od tego, jakiego masz operatora, kroki, które pokażemy poniżej, zwykle obejmują głównych dostawców sieci. Pomoże to w skonfigurowaniu iPhone'a w celu zapewnienia możliwości nawiązywania i odbierania połączeń za pomocą komputera Mac. Jeśli wygląda inaczej na iPhonie, być może trzeba zadzwonić do operatora sieci. Mogą mieć wsparcie techniczne, które pomoże ci wykonywać i odbierać połączenia telefoniczne z iPhone'a na komputer Mac.
Krok a - Uruchom „Ustawienia”W telefonie iPhone. Następnie wciśnij "Telefon".
Krok b - Jeśli pojawi się menu z napisem „Połączenia Wi-Fi”, naciśnij to menu.
Krok c - Na następnym ekranie, który się pojawi, włącz opcję „Wi-Fi Połączenia na tym telefonie”. Umożliwi to teraz iPhoneowi wykonywanie połączeń w sieci Wi-Fi.
Pamiętaj, że jeśli jesteś w USA, może być konieczne podanie adresu System alarmowy 911 po włączeniu opcji „Połączenia Wi-Fi na tym telefonie”. Umożliwi to operatorom systemu alarmowego 911 dołączenie połączenia iPhone'a do określonej lokalizacji, gdy faktycznie dzwonisz z tej konkretnej sieci.
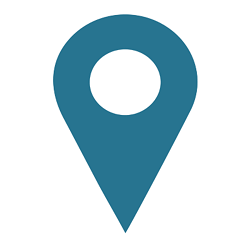
Upewnij się, że podany adres jest zgodny z prawem i dokładny. Upewnij się również, że jeśli przeprowadzisz się do innej lokalizacji, musisz również zaktualizować tę lokalizację sieciową. Jeśli tego nie zrobisz, wtedy awaryjni operatorzy 911 będą myleni co do faktycznej fizycznej lokalizacji w nagłych przypadkach.
Krok d - Jeśli pojawi się menu znane jako „Połączenia z innymi urządzeniami”, naciśnij tę opcję.
Krok e - Włącz opcję oznaczoną „Zezwalaj na połączenia na innych urządzeniach”. Jest to ta konkretna opcja, która umożliwia wykonywanie połączeń za pomocą innych urządzeń podłączonych do tej samej sieci Wi-Fi.
Teraz domyślne ustawienie umożliwi każdemu urządzeniu w ramach tego samego konta iCloud udostępnianie z sygnałem sieci komórkowej twojego iPhone'a. Jest tak, JEŚLI urządzenia te znajdują się w tej samej sieci Wi-Fi.
Jeśli chcesz wyłączyć współdzielenie sygnału sieci komórkowej przez inne urządzenia, możesz to zrobić ręcznie. Możesz wyłączyć niektóre urządzenia z listy przełączników znajdującej się w dolnej części tego konkretnego ekranu. Zapobiegnie to na przykład nawiązywaniu przez dziecko połączeń telefonicznych za pomocą iPada.
Krok 2. Konfiguracja komputera Mac
Po zakończeniu konfigurowania telefonu iPhone jesteś o krok bliżej do usunięcia błędu „Twój telefon iPhone nie jest skonfigurowany tak, aby zezwalać na połączenia za pomocą tego komputera Mac”. Teraz musisz skonfigurować lub skonfigurować komputer Mac, aby można było odbierać i odbierać telefon połączenia.
Krok a - Uruchom Aplikacja FaceTime wchodząc do aplikacji, a następnie odwiedzając FaceTime.
Krok b - Uruchom Preferencje. Znajduje się na pasku menu FaceTime.
Krok c - zaznacz pole „Połączenia z iPhone'a”W celu włączenia. Znajduje się to w środkowej części okna dialogowego.
To wszystko, skonfigurowałeś zarówno iPhone'a, jak i komputer Mac. Możesz wykonywać i odbierać połączenia za pomocą komputera Mac, umożliwiając mu połączenie z sygnałem sieci komórkowej iPhone'a. Teraz zagłębmy się w sposób wykonywania połączeń telefonicznych za pomocą komputera Mac.
Część 3. Jak wybierać połączenia telefoniczne za pomocą komputera Mac
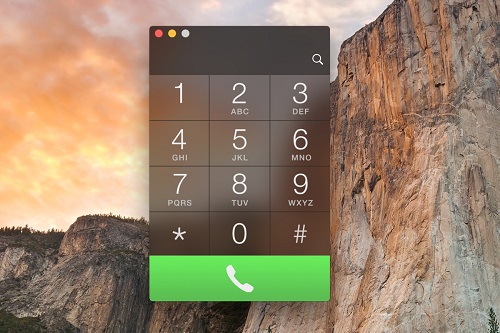
Po skonfigurowaniu komputera Mac do łączenia się z telefonem iPhone w celu wykonywania połączeń telefonicznych można zastosować wiele sposobów nawiązywania połączeń za pomocą tego komputera. Zazwyczaj jest to zaznaczone w systemie operacyjnym niebieskim podkreśleniem (które wygląda jak hiperłącze). Lub może wyglądać jak kropkowane pudełko w kolorze szarym, które ma rozwijaną strzałkę w prawej części. Rzućmy okiem na niektóre z najpopularniejszych metod wykonywania połączeń telefonicznych za pomocą komputera Mac.
1 - Korzystanie z aplikacji FaceTime, wprowadź numer telefonu lub nazwę kontaktu w polu wyszukiwania. Następnie kliknij wspomniany kontakt prawym przyciskiem myszy i wybierz numer znajdujący się w „Zadzwoń za pomocą iPhone'a. ”Lub możesz także nacisnąć ikonę telefonu znajdującą się w głównym kontakcie.
2 - Naciśnij ikonę telefonu znajduje się pod nazwą kontaktu w aplikacji Kontakty.
3 - w przeglądarce Safari możesz także nacisnąć strzałkę menu znajdującą się obok numeru telefonu zaznaczonego na szaro. Zazwyczaj można to znaleźć na stronach internetowych. Następnie naciśnij „Połączenie.”Zazwyczaj, jeśli szary kontur nie pojawia się w obrębie liczby, możesz wybrać liczbę za pomocą kursora. W ten sposób pojawi się szary kontur.
4 - w aplikacji Mail naciśnij strzałkę rozwijaną znajduje się tuż obok numeru. Następnie wybierz sposób wykonania połączenia telefonicznego. Na początku może to być trudne. Jednak po wybraniu liczby za pomocą kursora zwykle pojawia się menu.
5 - W Mapach można znaleźć określone interesujące miejsce lub lokalizację. Naciśnij bańkę który zawiera informacje. Następnie naciśnij „Połączenie."
6 - Idź do Maca Spotlight. Następnie wprowadź nazwę kontaktu. Następnie wybierz prawidłową nazwę kontaktu, do którego chcesz zadzwonić. Naciśnij ikonę telefonu, aby wykonać połączenie za pomocą komputera Mac.
7 - w Kalendarzu znajdź numer telefonu, który jest podkreślony na niebiesko. Można to znaleźć w sekcji szczegółów poszczególnych wydarzeń. Kliknij to podkreślony numer telefonu.
8 - W przypomnieniach naciśnij podkreślony numer telefonu w kolorze niebieskim. Umożliwi to nawiązanie połączenia.
9 - Na koniec w aplikacji Notatki naciśnij strzałkę rozwijaną znajdującą się obok określonego numeru telefonu. Lub możesz podświetlić numer telefonu, a następnie kliknąć prawym przyciskiem myszy. Następnie wybierz sposób, w jaki chcesz nawiązać połączenie.
Wskazówka: Użytkownicy Apple mogą cieszyć się wysyłaniem szybszych wiadomości błyskawicznych poprzez iMessage na wszystkich urządzeniach z systemem iOS. Jeśli chcesz wiedzieć jak dodać numer telefonu do iMessage na Macu, ten post jest dla Ciebie.
Część 4. Podsumowanie wszystkiego
W tym przewodniku opisano, jak naprawić błąd „Twój iPhone nie jest skonfigurowany do zezwalania na połączenia przy użyciu tego komputera Mac”. Możesz to zrobić, konfigurując zarówno iPhone'a, jak i komputer Mac, aby zezwalać na połączenia w ramach tego samego Wi-Fi sieć. Zakończyliśmy artykuł na temat wykonywania połączeń telefonicznych za pomocą komputera Mac.
Jak o tobie? Jak naprawiłeś ten błąd, gdy go napotkałeś? Jak możesz upewnić się, że komputer Mac wykonuje i odbiera połączenia telefoniczne za pośrednictwem sieci komórkowej iPhone'a? Daj nam znać w sekcji komentarzy poniżej.




Szczery2024-02-08 14:33:46
Pracuje. Nie rozumiem tego, że kiedy dostałem telefon ponad rok temu, działał od razu po wyjęciu z pudełka, a kilka miesięcy temu motyl trzepotał skrzydłami w Patagonii, więc bez wprowadzenia jakichkolwiek zmian w jakimkolwiek urządzeniu przestał.
Derrick Brown2022-07-31 08:55:00
Część 2, krok 1 — nie otrzymałem wskazanej odpowiedzi. Zaginiony!
Nazwisko2021-11-09 14:43:25
Dzięki - bardzo pomocne!
iMyMac2021-11-09 16:58:50
Cieszę się pomóc.
Mandy2021-01-12 00:26:52
Łatwe do zrozumienia, proste i jasne instrukcje. Dobry materiał szkoleniowy.
iMyMac2021-01-12 04:08:38
Dziękujemy za wsparcie!