Użytkownicy Apple mogą cieszyć się wysyłaniem szybszych wiadomości błyskawicznych poprzez iMessage na wszystkich urządzeniach z systemem iOS. Jeśli chcesz wiedzieć Jak dodać numer telefonu do iMessage na Macu, ten post jest dla Ciebie.
Spis treści: Część 1. Jak dodać numer telefonu do iMessage na MacuCzęść 2. Rozwiązywanie problemów iMessage nie działa na komputerze MacCzęść 3. Co zrobić, gdy komputer Mac zwalnia?
Ludzie też czytali:Jak naprawić iMessage nie działa na Macu?Jak wyłączyć iMessage na Macu?Synchronizowanie iMessage To Mac - szybki i łatwy sposób
Część 1. Jak dodać numer telefonu do iMessage na Macu
Ekskluzywność to iMessage przynosi właścicielom Apple tylko sprawia, że jest to wyjątkowe, że wszyscy wydają się być uzależnieni od tego.
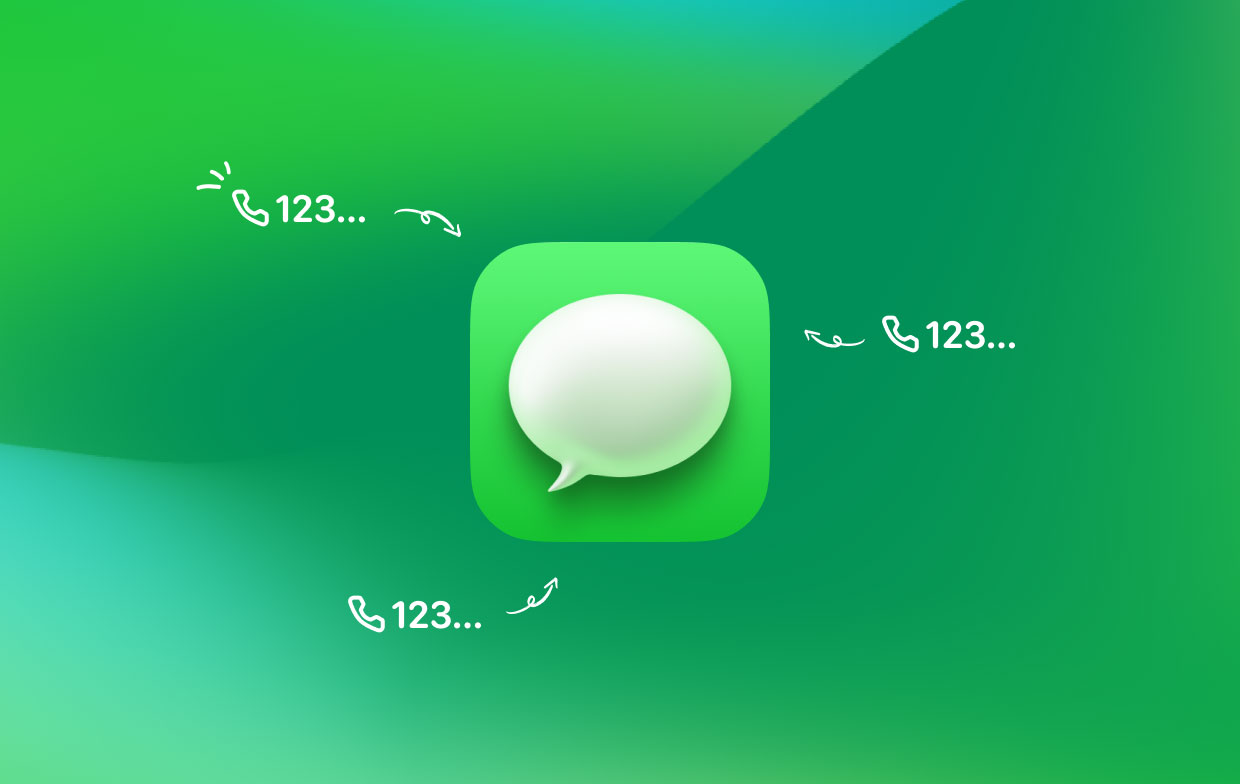
W przeciwieństwie do innych aplikacji do przesyłania wiadomości, które wykorzystują kredyty w sieci komórkowej, aby cieszyć się wysyłaniem i odbieraniem, z drugiej strony iMessage wykorzystuje dane lub Internet do odblokowania swoich funkcji. Jest o wiele szybszy niż zwykłe wysyłanie SMS-ów / MMS-ów, a ponadto daje dużo więcej.
iMessage jest dość prosty w konfiguracji na dowolnym urządzeniu z systemem iOS, w tym na Macu. Ta aplikacja jest preinstalowana na urządzeniach Mac, więc nie ma potrzeby pobierania jej z AppStore.
Jeśli uwielbiasz korzystać z iMessage, spodoba ci się jeszcze bardziej, gdy będziesz nadal korzystać z aplikacji na Macu.
- Po pierwsze, musisz włącz iMessage na Twoim iPhonie. Przejdź do Ustawień i przejdź do Wiadomości. Włącz to.
- Stuknij Wyślij i odbierz i wprowadź swój Apple ID. Upewnij się, że jest to to samo konto, którego używasz na komputerze Mac.
- zweryfikować że Twój numer telefonu i Apple ID są sprawdzone lub zaznaczone w sekcji „Możesz być osiągnięty”.
- W tym czasie, otwórz iMessage na komputerze Mac, a następnie przejdź do Wiadomości, a następnie otwórz Preferencje.
- Przejdź do Konta i wchodzić Twój identyfikator iMessage.
- Dalej jest wybierać swój identyfikator Apple ID i zaznacz pole numeru telefonu.
- Otóż to! właśnie dodałeś numer telefonu do iMessage na Macu.
Opcjonalnie możesz dodać swój numer telefonu do „Rozpocznij nowe rozmowy od” menu podręczne jako główny atrybut.
Teraz, kiedy się nauczyłeś jak dodać numer telefonu do iMessage na Macu, wszystkie Twoje wiadomości zostaną zsynchronizowane na wszystkich urządzeniach z systemem iOS.
Część 2. Rozwiązywanie problemów iMessage nie działa na komputerze Mac
iMessage pozwala wysyłać i odbierać znacznie więcej niż zwykłe wiadomości SMS lub MMS. Ma więcej zabawnych i wciągających funkcji, które z pewnością pokochasz.

Możesz wysłać:
- ZDJĘCIA
- Filmy
- Audio
- Akta
- Lokalizacja
- Games
- GIF
- Naklejki
- I wiele więcej…
Rzadko zdarza się, że aplikacje na iOS przestają działać, a kiedy tak się dzieje, Apple aktualizuje je w czasie rzeczywistym strona statusu. Deweloperzy Apple ciężko pracują, aby upewnić się, że wszystkie udostępniane przez nich aplikacje i funkcje działają poprawnie. Szybko rozwiązują również wszelkie problemy zgłoszone w sprawie.
Jednym z typowych problemów, z jakimi borykają się użytkownicy iMessage, jest synchronizacja wiadomości z komputerem Mac. Możesz zapytać, dlaczego nie mogę dodać mojego numeru telefonu do iMessage na Macu? Zwykle sprowadza się to tylko do połączenia internetowego, ponieważ jest to główna ścieżka, z której korzystają Twoje wiadomości.
Sprawdź łączność z Internetem
Jak dodać numer telefonu do iMessage na Macu, gdy wiadomości nie są synchronizowane na Macu? Spróbuj sprawdzić połączenie internetowe. Mogło zostać przerwane lub może być wyłączone. Zwykle Twoje dane mogą zostać przerwane, co może powodować pewne niedogodności podczas korzystania z iMessage.

Możesz spróbować wykonać te czynności:
- Po prostu włącz i wyłącz Wi-Fi na komputerze Mac i ponów próbę połączenia.
- restart router Wi-Fi.
- Włącz iMessage sporadycznie.
Po wykonaniu tych czynności sprawdź, czy Twoje wiadomości zaczynają się synchronizować. Synchronizacja wszystkich wiadomości zajmuje zwykle kilka minut.
Sprawdź Apple ID i skonfiguruj ustawienia
Kolejnym ważnym krokiem do rozważenia jest apple ID. Nie będziesz mógł używać iMessage po włączeniu innego Apple ID.
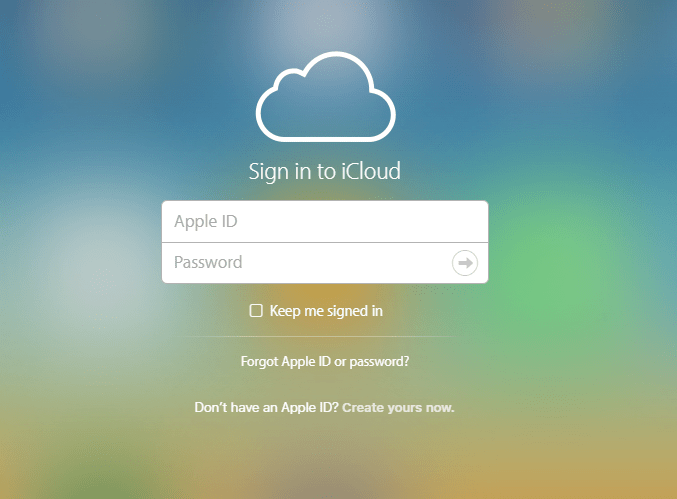
Oto, co możesz zrobić:
- Upewnij się, że Twój identyfikator Apple ID na komputerze Mac jest taki sam, jak ten zarejestrowany na telefonie iPhone.
- Po potwierdzeniu, że masz to samo konto, upewnij się, że te trzy opcje są włączone w Ustawieniach: iMessage, Wyślij jako SMS i MMS.
Zaraz po zweryfikowaniu tych ustawień włącz komputer Mac w przekazywaniu wiadomości tekstowych, który również znajduje się w aplikacji Ustawienia.
Poczekaj kilka minut, aż wiadomości zostaną zsynchronizowane. Wykonując te czynności, na pewno Twój iMessage będzie działał płynnie.
Część 3. Co zrobić, gdy komputer Mac zwalnia?
Jeśli po tym, jak wiesz, jak dodać numer telefonu do iMessage na Macu i zacząłeś używać iMessage na Macu, i zauważysz, że Twój system zwolnił, nie obwiniaj tego wszystkiego na aplikację iMessage.
Przed wskazaniem pojedynczej aplikacji na aplikację mogą wystąpić różne sytuacje i czynniki. Jednym z typowych problemów, które napotykamy na komputerach Mac, jest powolność. Zwykle spowolnienie lub opóźnienie występuje podczas uruchamiania, uzyskiwania dostępu do aplikacji, a nawet podczas przewijania.
Znalazłem rozwiązanie, które kilkoma kliknięciami może sprawdzić Twój system. Nie ma potrzeby przeprowadzania wielu testów. Po prostu zainstaluj i uruchom iMyMac PowerMyMac. Ten program skanuje procesor, pamięć i dysk urządzenia. Może również wygodnie usunąć dużą liczbę niepotrzebnych plików, starych i dużych plików oraz innych bałaganów, aby zwolnić miejsce, które można usunąć.
Zapewnia dodatkowe funkcje, takie jak Memory Retriever i Dezinstalator aplikacji które mogą pomóc poprawić doświadczenia użytkowników, takie jak odinstalowywanie niechcianych aplikacji, konserwacja niektórych ważnych narzędzi Maca i wiele więcej.
W tym oprogramowaniu najbardziej podoba mi się to, że oferuje bezpłatne pobieranie abyś mógł wypróbować jego potężną wydajność.
Podsumowanie
W końcu nauczyliśmy się jak dodać numer telefonu do iMessage na Macu. Jest to całkiem łatwe, gdy wygodnie postępujesz zgodnie z instrukcjami.
Jeśli w każdym razie możesz napotkać pewne problemy, takie jak późna synchronizacja lub brak synchronizacji, istnieją również środki rozwiązywania problemów, które możesz wykonać, aby pozbyć się tego problemu. W większości przypadków tylko połączenie internetowe powoduje ten problem.
Jeśli uważasz, że to coś więcej niż tylko problem z Internetem i już wpływa na całą wydajność komputera Mac, możesz zainstalować iMyMac PowerMyMac do skanowania i naprawiania głównych problemów.
Czy próbowałeś już używać iMessage na komputerze Mac? Udostępnij ten post, aby Twoi znajomi też mogli spróbować!



