![]() Wcześniej posiadałem komputer z systemem Windows i naprawdę bardzo łatwo jest odinstalować programy za pomocą wspomnianego urządzenia. Teraz używam MacBooka Pro i mam wiele bezużytecznych aplikacji, które chcę usunąć. Dzieje się tak, ponieważ zajmuje zbyt dużo miejsca iw pewnym momencie mój system może zwolnić. Jak odinstalować programy na urządzeniu Mac?
Wcześniej posiadałem komputer z systemem Windows i naprawdę bardzo łatwo jest odinstalować programy za pomocą wspomnianego urządzenia. Teraz używam MacBooka Pro i mam wiele bezużytecznych aplikacji, które chcę usunąć. Dzieje się tak, ponieważ zajmuje zbyt dużo miejsca iw pewnym momencie mój system może zwolnić. Jak odinstalować programy na urządzeniu Mac?
Poniższy przewodnik nauczy Cię, jak to zrobić odinstalować wiele programów jednocześnie na komputerze Mac.
Spis treści: Część 1. Czy mogę całkowicie usunąć wiele aplikacji?Część 2. Jak odinstalować wiele programów jednocześnie?Część 3. Ręczne usuwanie aplikacji na komputerze MacCzęść 4. Całkowite odinstalowanie oprogramowania Java z urządzenia MacCzęść 5. Całkowite odinstalowanie programu Flash Player z urządzenia MacCzęść 6. Wniosek
Ludzie też czytali:Odinstaluj: App Not Safe na MacuJak usunąć Advanced Mac Cleaner?
Część 1. Czy mogę całkowicie usunąć wiele aplikacji?
Aplikacje są bardzo ważne. Mogą ci pomóc zrobić wiele przydatnych rzeczy. Ale kiedy nie potrzebujesz już określonej aplikacji, musisz ją poprawnie odinstalować, aby całkowicie usunąć ją z urządzenia Mac.
Jeśli chcesz utrzymać urządzenie Mac w dobrym stanie, musisz nauczyć się, jak prawidłowo odinstalowywać aplikacje.
Dlaczego tak jest? Cóż, ponieważ jeśli po prostu przeniesiesz aplikacje do Kosza, wiele resztek plików zostanie zachowanych, a to zajmie dużo miejsca na dysku twardym. Poza tym to niepotrzebny bałagan. Możesz wykorzystać miejsce, które zajmuje, na lepsze aplikacje.
Dopóki Apple nie pokaże sposobu prawidłowego odinstalowania wielu programów na komputerze Mac, należy zapoznać się z tym przewodnikiem. Powiemy Ci wiele sztuczek i wskazówek, jak prawidłowo odinstalować aplikacje i upewnić się, że Twoje urządzenie Mac działa najlepiej.
Powiemy Ci dwie metody usuwania aplikacji z urządzenia Mac:
1 - Poradnik dla majsterkowiczów, który chce usuwać aplikacje ze swojego urządzenia ręcznie i upewnij się, że wszystko działa płynnie.
2 - automatyczny sposób usuwania aplikacji za pomocą oprogramowania Deinstalator iMyMac PowerMyMac. Ta metoda jest szybsza, a także bardziej wydajna.
Niezależnie od preferowanej metody, nadal pomoże Ci poprawnie odinstalować aplikację na urządzeniu Mac. Rezultatem będzie komputer Mac z większą przestrzenią dyskową, który jest również czystszy.
Ponadto będzie więcej miejsca na umieszczenie większej ilości danych. Zapewnimy Ci również dodatkowe wskazówki, jak odinstalować oprogramowanie Java i Flash Player na urządzeniu Mac, zwłaszcza jeśli powodują one problemy w systemie.

Część 2. Jak odinstalować wiele programów jednocześnie?
Najszybszym i najszybszym sposobem usunięcia aplikacji jest skorzystanie z najlepszego dezinstalatora — iMyMac PowerMyMacDezinstalator aplikacji. Możesz stwierdzić, że wspomniana aplikacja ma następujące zalety i funkcje, które pomogą Ci odinstalować pliki na urządzeniu Mac:
- Dezinstalator Mac jest bardzo mocny ponieważ jest w stanie przeskanować urządzenie w poszukiwaniu wszystkich programów i aplikacji.
- Cały proces skanowania i dezinstalacji może być zrobić za pomocą kilku prostych kliknięć.
- Jest bardzo wydajny w czyszczeniu i usuwaniu aplikacji, które chcesz odinstalować z urządzenia Mac.
- Zeskanowane aplikacje są wyświetlane w zależności od kategorii chcesz. Może być wyświetlany według rozmiaru, daty, godziny itp.
- Możesz wypróbować Mac Uninstaller przez pierwsze 500 megabajtów. Oznacza to, że masz Przetestuj za darmo. Dzięki temu nie musisz najpierw płacić za produkt, aby przekonać się, co potrafi.
- Dostaniesz wsparcie jeden na jednego a także wsparcie e-mailowe.
- Dezinstalacja aplikacji jest bardzo łatwa dzięki Uninstaller, ponieważ zapewnia, że istnieją żadnych resztek plików w systemie. Nie powoduje to żadnych szkód na twoim urządzeniu, a także usuwane są tylko pliki powiązane z programem, który chcesz odinstalować.
Oto jak korzystać z PowerMyMac aby odinstalować wiele programów jednocześnie z urządzenia Mac:
Krok 1. Pobierz i zainstaluj PowerMyMac na swoim Macu
Pobierz narzędzie z oficjalnej strony internetowej. Uruchom narzędzie PowerMyMac na swoim urządzeniu.
Krok 2. Przeskanuj oprogramowanie na komputerze Mac
Główny interfejs wyświetli wiele informacji o twoim systemie. Przejdź na lewą stronę interfejsu i wybierz aplikacji Uninstaller. Naciśnij przycisk o nazwie SCAN.
Krok 3. Wybierz i wyczyść niepotrzebne oprogramowanie
Poczekaj, aż oprogramowanie zakończy skanowanie całego urządzenia w poszukiwaniu aplikacji i programów. Wybierz aplikację lub program, który chcesz odinstalować. Naciśnij przycisk o nazwie CZYSZCZENIE.

To bardzo łatwe, prawda? W ten sposób usuwasz niechciane aplikacje za pomocą Dezinstalatora aplikacji PowerMyMac.
Część 3. Ręczne usuwanie aplikacji na komputerze Mac
Umieszczenie aplikacji w Koszu nie usunie ich całkowicie. Ale pokażemy ci, jak znaleźć wszystkie pozostałe powiązane pliki aplikacji, którą usuniesz. Dzieje się tak nawet po usunięciu aplikacji i wysłaniu jej do Kosza.
Zanim zaczniesz wypróbowywać nasz przewodnik dotyczący ręcznego odinstalowywania wielu programów na komputerze Mac, zapoznaj się z naszym przypomnieniem — pamiętaj o tym, co faktycznie usuwasz na urządzeniu Mac. Możesz usunąć pliki ważne dla twojego systemu i może to spowodować problemy z urządzeniem.
Dlatego ważne jest, aby sprawdzić nazwy plików przed faktycznym rozpoczęciem odinstalowywania oprogramowania na komputerze Mac. Upewnij się, że te pliki faktycznie należą do aplikacji, którą chcesz usunąć.
Czasami bez wyraźnego powodu urządzenie Mac nie pozwala na usunięcie niektórych plików. W takim przypadku wystarczy ponownie uruchomić urządzenie Mac i ponownie spróbować usunąć pliki. To jest po trafieniu Command + Esc + Option przyciski i upewnić się, że aplikacja nie jest w rzeczywistości uruchomiona. Jeśli jest otwarty i działa (np. w tle), wymuś zamknięcie wspomnianej aplikacji (lub plik) i spróbuj usunąć go ponownie.
Ręczna metoda usuwania aplikacji wiąże się z innym ryzykiem. Jeśli nie jesteś tak dokładny, możesz ryzykować zachowanie niektórych resztek plików i nie usuwanie ich. Jeśli uważasz, że metoda ręczna nie jest dla Ciebie, najlepiej pomiń tę część i przejdź do następnej części — części, w której używasz narzędzia o nazwie iMyMac PowerMyMacDezinstalator aplikacji.
Teraz najlepsza część ręcznego odinstalowania wielu programów na komputerze Mac. Wykonaj poniższe czynności, aby zrobić to poprawnie:
- Umieść aplikacje w Koszu.
- Wpisz rzeczywiste nazwy aplikacji, które przeniosłeś do Kosza. Po wpisaniu nazw przejdź do następnego kroku.
- Odwiedź następujące foldery poniżej. Jeśli znajdziesz folder powiązany z aplikacjami przeniesionymi do Kosza, usuń ten folder, aby całkowicie odinstalować wspomniane oprogramowanie.
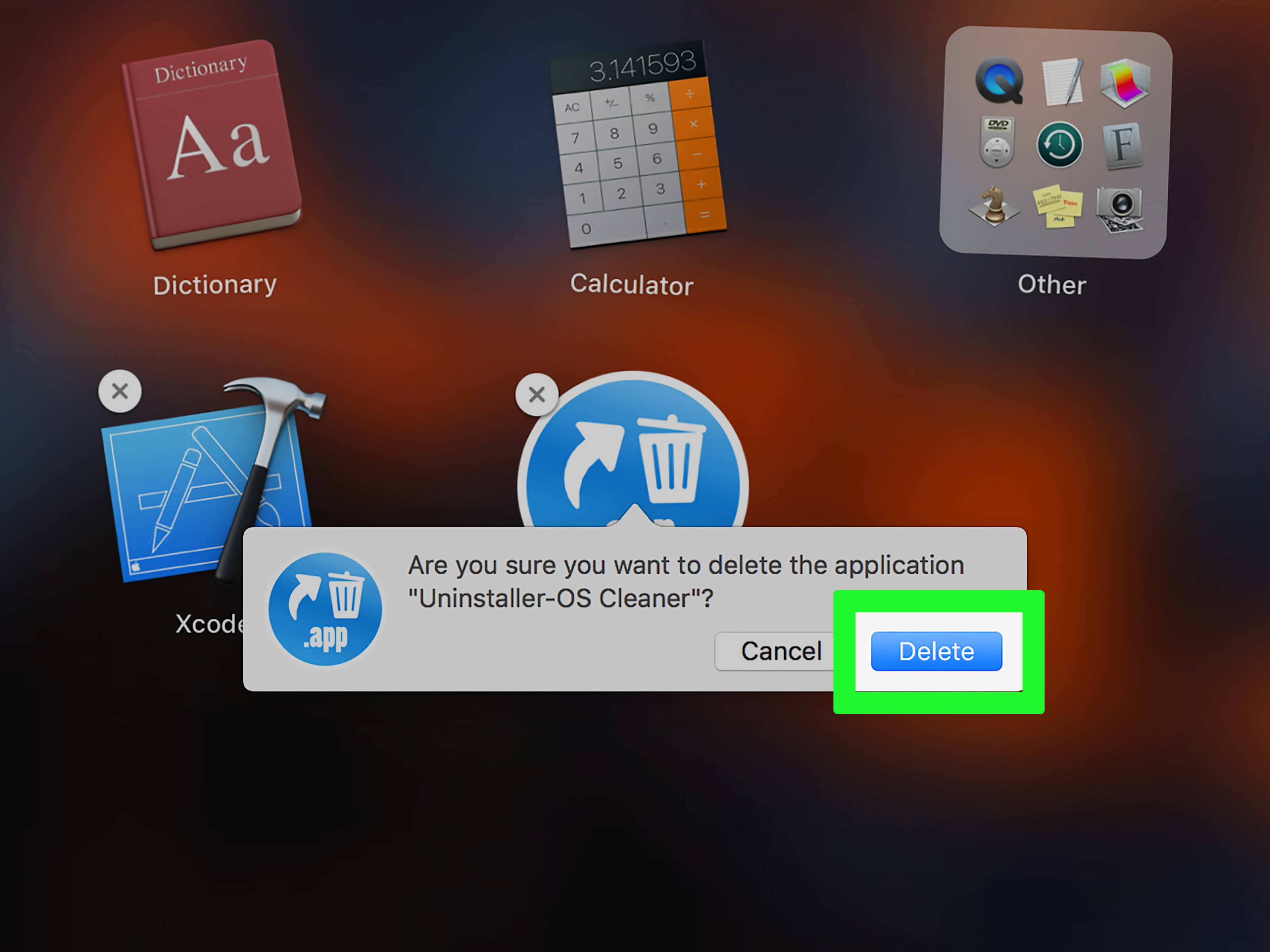
Miejsca, które odwiedzisz na swoim Macu, aby usunąć foldery powiązane z aplikacjami, które chcesz usunąć, to:
* Pliki biblioteki można zobaczyć tutaj: ~/Library/
* Pamięci podręczne pomocy technicznej można zobaczyć tutaj: /Library/Caches/
* Pliki preferencji można zobaczyć tutaj: ~/Library/Preferences/
* Pliki obsługi aplikacji można zobaczyć tutaj: ~/Library/Application
* Elementy binarne i stacje dokujące można zobaczyć tutaj: /Applications/
* Wtyczki można zobaczyć tutaj: ~/Library/ Address Book Plug-Ins/
* Stare raporty o awariach można zobaczyć tutaj: ~/Library/Application Support/CrashReporter/
* Zapisane stany aplikacji można zobaczyć tutaj: ~/Library/Saved Application State/
Część 4. Całkowite odinstalowanie oprogramowania Java z urządzenia Mac
Wiadomo, że wtyczka Java powoduje konflikty z wieloma aplikacjami. Ponowna instalacja aplikacji Java może spowodować ponowne działanie niektórych aplikacji.
Jednakże, całkowite odinstalowanie Javy może być trudne w porównaniu do odinstalowywania zwykłych aplikacji. Chociaż nie jest to takie trudne, jak mogłoby się wydawać. Po odinstalowaniu Javy możesz ją ponownie zainstalować, jeśli chcesz.
Oto jak to zrobić krok po kroku:
Krok 01 - Idź do Docku i naciśnij ikonę Findera.
Krok 02 - Naciśnij folder Utility.
Krok 03 - Otwórz terminal, klikając dwukrotnie jego ikonę.
Krok 04 - Uruchomi się teraz okno terminala. Skopiuj poniższe polecenia i wklej je:

Część 5. Całkowite odinstalowanie programu Flash Player z urządzenia Mac
Odinstalowywanie lub usuwanie programu Flash Player różni się od usuwania normalnych aplikacji. Ale najpierw będziesz potrzebować dezinstalatora Adobe. Ponadto musisz postępować zgodnie ze wskazówkami, które podamy poniżej.
Oto jak krok po kroku odinstalować Flash Playera:
Krok 01 - Najpierw musisz znać wersję swojego systemu Mac OS. Możesz to zrobić, naciskając ikonę Apple i wybierając opcję Informacje o tym komputerze Mac. Zanotuj wyświetlaną wersję systemu Mac OS.
Krok 02 - Przejdź do Strona Adobe aby sprawdzić dezinstalator, który jest zgodny z twoją wersją systemu Mac OS.
Krok 03 — Pobierz zgodny dezinstalator. Następnie zainstaluj go.
Krok 04 - Uruchom dezinstalator.
Krok 05 - Naciśnij Odinstaluj.
Krok 06 - Upewnij się, że wszystkie przeglądarki są zamknięte. Powinieneś również skopiować lub wydrukować te instrukcje, abyś mógł nadal postępować zgodnie z nimi po zamknięciu przeglądarek.
Krok 07 - Po zakończeniu dezinstalacji przejdź do usunięcia poniższych katalogów, aby zakończyć proces:
~/Library/Caches/Adobe/Flash\ Player
~/Library/Preferences/Macromedia/Flash\ Player
Voila! Poradnik jest już gotowy. Do tej pory powinieneś wiedzieć, jak całkowicie odinstalować aplikacje we właściwy sposób na urządzeniu Mac.
Część 6. Wniosek
Możliwe jest odinstalowanie wielu programów jednocześnie na urządzeniu Mac. Możesz to zrobić ręcznie lub w prosty sposób za pomocą najlepszego dezinstalatora - iMyMac PowerMyMac. Po prostu masz teraz darmowy szlak poniżej!
Bez względu na to, jaką metodę wybierzesz, nasz przewodnik pomoże Ci przejść przez cały proces i całkowicie usunąć aplikacje z urządzenia Mac.



