Udostępnianie plików innym osobom to jeden z najczęstszych scenariuszy dla osób, które pracują nad projektem, w obszarze biznesowym i tylko nad sprawą. Dzięki temu istnieje wiele sposobów przesyłania plików z jednego urządzenia na drugie.
Użytkownicy komputerów Mac mogą przenieść swój plik na inne urządzenie, korzystając z dowolnych usług w chmurze. Możesz korzystać z Dropbox, iCloud, Dysku Google, a nawet wysyłać je pocztą e-mail, co jest najczęstszym sposobem przesyłania plików do innej osoby.
Jednak w rzeczywistości istnieje jeden prosty sposób, aby każdy użytkownik komputera Mac mógł przenieść swoje pliki na inne urządzenie. I to za pomocą tzw AirDrop na Macu. Ale nie wszyscy użytkownicy komputerów Mac i użytkownicy iOS wiedzą o tej metodzie. Dlatego w tym artykule pokażemy, jak uzyskać dostęp do AirDrop na komputerze Mac oraz wysyłać i odbierać dowolne pliki z dowolnego innego urządzenia z systemem macOS lub iOS.
Pozwól nam dowiedzieć się więcej o funkcji AirDrop na komputerze Mac i o tym, jak możesz jej używać do udostępniania plików innemu posiadanemu urządzeniu.
WSKAZÓWKA:
Spis treści: Część 1. Wszystko o AirDrop na Macu Część 2. Jak włączyć AirDrop na komputerze Mac Część 3. Korzystanie z AirDrop na komputerze MacCzęść 4. Oczyść komputer Mac z niechcianych plikówCzęść 5. Wniosek
Część 1. Wszystko o AirDrop na Macu
AirDrop jest znany jako metoda bezprzewodowa, za pomocą której można przesyłać dowolne pliki z komputera Mac na inny komputer Mac lub urządzenie z systemem iOS. Tak samo jest z ich otrzymywaniem. Jedyne, co musisz zrobić, to upewnić się, że masz połączenie Wi-Fi i że Bluetooth jest włączony na komputerze Mac lub urządzeniu z systemem iOS.
A ponieważ AirDrop jest uważany za bezprzewodową metodę przesyłania plików na inne urządzenie, oznacza to, że opiera się na połączeniu Bluetooth i Wi-Fi. Dzieje się tak, ponieważ AirDrop będzie potrzebował połączenia Bluetooth, aby mógł wykryć dowolne urządzenie w pobliżu. Połączenie Wi-Fi jest używane podczas przesyłania pliku na inne urządzenie.
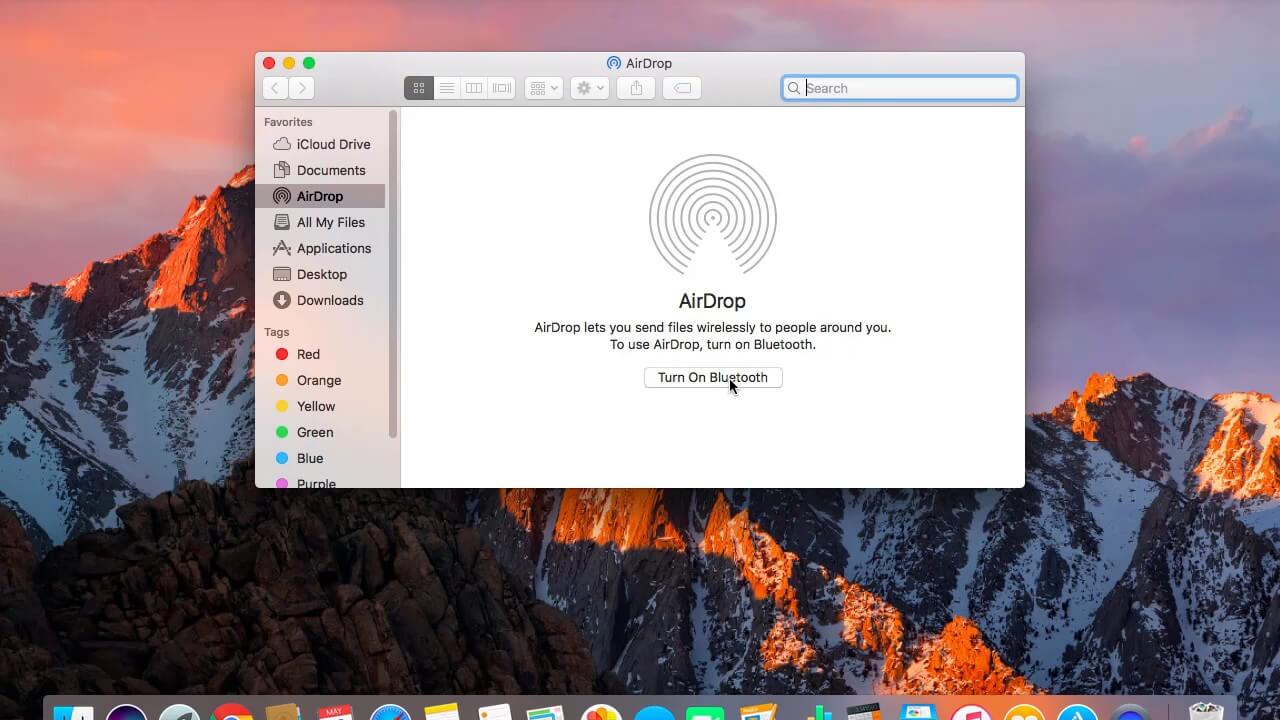
Część 2. Jak włączyć AirDrop na komputerze Mac
Zanim zaczniesz używać AirDrop na komputerze Mac, musisz najpierw upewnić się, że możesz go włączyć. Aby móc to zrobić, oto szybka metoda krok po kroku, którą możesz wykonać.
Krok 1: Uruchom program Finder na komputerze Mac.
Krok 2: Następnie wybierz przycisk „Idź” znajdujący się na pasku menu.
Krok 3: Znajdź AirDrop.
Krok 4: Po zlokalizowaniu kliknij go, a na ekranie pojawi się nowe okno.
Krok 5: Następnie sprawdź, czy połączenie Bluetooth jest włączone. A połączenie Bluetooth jest włączone, Twój AirDrop na Macu zostanie automatycznie włączony.
Krok 6: Następnie w oknie AirDrop pojawi się opcja wyboru urządzeń, które pozwolą wykryć komputer Mac.
Krok 7: Stamtąd po prostu kliknij „Pozwól, aby wszyscy mnie odkryli”.
Krok 8: Następnie wybierz jedną z opcji, w których chcesz podłączyć komputer Mac. Możesz wybrać opcję Kontakty lub możesz także wybrać opcję, w której każdy w zasięgu wykryje Twojego Maca.
Część 3. Korzystanie z AirDrop na komputerze Mac
Teraz, gdy możesz włączyć AirDrop na komputerze Mac, oznacza to, że możesz teraz wysyłać i odbierać pliki bezprzewodowo. A na komputerze Mac istnieją właściwie trzy sposoby korzystania z AirDrop i wysyłania plików z komputera Mac.
Sposób nr 1. Użyj AirDrop na Macu poprzez przeciąganie i upuszczanie
Krok 1: Uruchom Finder na komputerze Mac, a następnie wybierz AirDrop z paska bocznego.
Krok 2: Następnie poczekaj, aż zobaczysz listę wszystkich użytkowników AirDrop wykrytych przez połączenie Bluetooth komputera Mac.
Krok 3: Następnie przejdź do lokalizacji pliku, który zamierzasz udostępnić.
Krok 4: Po znalezieniu plików, które chcesz udostępnić, przeciągnij je na urządzenie, które ma je otrzymać.
Krok 5: Po zakończeniu kliknij przycisk „Wyślij”.
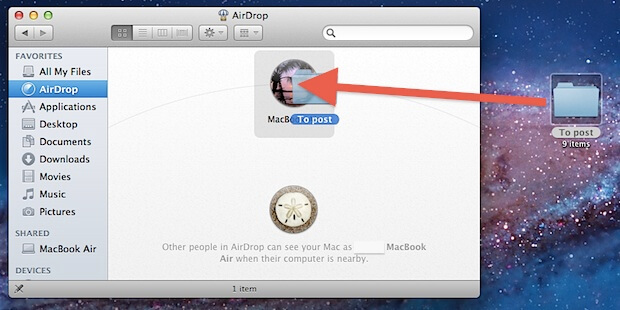
Sposób nr 2. Użyj AirDrop na komputerze Mac za pomocą menu kontekstowego
Krok 1: Uruchom aplikację Finder na komputerze Mac.
Krok 2: Stamtąd przejdź do lokalizacji, w której znajdują się pliki, które chcesz udostępnić.
Krok 3: Następnie zaznacz ten, który zamierzasz udostępnić.
Krok 4: Następnie naciśnij i przytrzymaj klawisz Control na klawiaturze i kliknij prawym przyciskiem myszy.
Krok 5: Następnie kliknij przycisk „Udostępnij” znajdujący się w menu.
Krok 6: Następnie kliknij AirDrop w menu Udostępnij.
Krok 7: Następnie wybierz urządzenie, na które chcesz wysłać pliki.
Krok 8: Po zakończeniu kliknij przycisk „Gotowe”.
Sposób nr 3. Użyj AirDrop na komputerze Mac za pośrednictwem funkcji udostępniania
Ta metoda, którą zamierzamy ci pokazać, jest tą, której możesz również użyć na dowolnym urządzeniu z systemem iOS, aby przenieść pliki na urządzenie Mac. Oto, co musisz zrobić, aby dowiedzieć się, jak korzystać z funkcji udostępniania.
Krok 1: Przejdź do plików, które zamierzasz udostępnić.
Krok 2: Po zlokalizowaniu znajdź przycisk „Udostępnij” w swojej aplikacji.
Krok 3: Po zlokalizowaniu funkcji Udostępnij zaznacz pliki, które zamierzasz przesłać.
Krok 4: A następnie naciśnij i przytrzymaj klawisz „Control” i kliknij prawym przyciskiem myszy.
Krok 5: Po zakończeniu kliknij przycisk „Udostępnij” znajdujący się w menu.
Krok 6: A następnie wybierz funkcję AirDrop z menu Udostępnij.
Krok 7: Następnie wybierz urządzenie, na którym chcesz udostępnić swoje pliki z listy na ekranie.
Krok 8: Po wybraniu na urządzeniu kliknij przycisk „Gotowe”.
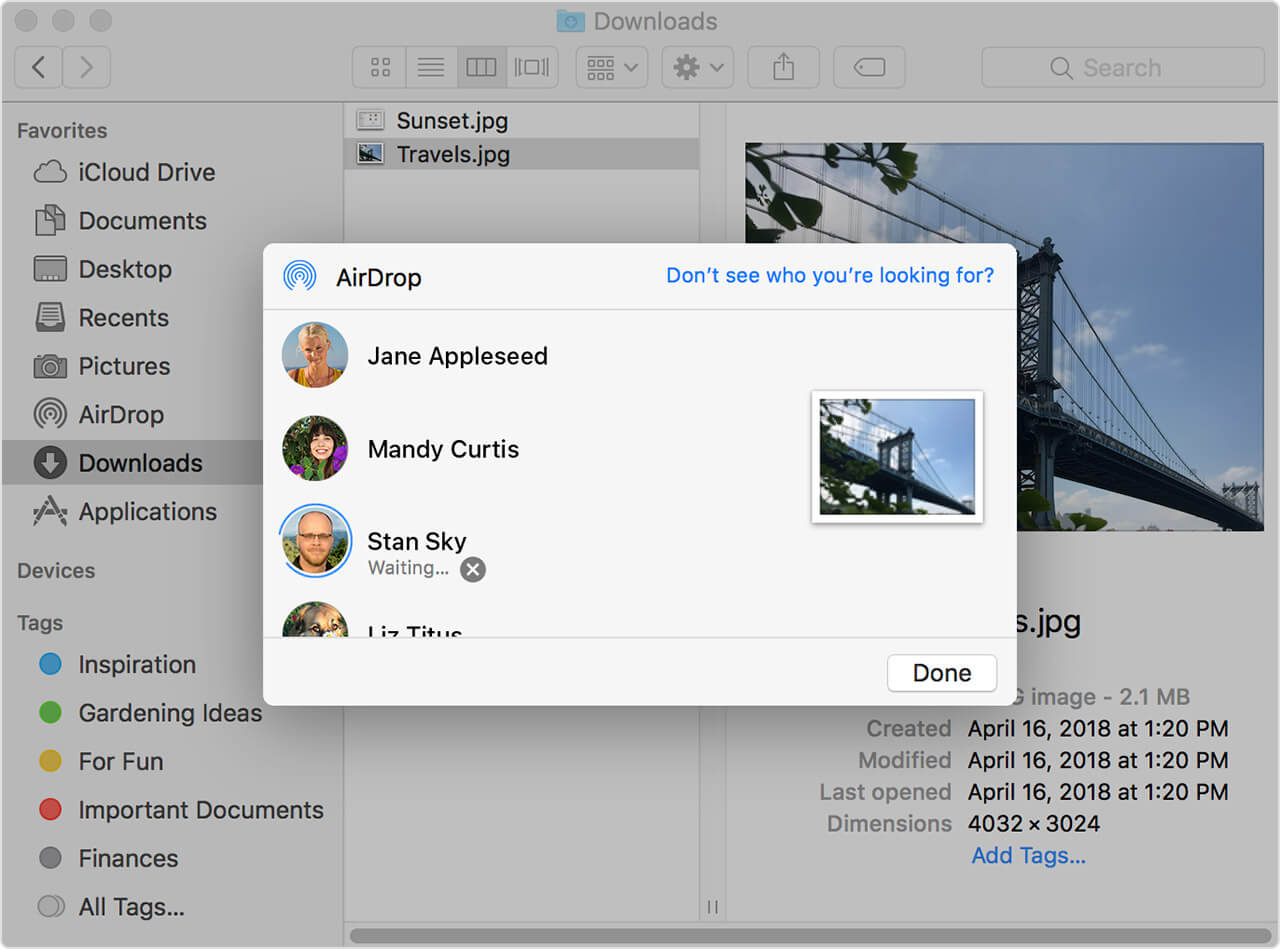
W ten sposób możesz używać AirDrop na komputerze Mac do wysyłania plików z komputera Mac na inne urządzenie. A jeśli zamierzasz otrzymywać jakiekolwiek pliki za pomocą AirDrop, faktycznie masz możliwość zaakceptowania lub odrzucenia.
Będziesz wiedział, że masz plik przychodzący za pomocą AirDrop, gdy zobaczysz żądanie w oknie AirDrop lub możesz zobaczyć żądanie jako powiadomienie na swoim urządzeniu. Wszystkie pliki, które zamierzasz otrzymać za pośrednictwem AirDrop, zostaną zapisane w folderze Pobrane.
Część 4. Oczyść komputer Mac z niechcianych plików
Ponieważ zamierzasz przenieść swoje pliki z komputera Mac na inny komputer Mac lub urządzenie z systemem iOS i odwrotnie, nadszedł czas, aby wyczyścić komputer Mac i usunąć niechciane pliki. I możesz to zrobić za pomocą iMyMac PowerMyMac.
PowerMyMac jest jednym z najpotężniejszych i najskuteczniejszych narzędzi, których możesz użyć do usunięcia wszystkich plików, których już nie potrzebujesz. W ten sposób będziesz mieć więcej miejsca na nowe pliki. Aby zwolnić miejsce i usunąć pliki, których już nie potrzebujesz, oto, co musisz zrobić. Zacznijmy od wyczyszczenia wszystkich niepotrzebnych plików na komputerze Mac.
Krok 1. Pobierz i zainstaluj PowerMyMac
Pobierz PowerMyMac z oficjalnej strony internetowej i zainstaluj go na komputerze Mac.
Krok 2. Otwórz program
Uruchom program. Jak widać na stronie głównej programu, zobaczysz stan systemu swojego Maca.
Krok 3. Wybierz moduł usuwania śmieci
Z głównego interfejsu programu dostępnych jest kilka modułów do wyboru. Wybierz Junk Cleaner, aby rozpocząć czyszczenie wszystkich śmieci na komputerze Mac.
Krok 4. Zeskanuj swój komputer Mac
Kliknięcie przycisku SKANUJ skanuje wszystkie rodzaje plików na komputerze Mac. Następnie wszystko, co musisz zrobić, to poczekać, aż proces skanowania zostanie zakończony. W ten sposób wszystkie kategorie i pliki znajdujące się w śmieciach systemowych zostaną wyświetlone na ekranie.
Krok 5. Wybierz Wszystkie pliki do usunięcia
Następnie spośród plików wyświetlanych na ekranie wybierz po prostu wszystkie pliki, które chcesz usunąć z komputera Mac. Zrób to, klikając każdy plik, aby umieścić na nim znak.
Krok 6. Wyczyść komputer Mac
Po wybraniu wszystkich śmieci, które chcesz usunąć z komputera Mac, po prostu kliknij przycisk WYCZYŚĆ. Następnie rozpocznie się proces czyszczenia, więc poczekaj, aż program zakończy czyszczenie komputera Mac.

Część 5. Wniosek
Więc masz to! Korzystanie z Airdrop na komputerze Mac jest uważane za najprostszy i najłatwiejszy sposób udostępniania dowolnych plików z komputera Mac na inny komputer Mac lub dowolne urządzenie z systemem iOS i odwrotnie. Wszystko, co musisz zrobić, to upewnić się, że masz włączone połączenie Bluetooth i Wi-Fi. Korzystając z AirDrop na komputerze Mac, przesyłanie plików na inne urządzenie będzie łatwiejsze niż przy użyciu innych platform. To dlatego, że wyślesz je do urządzeń, które faktycznie znajdują się w zasięgu twojego Maca
Upewnij się też, że Twój Mac jest wolny od wszystkich plików, których już nie potrzebujesz. W ten sposób zyskasz więcej miejsca na nowe pliki, które zamierzasz pobrać, a także zapewnisz najlepszą wydajność komputera Mac.
A za pomocą iMyMac PowerMyMac na komputerze Mac możesz pozbyć się wszystkich plików, których już nie potrzebujesz. To samo dotyczy wszystkich aplikacji, których już nie używasz na komputerze Mac. Oprócz tego będziesz także zarządzać wszystkimi plikami, które masz na komputerze Mac, upewniając się, że Twój komputer Mac zostanie odpowiednio wyczyszczony, dzięki czemu będziesz mieć lepsze wrażenia z korzystania z komputera Mac.



