W przeciwieństwie do innych komputerów korzystających z systemu operacyjnego Windows, urządzenia Mac nie zapewniają swoim użytkownikom bezpośredniego prawa do zapisywania plików i folderów z dysku twardego, dysku SSD lub dysku flash sformatowanego w systemie Windows na komputerze Mac. Jednak użytkownikowi Maca nie jest trudno zrealizować funkcję pisania, edytowania lub usuwania. On / ona ma po prostu poprosić o pomoc magiczną rzecz, NTFS.
Dlatego w tym artykule znajdziesz ostateczny przewodnik jak korzystać z NTFS zapisywać, edytować lub usuwać pliki lub foldery bezpośrednio na komputerze Mac.
Aby funkcja NTFS się spełniła, konieczne jest zainstalowanie Osxfuse i NTFS-3G na komputerze Mac. Następnie następna część dotyczy instalacji Osxfuse i NTFS-3G na urządzeniu Mac. Przeczytaj i zainstaluj teraz, wykonując poniższe czynności!
Przewodnik po artykułachKrok 1. Pobierz i zainstaluj OsxfuseKrok 2. Ręczne pobieranie HomebrewKrok 3. Ręczne pobieranie NTFS-3G
Uwaga: Oczywiście, jeśli zainstalowałeś dwie wymienione powyżej rzeczy, możesz pominąć następną część i przejść do pisania, edytowania i usuwania plików i folderów.
Oto kroki:
Krok 1. Pobierz i zainstaluj Osxfuse
Przede wszystkim pobierz Osxfuse na komputer Mac, korzystając z poniższych łączy:
- Bezpośredni link do pobrania: https://github.com/osxfuse/osxfuse/releases/download/osxfuse-3.8.2/osxfuse-3.8.2.dmg
- Oficjalny link do pobrania: https://osxfuse.iśćhub.io/
Później otwórz teraz pobrany plik dmg i kliknij dwukrotnie „FUSE for macOS” w dmg i wybierz instalację Osxfuse.
Na koniec postępuj zgodnie z przewodnikiem dmg, aby zainstalować go na komputerze Mac.
- Przeczytaj wprowadzenie i kontynuuj instalację.
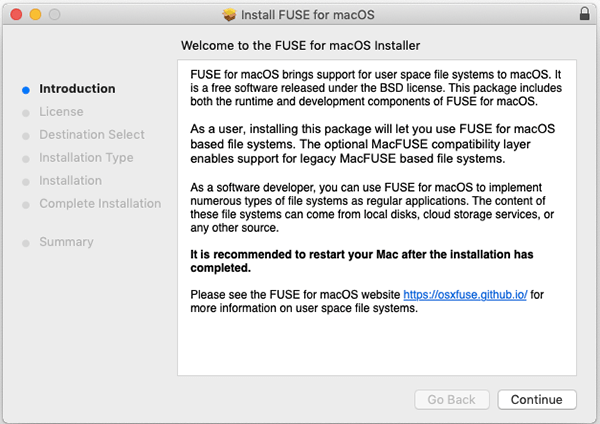
- Szybkie czytanie umowy licencyjnej oprogramowania.
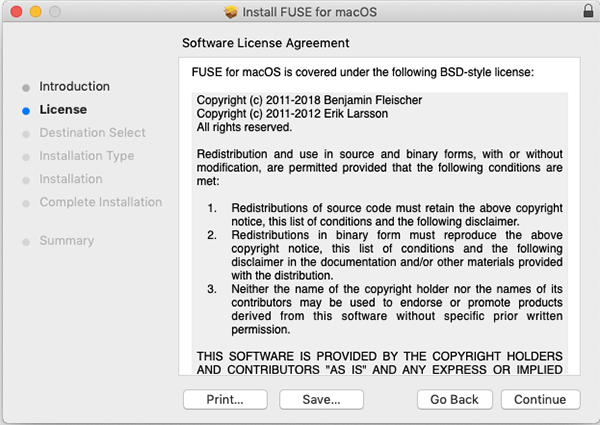
- Zaakceptuj licencję na dalsze przetwarzanie.
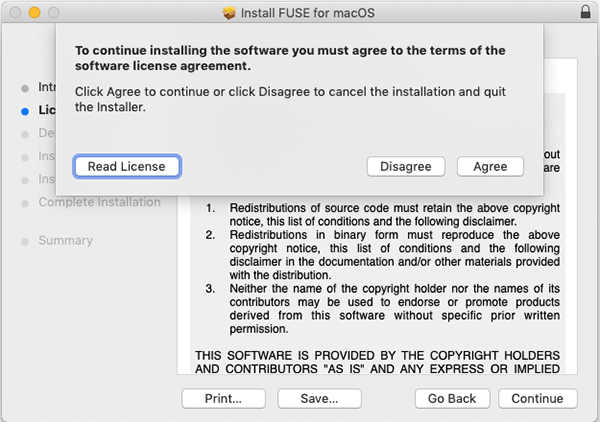
- Zaznacz typ instalacji i zainstaluj go na komputerze Mac zgodnie z własnymi preferencjami.
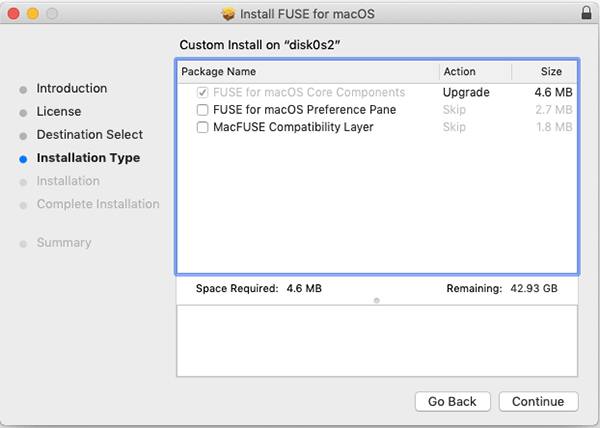
- Wprowadź hasło, aby potwierdzić instalację na komputerze Mac.
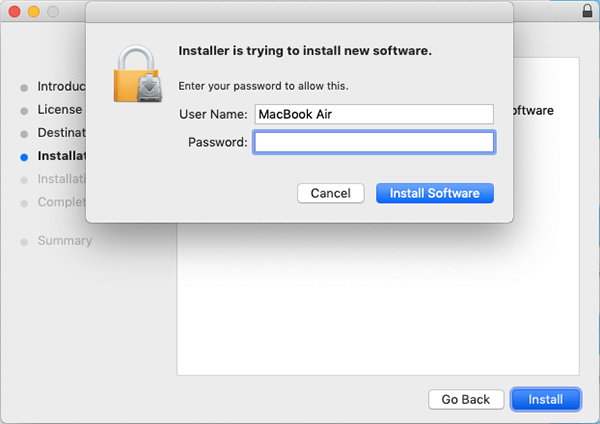
- Bądź cierpliwy i czekaj na instalację. Kosztowałoby to kilka minut.
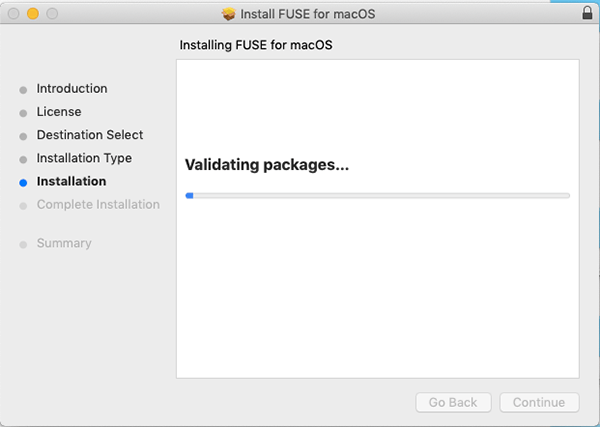
- Teraz udało Ci się zainstalować Osxfuse na komputerze Mac.
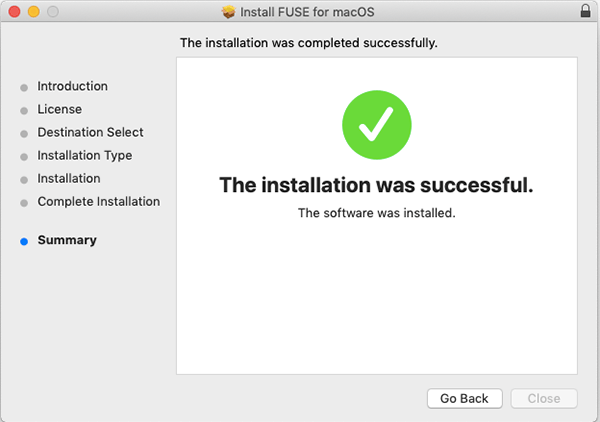
Krok 2. Ręczne pobieranie Homebrew
- Aby ręcznie pobrać Homebrew na komputer Mac, otwórz Terminal i wprowadź następujący kod do przetworzenia.
Możesz go skopiować za pomocą klawisza skrótu Command + C a następnie wklej go za pomocą Command + V.
/usr/bin/ruby -e "$(curl -fsSL https://raw.githubusercontent.com/Homebrew/install/master/install)"
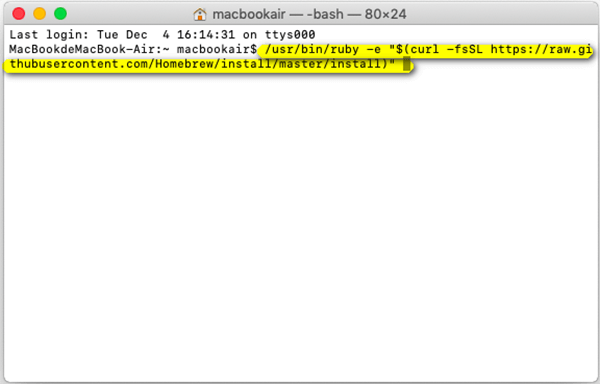
Uwaga: Możesz otworzyć Terminal poprzez ścieżkę: Launchpad> Other> Terminal.
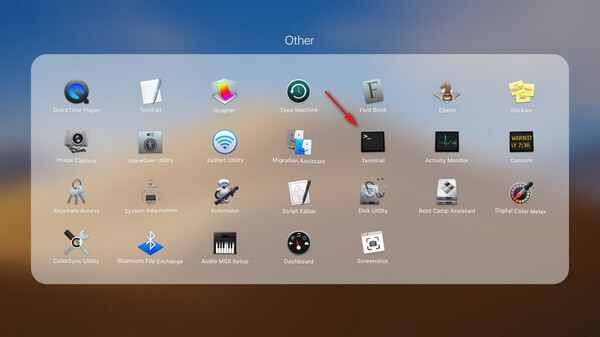
- Prosimy o cierpliwość i oczekiwanie na proces pobierania. Kosztowałoby to kilka minut. Tymczasem bądź ostrożny. To dlatego, że musisz nacisnąć przycisk Enter na klawiaturze i wprowadzić hasło po jego wyświetleniu: „Naciśnij RETURN, aby kontynuować lub dowolny inny klawisz, aby przerwać” w Terminalu.
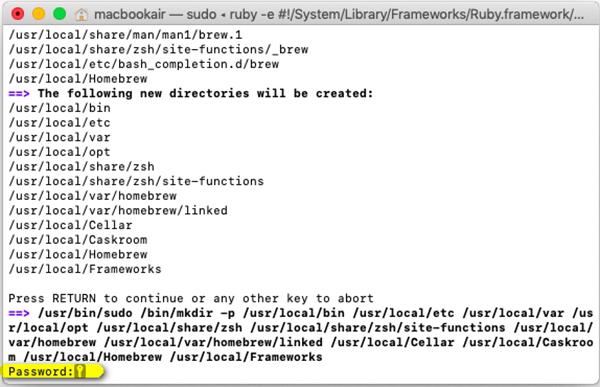
- Jeśli zobaczysz komunikat „Instalacja powiodła się” w oknie Terminala, oznacza to, że instalacja została zakończona

Jak zweryfikować powodzenie instalacji:
Skopiuj i wklej poniższy kod:
brew --version
If "Homebrew 1.8.0 (Homebrew xxx)" występuje, oznacza to, że został pomyślnie zainstalowany.
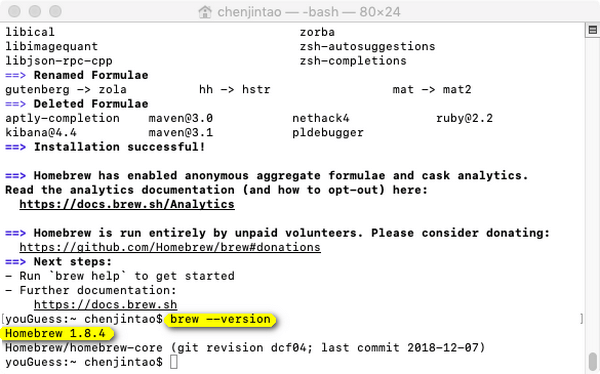
Krok 3. Ręczne pobieranie NTFS-3G
- Otwórz Terminal i wprowadź poniższy kod, aby zainstalować NTFS-3G.
brew install ntf-3g
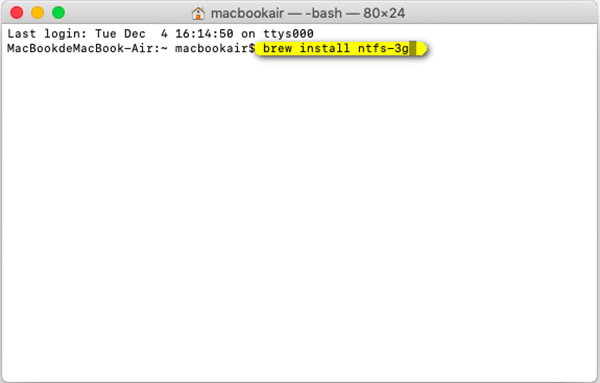
- Prosimy o cierpliwość i oczekiwanie na proces pobierania.
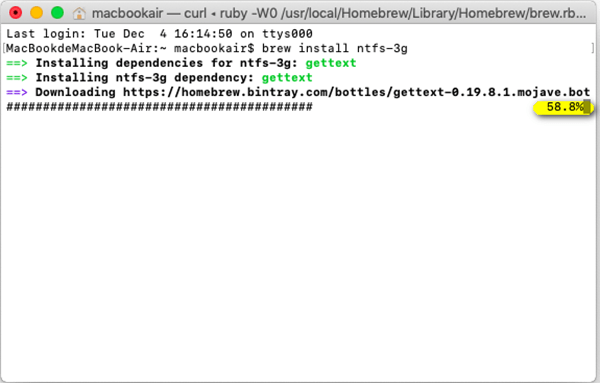
Jak zweryfikować powodzenie instalacji:
Skopiuj i wklej poniższy kod, aby sprawdzić, czy instalacja się powiodła:
ls /usr/local/Cellar/ntfs-3g
Jeśli pokazany poniżej format czasu jest podobny do "2017.3.23", instalacja zakończy się pomyślnie.
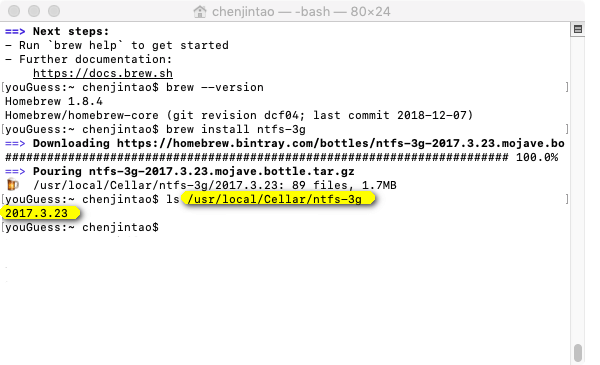
Teraz możesz używać funkcji NTFS do zapisywania plików i folderów z dysku twardego, dysku SSD lub dysku flash sformatowanego w systemie Windows na komputerze Mac.



