Wyczyszczenie starych plików pamięci podręcznej multimediów pomoże zagwarantować, że Adobe będzie nadal płynnie działać, co jest ważne dla utrzymania maksymalnej wydajności. Naprawdę trzeba mieć wiedzę jak to zrobić wyczyść pamięć podręczną Adobe na komputerze Mac. Dzisiaj pokażemy dokładnie, jak to zrobić całkowicie usuń pamięci podręczne programów.
Spis treści: Część 1. Gdzie jest Adobe Media Cache na Macu?Część 2. Jak łatwo wyczyścić pamięć podręczną Adobe?Część 3. Jak ręcznie wyczyścić pamięć podręczną Adobe na komputerze Mac?Część 4. Wniosek
Część 1. Gdzie jest Adobe Media Cache na Macu?
Na komputerze Mac pamięć podręczna Adobe Media Cache dla aplikacji takich jak Adobe Premiere Pro i Adobe Illustrator jest zwykle przechowywana w następującym katalogu: /Users/[YourUsername]/Library/Application Support/Adobe/Common
W tym katalogu znajdziesz foldery Media Cache i Media Cache Files, w których przechowywane są różne pliki pamięci podręcznej używane przez aplikacje Adobe w celu poprawy wydajności i przyspieszenia procesu edycji.
Czy czyszczenie plików pamięci podręcznej Adobe jest bezpieczne?
tak, można bezpiecznie wyczyścić pliki pamięci podręcznej Adobe. Te pliki pamięci podręcznej służą do poprawy wydajności poprzez przechowywanie często używanych danych. Usunięcie ich może pomóc zwolnić miejsce na dysku i rozwiązać problemy z wydajnością lub usterki. Aplikacje Adobe automatycznie zregenerują te pliki pamięci podręcznej, jeśli zajdzie taka potrzeba, gdy będziesz kontynuować pracę nad swoimi projektami. Regularne czyszczenie pamięci podręcznej może zapewnić płynną wydajność i skutecznie zarządzać miejscem na dysku.

Część 2. Jak łatwo wyczyścić pamięć podręczną Adobe?
Twój Mac może zostać wyczyszczony i zoptymalizowany za pomocą aplikacji typu „wszystko w jednym”. iMyMac PowerMyMac. Potrafi znaleźć wszelkiego rodzaju pliki i aplikacje oraz pozbyć się niepotrzebnego miejsca na komputerze Mac za pomocą zaledwie kilku kliknięć myszą.
Dzięki aplikacji Junk Cleaner usunięcie pamięci podręcznej Adobe Mac jest prostym i pozbawionym ryzyka procesem, który pozwoli Ci zwolnić więcej miejsca na dysku. Może także usuwać wszelkiego rodzaju pamięci podręczne programów, takie jak szybkie usuwanie pamięci podręcznych poczty Mac.
Aby łatwo wyczyścić pamięć podręczną Adobe Mac, postępuj zgodnie z dostarczonymi instrukcjami.
- Wybierz Junk Cleaner po kliknięciu SCAN aby rozpocząć skanowanie wszystkich niepożądanych plików na komputerze Mac.
- Po zakończeniu skanowania możesz wyświetlić wszystkie pliki śmieci na komputerze Mac według kategorii.
- Wybierz plik, który chcesz usunąć, lub po prostu wybierz „Zaznacz wszystko", aby usunąć każdy niechciany plik.
- PowerMyMac szybko usuwa wybrane pliki po wybraniu „CZYSZCZENIE."
- Wyskakujące okienko z etykietą „Oczyszczone Zakończone" pojawi się po zakończeniu procesu czyszczenia, umożliwiając sprawdzenie, ile miejsca zostało ostatnio wyczyszczone i ile miejsca jest teraz dostępne na dysku twardym.

Część 3. Jak ręcznie wyczyścić pamięć podręczną Adobe na komputerze Mac?
Adobe zajmie dużo miejsca na komputerze Mac. Aby rozwiązać ten problem, wymagana jest zmiana zwykłego rozmiaru pamięci podręcznej Adobe i usunięcie wszystkich plików pamięci podręcznej Adobe.
Zmień domyślny rozmiar pamięci podręcznej Adobe
Możesz wprowadzić poprawki do ustawień domyślnych Pamięć podręczna multimediów firmy Adobe rozmiaru używanego przez produkty firmy Adobe, nawet jeśli ustanawiają własne. Uruchom opcje programu, a następnie wybierz „Pamięć podręczna multimediów i dysku" z menu, które się pojawi. Aby zmniejszyć liczbę, musisz kliknąć podświetlony niebieski tekst, a następnie wprowadzić odpowiednie zmiany.
Należy pamiętać, że buforowanie danych pomaga w szybszym działaniu oprogramowania; w związku z tym może być konieczne dostosowywanie tej kwoty, dopóki nie odkryjesz czegoś, co jest odpowiednie dla Twoich wymagań.
Wyczyść pliki Adobe Cache Mac
Pozbycie się nieaktualnych plików pamięci podręcznej może pomóc w wyczyszczeniu pamięci podręcznej Adobe na komputerze Mac. Firma Adobe korzysta z wielu urządzeń do przechowywania danych w wielu swoich witrynach w celu archiwizowania danych w pamięci podręcznej.
Usuń obsługę aplikacji Adobe Cache
- Otwarte Finder.
- Możesz uzyskać dostęp do Biblioteki, wybierając ją z menu rozwijanego Idź (jeśli nie widzisz opcji Biblioteka, naciśnij klawisz opcji).
- Uruchom Wsparcie aplikacji katalog w eksploratorze plików.
- Uruchom folder plików Adobe w eksploratorze plików.
- Aby rozpocząć, otwórz folder oznaczony „Wspólny."
- Usuń folder Media Cache, a także folder Media Cache Files.
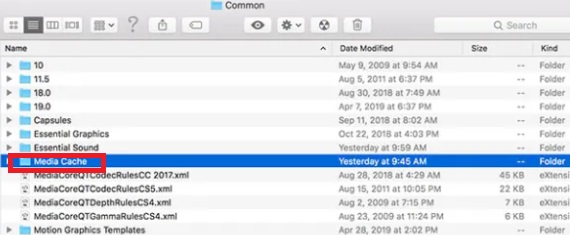
Wyczyść Adobe Cache na komputerze Mac z folderu Caches
- Otwórz Finder.
- Możesz uzyskać dostęp do Biblioteki, wybierając ją z menu rozwijanego Idź (jeśli nie widzisz opcji Biblioteka, naciśnij klawisz opcji).
- Aktywuj Caches folder w menedżerze plików.
- Uruchom folder plików Adobe w eksploratorze plików.
- Zostaną wyświetlone wszystkie zainstalowane elementy Adobe. Po otwarciu każdego folderu zajrzyj do niego i do wszystkich podfolderów, które mogą się znajdować w folderze o nazwie „Pamięć podręczna dysku”. Usuń wszystkie wykryte katalogi oznaczone jako „Pamięć podręczna dysku”.
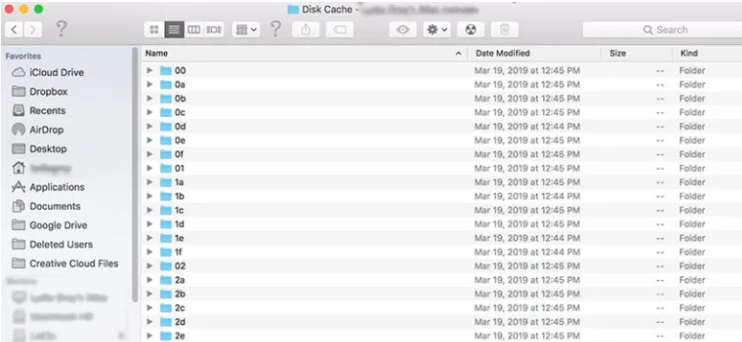
Część 4. Wniosek
Mamy nadzieję, że ten przewodnik dalej jak wyczyścić pamięć podręczną Adobe na komputerze Mac było przydatne. Rozważ zautomatyzowanie tej procedury, zmieniając ustawienia pamięci podręcznej, gdy zabraknie miejsca na dysku twardym lub po prostu chcesz być lepiej zorganizowany. Czas wyczyścić pamięć podręczną Adobe Mac i wrócić do artystycznej strony edycji wideo.



