Za każdym razem, gdy korzystasz z przeglądarki internetowej – odwiedzasz strony internetowe i klikasz linki – rejestruje ona, co zrobiłeś. Jeśli używasz Chrome, możesz faktycznie pobrać pełną historię na różnych urządzeniach. To może być doskonałe narzędzie dla większości ludzi. Jednak prywatność jest dużym problemem, dlatego możesz chcieć Wyczyść historię wyszukiwania we wszystkich używanych przeglądarkach.

W tym artykule pokażemy, jak to zrobić wyczyść historię przeglądania lub wyszukiwania na komputerze Mac. Zostaną podane samouczki dla Chrome, Firefox i Safari oraz najpopularniejszych przeglądarek. Najpierw zaczniemy od najlepszego i najłatwiejszego sposobu, aby to zrobić.
Spis treści: Część 1. Co to jest historia przeglądarki?Część 2. Szybki sposób na wyczyszczenie historii wyszukiwania na komputerze MacCzęść 3. Jak usunąć historię wyszukiwania we wszystkich przeglądarkach na komputerze Mac?Dodatkowa wskazówka: unikaj logowania przez przeglądarkę internetową komputera MacCzęść 4. Wniosek
Część 1. Co to jest historia przeglądarki?
A przeglądarka internetowa przechwytuje każdą odwiedzaną witrynę lub strony, aby zoptymalizować i dostosować sposób przeglądania. Każda witryna, do której uzyskujesz dostęp, w tym wszystkie działania wykonane na tej konkretnej stronie, jest przechowywana lokalnie na komputerze Mac. W ten sposób oszczędzasz czas i przyspieszasz ładowanie tej samej witryny, gdy ponownie ją odwiedzasz.
Nazywa się to historią przeglądarki, ponieważ rejestruje znacznik czasu i konkretną stronę, do której uzyskałeś dostęp. Może to być dobre, ale trochę niepokojące, ponieważ może naruszyć twoją prywatność oraz oczywiście fakt, że oszczędza ogromną ilość danych, które ogromnie wpłyną na szybkość twojego urządzenia.
Masz jednak wszystkie uprawnienia do czyszczenia historii przeglądania na komputerze Mac. Jeśli używasz wielu przeglądarek, musisz przeprowadzić czyszczenie w każdej przeglądarce, takiej jak Safari, Chrome, Firefox, IE i Opera.
Co zostaje usunięte po wyczyszczeniu historii?
- Adres strony internetowej
- Informacje o witrynie, takie jak ikony, migawki, obrazy
- Lokalizacja
- Pobrana zawartość
- Wtyczki witryn
- Wyszukiwania w sieci
I wiele więcej.
Uwaga: Jeśli wybierzesz przeglądanie prywatne lub tryb incognito (w zależności od używanej przeglądarki), Twoja historia nie zostanie zapisana ani powiązana z kontem przeglądania.
Część 2. Szybki sposób na wyczyszczenie historii wyszukiwania na komputerze Mac
iMyMac PowerMyMac to świetne narzędzie do czyszczenia historii wyszukiwania w przeglądarce. Jak to zrobić? Wspomniane oprogramowanie posiada tzw Polityka prywatności funkcja, która wykrywa całą przeglądarkę i pozwala wybrać, jaki rodzaj danych ma się podobać pliki cookie, które chcesz usunąć. Narzędzie do prywatności jest jednym z najlepszych na rynku. Tak więc, jeśli chcesz wyczyścić historię wyszukiwania w dowolnej przeglądarce, jest to oprogramowanie, które powinieneś zdobyć.
Wykonaj poniższe czynności, aby całkowicie usunąć historię wyszukiwania z komputera Mac i zwolnić miejsce:
- Pobierz bezpłatnie PowerMyMac i uruchom go na komputerze Mac.
- Dodaj Polityka prywatności moduł.
- Kliknij SCAN przycisk, aby znaleźć wszystkie dane swoich przeglądarek.
- Wyświetl podgląd historii przeglądania po skanowaniu.
- Wybierz niechcianą historię wyszukiwania do usunięcia.
- Kliknij CZYSZCZENIE przycisk, aby wyczyścić historię wyszukiwania.

Część 3. Jak usunąć historię wyszukiwania we wszystkich przeglądarkach na komputerze Mac?
W tej części nauczymy Cię metod usuwania historii wyszukiwania we wszystkich przeglądarkach, w tym Safari, Google Chrome, Firefox, IE i tak dalej. Możesz wykonać poniższe czynności, aby usunąć historię wyszukiwania w zależności od używanej przeglądarki.
Wyczyść historię wyszukiwania w przeglądarce Safari na komputerze Mac
Safari umożliwia wyczyszczenie historii wyszukiwania na dwa różne sposoby. Poniżej znajdują się te dwie metody:
Metoda 01. Wyczyść historię
- Uruchom Safari. Na pasku menu wybierz Wsparcia Sponsorskiego. Następnie wybierz Wyczyść historię.
- Pojawi się kolejne okno. Wybierz okres czasu chcesz usunąć w swojej Historii. Do wyboru są opcje Cała historia, Dzisiaj i wczoraj, Dzisiaj i Ostatnia godzina.
- Naciśnij przycisk Wyczyść historię.
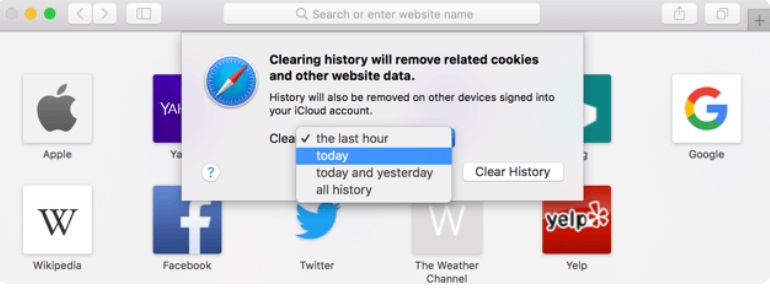
Metoda 02. Pokaż całą metodę historii
- Uruchom Safari. Na pasku menu wybierz Wsparcia Sponsorskiego.
- Wybierz Show All History. Historia zostanie wyświetlona w formie listy. Naciśnij lub kliknij pojedynczy wpis, aby go wybrać. Możesz także wybrać klawisz Command, aby wybrać wiele wpisów.
- Naciśnij klawiaturę Usuń klucz. Powodzenie!
Usuń historię wyszukiwania Chrome na Macu
Podobnie jak Safari, Google Chrome umożliwia wyczyszczenie historii wyszukiwania na wiele sposobów. Poniżej znajdują się różne sposoby, aby to zrobić:
Metoda 01. Wyczyść dane przeglądania
- Uruchom Google Chrome i kliknij Wsparcia Sponsorskiego.
- Naciśnij przycisk Pokaż pełną historię.
- Na lewym pasku bocznym wybierz Wyczyść dane przeglądania.
- Pojawi się okno. Wybierz długość okresu, przez który chcesz usunąć dane. Ponadto wybierz typ danych, które chcesz usunąć. Opcje obejmują historię przeglądania, obrazy i pliki zapisane w pamięci podręcznej, pliki cookie i inne dane witryn.
- Naciśnij przycisk Wyczyść dane.

Metoda 02. Lista odwiedzonych stron
- Uruchom Google Chrome i kliknij Wsparcia Sponsorskiego.
- Naciśnij przycisk Pokaż pełną historię.
- Zostanie wyświetlona lista odwiedzonych stron internetowych. Zaznacz pola stron internetowych, które chcesz usunąć.
- Aby pomyślnie wyczyścić historię wyszukiwania, naciśnij Usuń. Można to znaleźć w górnej części ekranu i pojawia się jako niebieski pasek.
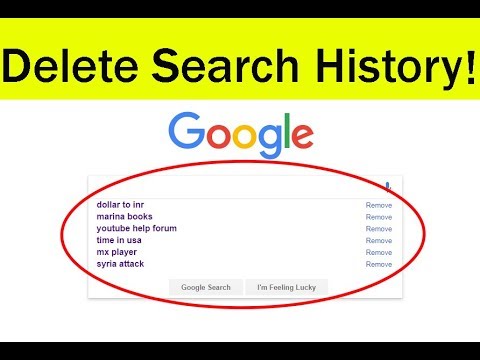
Usuń historię wyszukiwania Firefoksa z komputera Mac
Wyczyszczenie historii wyszukiwania w przeglądarce Mozilla Firefox jest bezbolesne. Oto jak to zrobić:
Metoda 01. Wybór zakresu czasu i typów danych
- Uruchom Firefoksa. Przejdź do paska menu i wybierz Wsparcia Sponsorskiego.
- Naciśnij przycisk Wyczyść historię.
- Wybierz zakres czasu ty preferujesz. Możesz także wybrać typy danych do usunięcia.
- Naciśnij przycisk Wyczyść teraz.
Metoda 02. Wybieranie historii jeden po drugim
- Uruchom Firefoksa. Przejdź do paska menu i wybierz Wsparcia Sponsorskiego.
- Naciśnij przycisk Show All History.
- Wybierz witryny, które chcesz usunąć. Lub możesz użyć tzw Command aby wybrać wiele wpisów.
- Kliknij prawym przyciskiem myszy, a następnie wybierz Zapomnij o tej stronie. Możesz też po prostu nacisnąć klawisz dla Usuń.
Otóż to! Oto jak wyczyścić historię wyszukiwania w przeglądarkach Firefox, Chrome i Safari. Poniżej podpowiemy, jak uniknąć rejestracji przez przeglądarkę.
Wskazówka: Twój Firefox może się zawiesić, gdy jesteś w ruchu, więc powinieneś być tak zdezorientowany. Na szczęście, Oto kilka rozwiązań, które mogą Ci pomóc.
Wyczyść historię w IE:
Ustawienia włączone IE jest dość zagmatwany, ale kiedy już wiesz, gdzie się znajdują, z pewnością możesz nim zarządzać w dowolnym momencie. Oto poniższe kroki:
- Uruchom Internet Explorera
- Kliknij Ikona zębatki or Ustawienia
- Przejdź do Narzędzia i kliknij Bezpieczeństwo
- Kliknij na Usuń historię przeglądania
- Usuń zaznaczenie opcji „Zachowaj dane witryn ulubionych” i zaznacz pole „Tymczasowe pliki internetowe”
- Kliknij Usuń
Wyczyść historię w Operze:
Oto kroki, jak wyczyścić historię wyszukiwania na Opera:
- Ustawienia Opery są również łatwe w obsłudze.
- Uruchom przeglądarkę Opera na komputerze Mac
- Przejdź do menu Opery i kliknij Preferencja
- Kliknij Przeglądanie danych w obszarze Prywatność i bezpieczeństwo
- Wybierz zakres czasu
- Kliknij Usuń
Dodatkowa wskazówka: unikaj logowania przez przeglądarkę internetową komputera Mac
Jeśli chcesz uniknąć logowania przez przeglądarkę, możesz użyć Tryb inkognito lub przeglądanie prywatne. Nie spowoduje to zarejestrowania żadnej pamięci podręcznej, historii ani innych informacji dotyczących sposobu korzystania z przeglądarki. Oto jak je aktywować za pomocą Chrome, Firefox i Safari.
# 1. Safari
Aby aktywować przeglądanie prywatne w Safari, przejdź na górę ekranu. Wybierz filet a następnie wybierz Nowe okno prywatne. Możesz także cały czas zdecydować się na przeglądanie prywatne. Po prostu zmień preferencje Safari, wykonując poniższe czynności:
- Odwiedź Safari, a następnie przejdź do Preferencje.
- Wybierz Ogólne.
- Wybierz Safari otwiera się za pomocą a następnie wybierz Nowe okno prywatne.
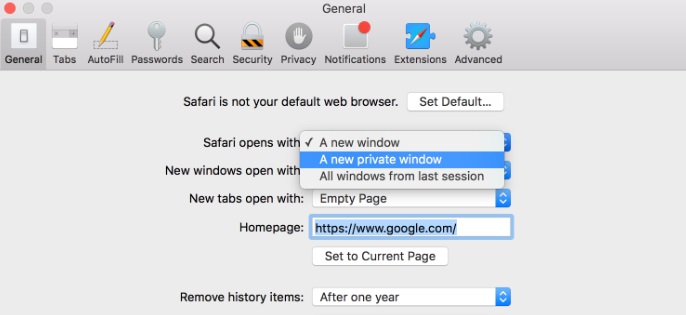
#2. Chrom
Z paska menu znajdującego się w górnej części ekranu wybierz Plik. Następnie wybierz Nowe okno incognito. Lub możesz wybrać trzy kropki znajdujące się w prawej górnej części interfejsu. Następnie możesz po prostu wybrać Nowe okno incognito. Teraz nie musisz już czyścić historii wyszukiwania, ponieważ Twoja historia przeglądania nie będzie zapisywana w oknie incognito.
#3. Firefoxa
Przeglądarka zapobiegnie bezpośredniemu śledzeniu Cię przez strony internetowe. Jest to zwykle dostępne również w innych typach przeglądarek. Należy go jednak włączyć ręcznie. Oto jak aktywować bardzo potrzebny tryb prywatny w Firefoksie:
- Wybierz ikonę, która wygląda jak trzy poziome linie. Znajduje się w prawej górnej części ekranu.
- Wybierz Nowe okno prywatne.
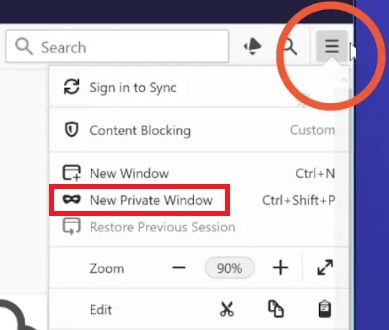
Lub możesz przejść do Plik, a następnie wybrać Nowe okno prywatne. Wspomniane prywatne okna pojawiają się jako ikona z fioletową maską.
Część 4. Wniosek
Ten przewodnik powinien był ci dać różne sposoby czyszczenia historii wyszukiwania na komputerze Mac – z Chrome, Firefox i Safari. Jeśli chcesz chronić swoją prywatność, możesz to zrobić, stosując zarówno ręczne, jak i automatyczne sposoby czyszczenia danych przeglądania. W związku z tym zdecydowanie zalecamy korzystanie z narzędzia prywatności PoweryMac. To oprogramowanie stworzone przez iMyMac to świetny sposób na przyspieszenie naszej przeglądarki i ochronę poufnych informacji



