Używam MacBooka Pro do wielu rzeczy. Najpierw używam go do edycji moich filmów i zdjęć. Używam go również do oglądania filmów. Co ważniejsze, używam go do surfowania po Internecie w celu poszukiwania mojej pracy. Teraz chcę wiedzieć jak zmienić domyślną przeglądarkę mojego urządzenia Mac. Ale nie wiem, jak to zrobić. Możesz mi pomóc?
Jak ustawić Chrome jako domyślną przeglądarkę na Macu?
- Otwórz Chrome.
- Naciśnij menu Chrome.
- Wybierz Preferencje.
- Zostanie uruchomiona strona internetowa. Przewiń w dół do końca interfejsu, aż zobaczysz słowa Domyślna przeglądarka.
- Naciśnij Ustaw jako domyślne.
Spis treści: Część 1. Wprowadzenie do domyślnej przeglądarki na MacuCzęść 2. Konfigurowanie domyślnej przeglądarki (dla OS X Yosemite, macOS El Capitan lub wyższych wersji)Część 3. Inne sposoby implementacji zmiany domyślnej przeglądarkiCzęść 4. Wskazówki, które pomogą Ci zwiększyć szybkość przeglądarkiCzęść 5. Wniosek
Część 1. Wprowadzenie do domyślnej przeglądarki na Macu
Domyślną przeglądarką w systemie operacyjnym Mac jest Safari. Powstało, odkąd marka stworzyła własną przeglądarkę. Zanim pojawił się Safari, domyślną przeglądarką był Internet Explorer. A wcześniej był Netscape Navigator. Żyłeś w tym czasie? Pamiętasz to?
Safari to całkiem doskonała przeglądarka internetowa. Zapewnia większość funkcji oferowanych przez konkurentów, takich jak Firefox i Chrome. Na przykład ma autouzupełnianie lub autosugestię dla twoich danych (np. Informacje o karcie kredytowej). Bezpiecznie przechowuje również hasła. Daje nawet możliwość żądania stron internetowych bez śledzenia.
Apple postawił prywatność jako swój priorytet, szczególnie w obecnych czasach. Biorąc to pod uwagę, być może w niedalekiej przyszłości Safari będzie najlepszą przeglądarką internetową dla użytkowników komputerów Mac. Dotyczy to zwłaszcza tych, którzy po prostu chcą przeglądać sieć i być przez cały czas bezpiecznymi. Ponadto może się zdarzyć, że Twoje dane osobowe będą przechowywane w Twojej przeglądarce jako prywatne.
Chociaż Safari jest dobrą przeglądarką, możesz korzystać z innej przeglądarki, takiej jak Firefox i Chrome, z różnych powodów. Wydajność może być jednym z powodów. Safari jest naprawdę szybkie, jeśli chodzi o bycie przeglądarką. Czasami jednak może być wolniejszy w porównaniu do Firefoksa lub Chrome.
Możesz też po prostu potrzebować rozszerzeń lub wtyczek, które nie są obsługiwane przez Safari i są obsługiwane przez dwie pozostałe przeglądarki internetowe. Czasami strony internetowe również nie działają poprawnie w Safari. To tylko niektóre z powodów, dla których możesz chcieć zmień przeglądarkę.

Co to jest domyślna przeglądarka internetowa?
Przeglądarki to narzędzia umożliwiające surfowanie po Internecie i odwiedzanie różnych witryn. Może nawet mieć rozszerzenia i wtyczki, które umożliwiają lepsze surfowanie. Zanim zagłębimy się w zmianę domyślnej przeglądarki urządzenia Mac, przyjrzyjmy się, czym właściwie jest domyślna przeglądarka.
Domyślna przeglądarka internetowa odnosi się do przeglądarki internetowej, która jest uruchamiana po kliknięciu łącza w innym dokumencie lub aplikacji poczty e-mail. Kiedy użyjesz Spotlight i faktycznie klikniesz określony adres URL z Internetu, otworzy się domyślna przeglądarka internetowa. Każde zadanie lub operacja, które uruchamiają adres URL, otworzy domyślną przeglądarkę internetową. Nie oznacza to jednak, że nie możesz korzystać z innych przeglądarek w celu surfowania po Internecie.
Nie musisz zmieniać aktualnej domyślnej przeglądarki, jeśli chcesz po prostu sprawdzić konkretną witrynę w przeglądarce Firefox lub Chrome. Jeśli Safari jest Twoją bieżącą domyślną przeglądarką, możesz otworzyć określony link w innej przeglądarce. Możesz to zrobić, naciskając klawisz CTRL podczas klikania adresu URL, a następnie wybierając opcję Kopiuj łącze. Następnie możesz wkleić go do paska adresu innej przeglądarki.
Część 2. Konfigurowanie domyślnej przeglądarki (dla OS X Yosemite, macOS El Capitan lub wyższych wersji)
Firma Apple zmieniła metodę konfigurowania domyślnej przeglądarki w Yosemite. Jednak został zachowany taki sam od wspomnianej wersji systemu operacyjnego Mac. Wcześniej nadal musisz uruchomić Safari, aby ustawić inną przeglądarkę jako domyślną. To po prostu głupie. Ale ostatnio się to zmieniło. Oto jak to zrobić poprawnie.
Krok 01 - Wybierz Preferencje systemowe
Naciśnij menu Apple, a następnie wybierz Preferencje systemowe.
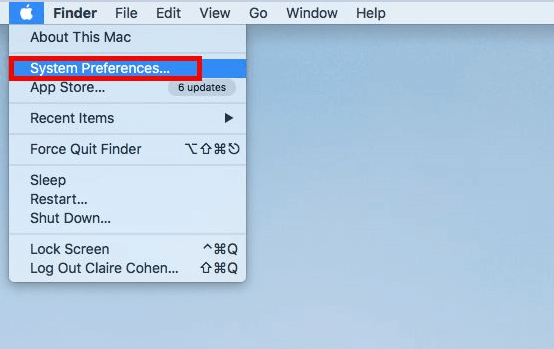
Krok 02 - Wybierz Ogólne
Następnie wybierz zakładkę o nazwie Ogólne.

Krok 03 - Zmień domyślną przeglądarkę internetową
W połowie interfejsu możesz zobaczyć menu znajdujące się obok domyślnej przeglądarki internetowej. Kliknij to menu i wybierz konkretną przeglądarkę, która ma być używana jako domyślna.
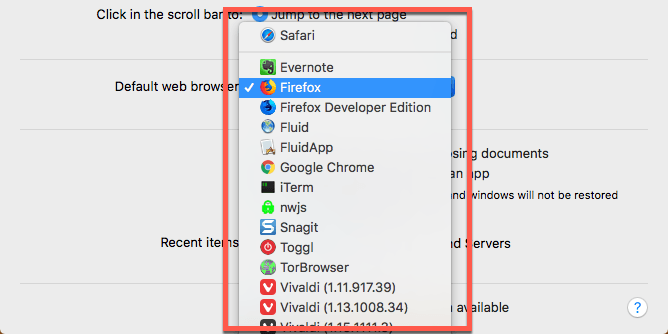
Otóż to! To proste jak 1-2-3. Zobaczmy teraz, jak można zmodyfikować domyślną przeglądarkę w poprzednich wersjach systemu operacyjnego. Poniższe kroki pokazują ten dla OS X Mavericks i poprzednich wersji:
Krok 01 - Otwórz Safari.
Krok 02 - Naciśnij menu Safari.
Krok 03 - Wybierz Preferencje.
Krok 04 - Kliknij zakładkę o nazwie Ogólne.
Krok 05 - Naciśnij menu znajdujące się obok słów Domyślna przeglądarka internetowa.
Krok 06 - Wybierz przeglądarkę, którą chcesz ustawić jako domyślną.
Krok 07 - Zamknij preferencje.
Krok 08 - Zamknij Safari.
Część 3. Inne sposoby implementacji zmiany domyślnej przeglądarki
Właściwie każda przeglądarka chce być domyślną. Ma to na celu zwiększenie liczby posiadanych użytkowników. Kiedy faktycznie otworzysz przeglądarkę, która nie jest domyślną przeglądarką, pojawi się pytanie, czy chcesz ustawić ją jako domyślną przeglądarkę dla swojego urządzenia. Pojawi się proste wyskakujące okienko z zapytaniem.
Jeśli chcesz ustawić wspomnianą przeglądarkę jako domyślną, po prostu zmodyfikuje ona ustawienia Preferencji systemowych. W ten sposób wspomniana przeglądarka będzie domyślną. Jeśli jednak odmówiłeś wcześniej i po prostu chcesz to teraz zmienić, byłoby to łatwe. Oto jak ustawić domyślną przeglądarkę w kilku popularnych przeglądarkach internetowych.
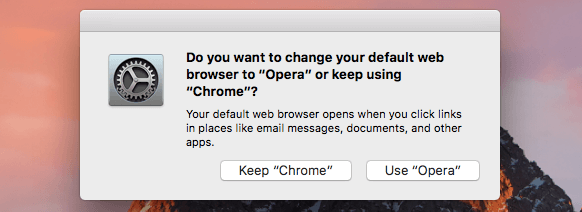
Zmiana domyślnej przeglądarki na Chrome:
Krok 01 - Otwórz Chrome.
Krok 02 - Naciśnij menu Chrome.
Krok 03 - Wybierz Preferencje.
Krok 04 - Zostanie uruchomiona strona internetowa. Przewiń w dół do końca interfejsu, aż zobaczysz słowa Domyślna przeglądarka.
Krok 05 - Naciśnij Ustaw jako domyślne.
Zmiana domyślnej przeglądarki na Firefox:
Krok 01 - Otwórz Firefox.
Krok 02 - Przejdź do menu Firefox.
Krok 03 - Wybierz Preferencje.
Krok 04 - Przejdź do lewego paska bocznego. Upewnij się, że wybrano opcję Ogólne.
Krok 05 - Na górze powinieneś zobaczyć słowa, General. Poniżej zobaczysz komunikat informujący, że Firefox nie jest twoją domyślną przeglądarką. Przejdź do prawej części tego i naciśnij Ustaw jako domyślne.
Wskazówka: Ostatnio pojawiły się doniesienia, że przeglądarka Mozilla Firefox ma częste problemy z awariami i użytkownicy nie mogą już tego znieść. Sprawdzać pod tym linkiem rozwiązać problem awarii Firefoksa.
Zmiana domyślnej przeglądarki na Opera:
Krok 01 - Otwórz Operę.
Krok 02 - Naciśnij menu Opera.
Krok 03 - Naciśnij Preferencje.
Krok 04 - Zostanie uruchomiona strona internetowa. Upewnij się, że wybrano opcję Basic. Znajduje się po lewej stronie interfejsu.
Krok 05 - Wybierz opcję, która sprawia, że Opera jest domyślną przeglądarką.
Zmiana domyślnej przeglądarki na Vivaldi:
Krok 01 - Otwórz Vivaldi.
Krok 02 - Przejdź do menu Vivaldi.
Krok 03 - Wybierz Preferencje.
Krok 04 - Wybierz Uruchamianie. Znajduje się po lewej stronie interfejsu.
Krok 05 - Naciśnij Ustaw jako domyślny.
Część 4. Wskazówki, które pomogą Ci zwiększyć szybkość przeglądarki
Nawet jeśli używasz określonego typu przeglądarki, możesz skorzystać z poniższych wskazówek, które pomogą Ci poprawić jej szybkość i wydajność:
Wskazówka 01: Użyj najnowszej lub aktualnej wersji
Upewnij się, że instalujesz aktualizacje systemu, gdy są one dostępne. Safari zwykle aktualizuje się, gdy system macOS przechodzi przez aktualizacje systemu, więc to dobrze. Przeglądarki takie jak Chrome i Firefox zwykle przechodzą automatyczne aktualizacje po ich zamknięciu i ponownym uruchomieniu. Jeśli jednak zawsze będziesz je otwierać, nie będą mogły się aktualizować. Dlatego najlepiej od czasu do czasu zamykać tę przeglądarkę, aby regularnie je aktualizować.
Wskazówka 02: Unikaj otwierania wielu kart jednocześnie
Otwarte karty nadal zużywają cykle procesora, pamięć RAM i energię, mimo że nie są obecnie używane. Im więcej kart otworzysz, tym wolniejsza będzie wydajność komputera Mac. Dlatego konieczne jest zamknięcie kart, których nie używasz lub których nie potrzebujesz.
Wskazówka 03: Utrzymuj komputer Mac i przeglądarkę w czystości
Nasze przeglądarki zawierają wiele niepotrzebnych plików. Należą do nich pliki cookie, pamięć podręczna, stare aktualizacje i pliki językowe. Pliki te powodują spowolnienie urządzenia Mac, a nawet przeglądarki.
Najlepszym sposobem na pozbycie się tych niepotrzebnych plików, które zajmują dużo miejsca, jest użycie PowerMyMac Oczyszczanie Przeglądarka narzędzie - Polityka prywatności. Poniżej przedstawiamy zalety tego narzędzia i sposób korzystania z niego krok po kroku:
* iMyMac PowerMyMac pomaga chronić Twoje prywatne informacje, usuwając całą przeglądarkę z danych historycznych, zapisanych danych osobowych i haseł, plików cookie, pamięci podręcznych itp. * Pomaga przyspieszyć działanie przeglądarki internetowej, zapewniając w ten sposób lepszą obsługę.
* Kompleksowo skanuje cały komputer Mac w poszukiwaniu niepotrzebnych danych przeglądarki, które mogą spowolnić surfowanie.
* Kompleksowe skanowanie i całkowite czyszczenie przeglądarki można wykonać za pomocą kilku prostych kliknięć.

*Jest bardzo łatwy w użyciu. Nawet jeśli nie znasz się na technologii, możesz z łatwością użyć narzędzia do czyszczenia przeglądarki.
*Jest bardzo szybki i potężny.
*Otrzymujesz bezpłatną wersję próbną na pierwsze pięćset (500) megabajtów (MB) danych. Bez wyrzucania pieniędzy, możesz natychmiast wypróbować narzędzie.
* Dostępna jest indywidualna pomoc techniczna i wsparcie e-mail, które pomogą Ci, jeśli utkniesz w korzystaniu z narzędzia.
Oto jak go używać, krok po kroku, do czyszczenia przeglądarki:
Krok 1: Pobierz i uruchom iMyMac PowerMyMac
Pobierz narzędzie z oficjalnej strony internetowej marki. Uruchom oprogramowanie na swoim komputerze.
Krok 2: Wybierz opcję prywatności i rozpocznij skanowanie
Przejdź do lewej strony interfejsu. Wybierz opcję o nazwie Prywatność. Naciśnij Skanuj.
Krok 3: Wyświetl podgląd i wybierz żądane dane przeglądarki do wyczyszczenia
Po zakończeniu procesu skanowania wybierz żądaną przeglądarkę. Wybierz jedną z kategorii, np Pamięć podręczna przeglądarki, pliki cookie, itp. Jeśli chcesz przeprowadzić pełne czyszczenie, wybierz wszystkie kategorie.

Krok 4: Czyszczenie przeglądarki zakończone
Naciśnij przycisk Wyczyść. Poczekaj, aż proces czyszczenia się zakończy.
Ludzie też czytali:Jak wyczyścić historię na komputerze MacJak opróżnić pamięć podręczną w Safari na Macu?
Część 5. Wniosek
Możesz łatwo zmienić domyślną przeglądarkę swojego urządzenia Mac, zwłaszcza jeśli chcesz korzystać z przeglądarki Firefox lub Chrome. Jeśli chcesz zmienić domyślną przeglądarkę, możesz łatwo wybrać inną przeglądarkę, postępując zgodnie z naszym przewodnikiem tutaj.
Dodatkowo, aby poprawić wrażenia z przeglądania, koniecznie musisz przestrzegać naszych wskazówek powyżej. Najlepszym sposobem na zwiększenie komfortu użytkowania jest użycie narzędzia prywatności PowerMyMac. Pomoże to chronić Twoją prywatność i lepsze wrażenia z przeglądania.



