Aplikacje można łatwo i często usuwać z Mac. Program można odinstalować za pomocą wbudowanych funkcji systemu macOS. Jednak odinstalowanie oprogramowania często pozostawia pliki preferencji, materiały pomocnicze, pliki dziennika itp. Dlatego możesz chcieć usuń pozostałe pliki na Macu komputerów.
Pliki te są tworzone przez oprogramowanie, gdy jest używane, ale nie są natychmiast usuwane z komputera Mac, gdy aplikacja jest odinstalowywana. Pliki te, nazywane „pozostałościami aplikacji”, w żaden sposób nie szkodzą systemowi, ale zajmują dużo miejsca na dysku. Mogą one ostatecznie spowodować, że Twój Mac będzie działał wolniej.
Wiedza, gdzie szukać i jak usunąć te pozostałe pliki, może przyspieszyć działanie komputera Mac i zaoszczędzić trochę miejsca na dysku. Tego właśnie nauczymy tutaj. Nauczymy Cię, jak usuwać pozostałe pliki na komputerze Mac. Ponadto damy Ci najlepsze narzędzie, które całkowicie usunie Twoje aplikacje z komputerów Mac, usuwając również powiązane z nimi pliki i foldery.
Spis treści: Część 1. Dlaczego musimy usuwać pozostałości oprogramowania na komputerach Mac?Część 2. Ręczne lokalizowanie i usuwanie pozostałości oprogramowania na komputerze MacCzęść 3. Całkowite odinstalowywanie aplikacji i usuwanie resztek oprogramowania na komputerze MacCzęść 4. Wniosek
Część 1. Dlaczego musimy usuwać pozostałości oprogramowania na komputerach Mac?
Pliki serwisowe są nadal na dysku twardym Maca, nawet po usunięciu programu przez proste przeciągnięcie go do kosza. Takie pliki systemowe są określane jako pozostałości, resztki lub nawet pliki resztkowe. Zlokalizowanie wszystkich pozostałości programów zainstalowanych poza App Store może być trudne, ponieważ mogą być rozproszone po dysku w różnych miejscach.
Ponadto resztki mogą zająć dużo miejsca na dysku i ostatecznie spowolnić działanie Maca. W tym poście omówimy, jak zlokalizować i pozbyć się pozostałości po programach Mac, które zostały już usunięte.
Ponadto pozostałe pliki mogą kolidować z innymi aplikacjami w systemie. Jeśli na przykład chcesz odinstalować aplikację, aby zainstalować jej nowszą lub bardziej powiązaną wersję, możesz chcieć usunąć pozostałe pliki na komputerze Mac, aby mieć pewność, że nie będą one przeszkadzać w funkcjonowaniu nowej aplikacji.
Część 2. Ręczne lokalizowanie i usuwanie pozostałości oprogramowania na komputerze Mac
Oto kroki, które możesz wykonać, aby łatwo usunąć pliki pozostałe na komputerze Mac po odinstalowaniu oprogramowania:
Krok 1. Aby otworzyć okno Przejdź do folderu w oknie Findera, naciśnij klawisze Shift + Command + G. Wklej ścieżkę „~/Library” bez cudzysłowów. Następnie naciśnij GO.
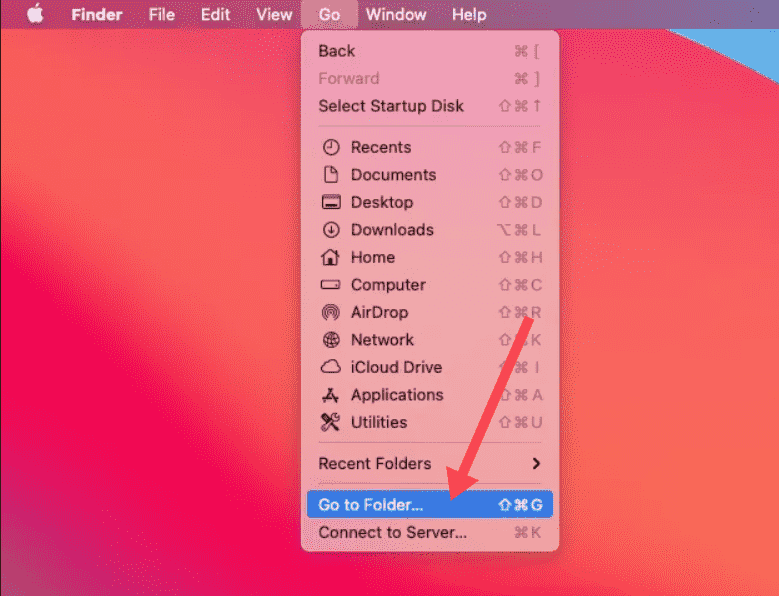
Krok 2. Sprawdź następujące katalogi w folderze Biblioteka pod kątem pozostałych plików związanych z odinstalowaną aplikacją:
- Pamięci podręczne/
- Dzienniki/
- Preferencje/
- Wsparcie aplikacji/
- Uruchom Agentów/
- UruchomDaemons/
- Wtyczki książki adresowej/
- Ciasteczka/
- Kontenery/
- Zapisany stan aplikacji/
- Pamięć podręczna/
Krok 3. Po zidentyfikowaniu pozostałych plików przeciągnij je do Kosza. Upewnij się, że dwukrotnie sprawdzasz, czy usuwasz właściwe pliki, aby uniknąć przypadkowego usunięcia czegoś ważnego.
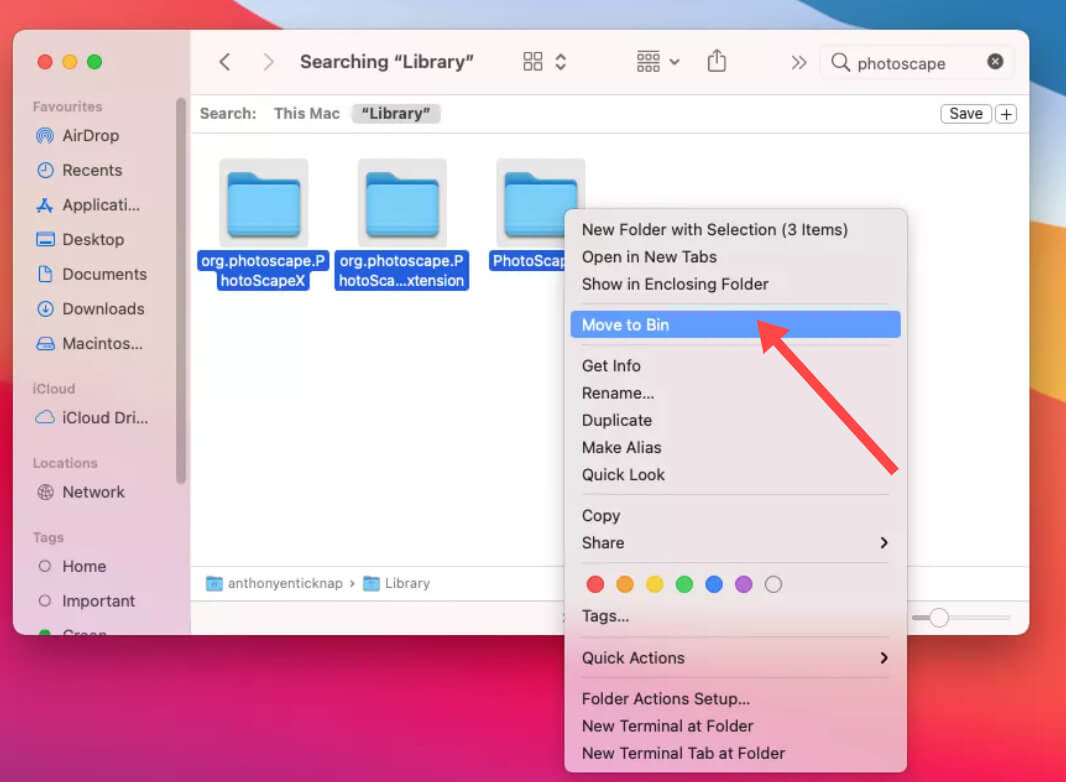
Krok 4. Kliknij prawym przyciskiem myszy ikonę Kosza w pasku zadań i wybierz opcję Opróżnij kosz, aby trwale usunąć pliki.
Ręczne usuwanie tych plików może być procesem bardziej czasochłonnym, ale daje Ci pełną kontrolę nad tym, które pliki zostaną usunięte.
Część 3. Całkowite odinstalowywanie aplikacji i usuwanie resztek oprogramowania na komputerze Mac
Innym sposobem na usunięcie pozostałych plików na komputerze Mac jest skorzystanie z aplikacji innych firm, takich jak iMyMac PowerMyMac. Jest przeznaczony do skanowania komputera Mac w poszukiwaniu wszelkich resztek danych powiązanych z programem i całkowitego ich usunięcia. Kilka prostych czynności przyspieszy działanie komputera MacBook lub iMac i zwalnia miejsce na komputerze Mac.
PowerMyMac może pomóc Ci zoptymalizować i wyczyścić Twojego Maca. Może odinstaluj niechciane aplikacje na komputerze Mac, resztki, zduplikowane pliki, dane i wiele więcej. Pomaga utrzymać komputer Mac w jak najlepszym stanie. PowerMyMac jest dostarczany z już zainstalowaną ochroną. Wybierzemy tylko te pliki, które można bezpiecznie usunąć.
Oto jak używać PowerMyMac do usuwania pozostałych plików na komputerze Mac:
Krok 1. Przejdź na oficjalną stronę iMyMac i pobierz PowerMyMac. Postępuj zgodnie z instrukcjami wyświetlanymi na ekranie, aby go zainstalować.
Krok 2. Otwórz PowerMyMac i wybierz opcję z głównego menu nawigacyjnego. Następnie wybierz Junk Cleaner z listy dostępnych opcji, które się wyświetlą.
Krok 3. Stuknij przycisk „SKANUJ”, aby rozpocząć skanowanie pamięci podręcznej systemu, pamięci podręcznej aplikacji i innych powiązanych śmieci na komputerze Mac.

Krok 4. Po zakończeniu skanowania możesz wyświetlić wyniki. W tym momencie wybierz pozostałe pliki, które chcesz usunąć.
Krok 5. Kliknij przycisk „CLEAN”, aby pozbyć się pozostałych plików na komputerze Mac. Po prostu poczekaj, aż proces czyszczenia się zakończy.

Część 4. Wniosek
Aby uzyskać szybkie i dokładne rozwiązanie, skorzystaj z narzędzia takiego jak iMyMac PowerMyMac, które pomoże Ci automatycznie znaleźć i usunąć pozostałe pliki na komputerze Mac. Jeśli wolisz robić to ręcznie, możesz uzyskać dostęp do folderów Library na komputerze Mac, aby wyszukać i usunąć te pliki. Powodzenia w konserwacji systemu!



