Od czasu do czasu na naszych komputerach pojawiają się komunikaty o błędach. Niektóre z nich mogą być drobnymi błędami, podczas gdy inne mogą być sygnałem potencjalnie szkodliwych aplikacji. Jednym z takich błędów jest tzw Krytyczny błąd przeglądarki Google Chrome. Więc o co chodzi z tym błędem i jak go usunąć?
Jeśli otrzymasz komunikat o błędzie krytycznym z Google Chrome, nadszedł czas, aby zachować ostrożność, ponieważ może to prowadzić do szkodliwych aplikacji, które mogą zaszkodzić komputerowi i przeglądaniu.
Na szczęście jesteś we właściwym miejscu. Porozmawiamy o tym krytycznym błędzie z Google Chrome. Porozmawiamy o najlepszych metodach, które możesz wdrożyć, aby go usunąć. Ponadto podamy rzeczywiste kroki, które musisz znać, aby całkowicie się go pozbyć.
Spis treści: Część 1. Co to jest komunikat o błędzie krytycznym przeglądarki Google Chrome?Część 2. Narzędzie do usuwania krytycznego błędu Google Chrome z komputera MacCzęść 3. Jak usunąć i uniknąć krytycznego błędu Google Chrome?Część 4. Wniosek
Część 1. Co to jest komunikat o błędzie krytycznym przeglądarki Google Chrome?
Czasami przeglądarka Google Chrome wysyła wiadomość o wystąpieniu błędu krytycznego. Ta wiadomość zazwyczaj sugeruje, że komputer lub urządzenie mobilne zostało w rzeczywistości zhakowane przez cyberprzestępców. Będzie wtedy zachęcać do dzwonienia na określone numery. Są to nielegalne wiadomości, które są oszustwa. Prowadzi to do ujawnienia poufnych informacji o sobie.
W ostatnich latach, Komunikat o błędzie krytycznym Google Chrome na czerwonym ekranie było szalone. W związku z tym nie wolno dzwonić pod numery podane w wiadomości. Osoba po drugiej stronie linii może wydawać się prawdziwą osobą, ale chce zabrać Twoje poufne informacje, aby mogły zostać wykorzystane przez cyberprzestępców.
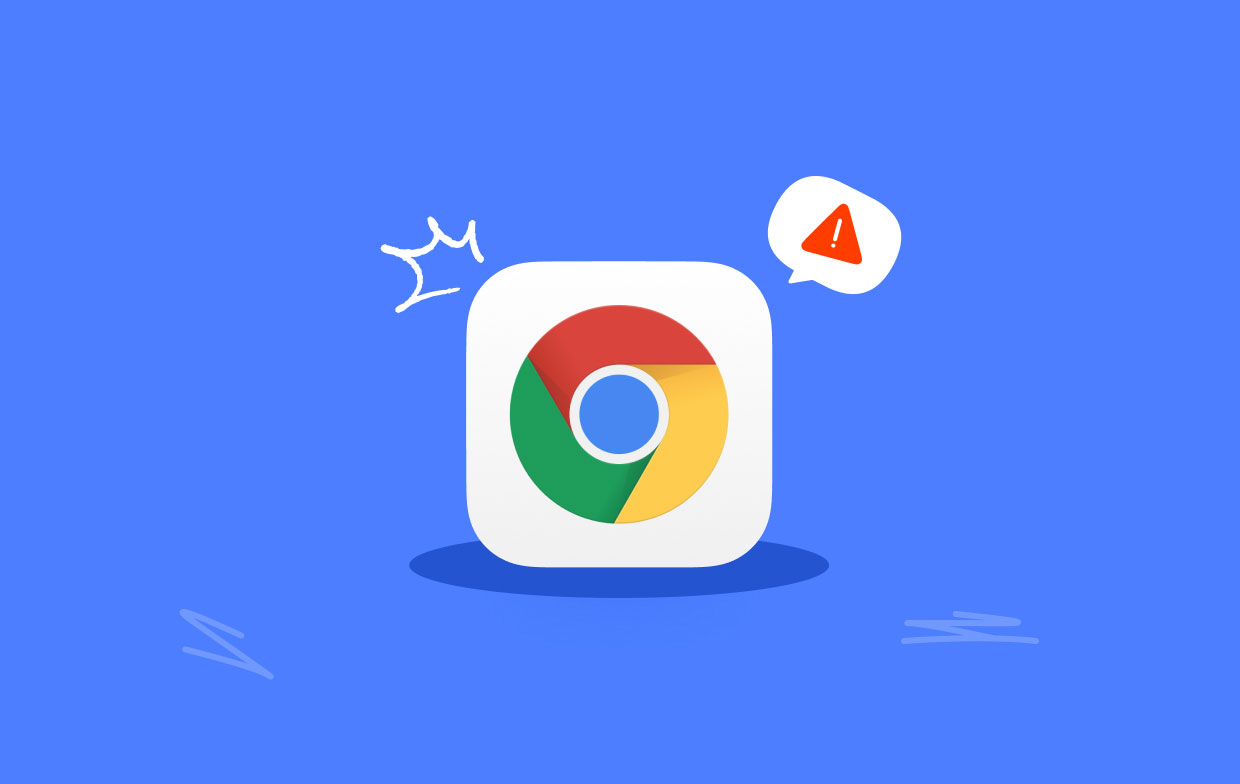
Istnieją różne sposoby powstrzymania Google przed wyświetlaniem błędów krytycznych. Obejmują one czyszczenie pamięci podręcznej, usuwanie historii przeglądania, resetowanie ustawień przeglądarki, usuwanie zakładek i wiele więcej. Ale najpierw zagłębimy się w najlepszy sposób, w jaki możesz wdrożyć, aby usunąć błąd.
Część 2. Narzędzie do usuwania krytycznego błędu Google Chrome z komputera Mac
Jest jedna rzecz, której możesz użyć, aby usunąć błąd w przeglądarce Chrome. To narzędzie nazywa się iMyMac PowerMyMac. Jest to narzędzie optymalizacyjne stworzone dla komputerów, które może usuwać niepotrzebne pliki, odinstalowywać niepotrzebne oprogramowanie i chronić Twoją prywatność.
Narzędzie pomaga wyczyścić i zoptymalizować komputer Mac za pomocą kilku prostych kliknięć. Zwiększy to wydajność, dzięki czemu będzie działać tak, jak właśnie go kupiłeś. Ponadto jego narzędzia do czyszczenia zapewniają, że żadne poufne dane nie zostaną usunięte, co mogłoby utrudnić działanie komputera Mac w najlepszym wydaniu. Możesz także łatwo wyczyść historię przeglądania w Chrome z PowerMyMac.
Istnieją dwa różne sposoby użycia PowerMyMac, aby pozbyć się danego błędu. Jednym ze sposobów jest użycie jej Polityka prywatności moduł aby wyczyścić pamięć podręczną i pliki cookie w przeglądarkach, w tym Chrome. Innym sposobem jest użycie jej Rozbudowa funkcję usuwania podejrzanych rozszerzeń, dodatków i wtyczek z przeglądarek.
Aby naprawić błąd krytyczny przeglądarki Google Chrome, wykonaj następujące czynności, aby skorzystać z jej funkcji prywatności usuń niepotrzebne pliki cookie i pamięci podręczne w przeglądarkach na komputerze z systemem macOS:
- Pobierz, zainstaluj i uruchom PowerMyMac na swoim komputerze.
- Po lewej stronie aplikacji kliknij ikonę Polityka prywatności
- Następnie kliknij przycisk SCAN przycisk, aby zlokalizować wszystkie dane w przeglądarkach.
- Po zakończeniu procesu skanowania zostaną wyświetlone różne dane.
- Wybierz konkretne dane, które chcesz usunąć. W takim przypadku wybierz tzw Chrom przeglądarkę na środkowym panelu i wybierz wszystkie dane na prawym panelu.
- Kliknij CZYSZCZENIE przycisk, aby wyczyścić dane Google.

Inną rzeczą, którą możesz zrobić z PowerMyMac, jest usunięcie rozszerzeń, które mogą być szkodliwe dla twojego komputera, aby usunąć błąd krytyczny Google Chrome. Możesz to zrobić, wykonując następujące czynności:
- Uruchom narzędzie na swoim komputerze.
- Po lewej stronie kliknij Rozszerzenia.
- Następnie naciśnij SCAN przycisk, aby zlokalizować wszystkie rozszerzenia na komputerze.
- Zlokalizowane rozszerzenia zostaną podzielone na trzy różne kategorie: Panele preferencji, Wtyczki internetowe i Wtyczki Spotlight.
- Po prostu wyłącz rozszerzenia, które Twoim zdaniem nie zostały zainstalowane i są potencjalnie złośliwe.

Część 3. Jak usunąć i uniknąć krytycznego błędu Google Chrome?
Metoda 01. Usuń zakładki w Chrome
Oto kroki, które należy wykonać, aby usunąć zakładki w przeglądarce Chrome:
- Odwiedź Przeglądarka Chrome w Twoim komputerze.
- Następnie wpisz „
chrome://bookmarks/“ na pasku wyszukiwania u góry. - Naciśnij przycisk Menedżer zakładek.
- Naciśnij trzy pionowe kropki obok każdej zakładki lub folderu, a następnie kliknij Usuń.
- Usuń wszystkie nietypowe zakładki w przeglądarce Chrome.
- Następnie zamknij przeglądarkę Chrome i otwórz ją ponownie.
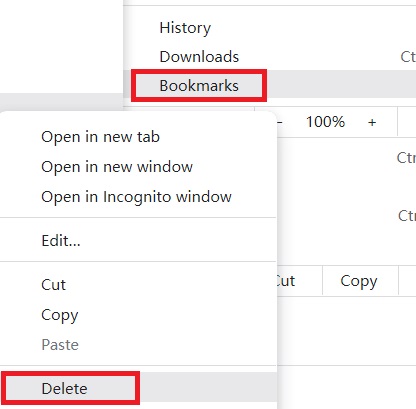
Metoda 02. Usuń pamięć podręczną, pliki cookie i historię przeglądania
Aby lepiej naprawić błąd krytyczny Google Chrome, powinieneś wyczyścić te dane, wykonaj następujące kroki:
- Otwórz Chrome na komputerze.
- Następnie w polu wyszukiwania u góry przejdź do „
chrome://history/clearBrowserData". - Zaznacz pole z napisem „Historia przeglądania".
- Zaznacz również pola „Pamięć podręczna obrazów i plików” oraz „Pliki cookie i inne dane witryn”.
- Dla zakresu czasu wybierz „Cały czas”.
- Następnie kliknij Wyczyść dane.
- Poczekaj, aż proces się zakończy.
- Po tym, restart Twoja przeglądarka Chrome.

Metoda 03. Zresetuj ustawienia Chrome
Powinieneś zresetować ustawienia przeglądarki Chrome, aby usunąć wszelkie zmiany strony głównej, linki i inne czynniki, które prowadzą do błędu krytycznego Google Chrome. Aby to zrobić, wykonaj poniższe czynności:
- Odwiedź Chrom w Twoim komputerze.
- W polu wyszukiwania wpisz „
chrome://settings/reset and cleanup". - Następnie kliknij „Przywróć ustawienia do ich oryginalnych wartości domyślnych”.
- W wyskakującym oknie, które się pojawi, naciśnij „Resetowanie ustawień".
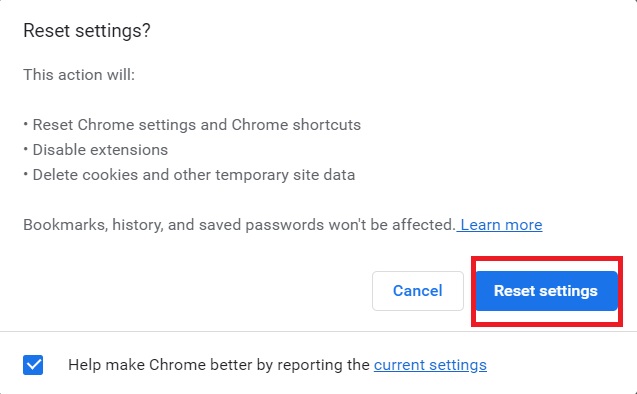
Część 4. Wniosek
Ten przewodnik dał ci najlepsze sposoby naprawy błędu krytycznego Google Chrome na komputerze z systemem macOS. Rozmawialiśmy o ręcznych metodach robienia tego. Obejmują one zresetowanie ustawień przeglądarki Chrome, usunięcie historii przeglądania, usunięcie plików cookie i pamięci podręcznej oraz usunięcie nietypowych zakładek.
Najlepszym sposobem na pozbycie się błędu w Chrome jest PowerMyMac. To narzędzie pozwala użytkownikom oczyścić komputery z systemem macOS i pozbyć się niepotrzebnych plików. Ponadto może kontrolować wtyczki w przeglądarkach i komputerze, chronić poufne informacje przed wścibskimi oczami online.



