JPG i PNG to dwa najczęściej używane formaty plików obrazów w Internecie. Ale większość ludzi woli JPG od PNG. Dlatego możesz chcieć wiedzieć jak przekonwertować PNG do JPG Mac.
Jak przekonwertować zdjęcie na JPEG? W tym artykule dowiesz się, jak przekonwertować PNG na JPG bezpośrednio za pomocą komputera Mac. Powiemy Ci również, jak konwertować partie obrazów za pomocą wspomnianego systemu operacyjnego komputera. Nie będziesz potrzebować żadnych aplikacji innych firm, aby to zrobić. Potrzebujesz tylko wbudowanych narzędzi Maca, takich jak Preview i Automator. Zacznijmy.
Spis treści: JPG vs. PNG: różnica między dwoma formatami obrazuJak przekonwertować PNG na JPG na komputerze Mac za pomocą podglądu?Jak wsadowo przekonwertować PNG na JPG na komputerze Mac za pomocą podglądu?Jak wsadowo konwertować PNG na JPG na komputerze Mac za pomocą AutomatoraWnioski w
Ludzie też czytali:Przydatne porady i wskazówki dotyczące konwertowania plików PDF na Word na komputerze MacJak pobierać zdjęcia z iPhone'a na Maca
JPG vs. PNG: różnica między dwoma formatami obrazu
Pliki JPEG są obecnie najczęściej używanym rozszerzeniem obrazu. Korzysta z niego około 73.5% serwisów. PNG wchodzi o 2nd miejsce z wynikiem 72%. Zanim nauczymy się konwertować PNG na JPG na Macu, różnice między PNG i JPG można zobaczyć poniżej:
JPEG
JPEG faktycznie oznacza Joint Photographic Experts Group, a jego rozszerzenie pliku jest znane jako .JPG. Służy do kompresji stratnej ze współczynnikami od 10:1 do 20:1. W przypadku formatu JPG możliwa jest modyfikacja współczynnika kompresji. Oznacza to, że możesz zachować równowagę między jakością a rozmiarem pliku.
JPEG jest powszechnym formatem plików dla tych, którzy go używają urządzenia do udostępniania obrazu oraz aparaty cyfrowe i cyfrowe. Chociaż JPEG to doskonały wybór dla zdjęć i kolorów, należy pamiętać, że ze względu na kompresję jakość jest nieco gorsza. Ponadto edytowanie, a następnie ponowne zapisywanie prowadzi do utraty jakości. The degradacja jakości jest znikoma, ale może być ważna dla profesjonalistów.
PNG
Jest to znane jako Portable Network Graphic, a jego rozszerzenie pliku to .PNG. Ten typ formatu pliku obrazu wykorzystuje bezstratną kompresję i został utworzony jako plik zamiennik GIF-ów. Zaletą pracy z PNG jest jego zdolność do użyj krycia lub przezroczystości. Z drugiej strony pliki JPEG używają białego tła.
PNG obsługuje również palety kolorów i jest dostępny zarówno w kolorach RGB (24-bitowych), jak i RGBA (32-bitowych). W formacie PNG można również używać obrazów w skali szarości. Pliki PNG świetnie nadają się do obrazów, które nie są złożone. Przykładem mogą być ilustracje. Z drugiej strony pliki JPEG świetnie nadają się do zdjęć o większym rozmiarze.
Uwaga: Jeśli chcesz wiedzieć, jak przekonwertować PNG na PDF na komputerze Mac, kliknij tutaj nauczyć się jak.
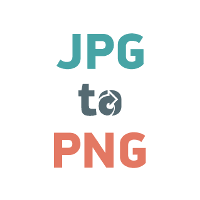
Jak przekonwertować PNG na JPG na komputerze Mac za pomocą podglądu?
Jak przekonwertować plik PNG na JPG? W systemie Mac OS X bardzo łatwo jest przekonwertować PNG na JPG i odwrotnie. Wystarczy użyć narzędzia podglądu, które jest wbudowane w komputer Mac. Podgląd to jedna z najlepszych opcji, ponieważ nie trzeba pobierać aplikacji innych firm. Nie ma znaczenia, którego systemu macOS używasz, wszystkie wersje zawierają narzędzie podglądu. Zacznijmy od tego, jak przekonwertować PNG na JPG na komputerze Mac za pomocą Podglądu:
Krok 01: Uruchom plik PNG za pomocą aplikacji Podgląd. Możesz to zrobić, przeciągając plik w kierunku ikony Podgląd. Możesz też po prostu dwukrotnie kliknąć plik.
Krok 02: Przejdź do menu Plik. Wybierz Duplikat (zwykle w nowoczesnych wersjach Mac OS). W starszych wersjach systemu Mac OS ta część jest niepotrzebna. Tak więc, jeśli masz starą wersję systemu Mac OS, opcja Duplikuj nie będzie dostępna. Powinieneś przejść do części, w której jest napisane Zapisz jako lub Eksportuj.
Krok 03: Teraz duplikat oryginalnego pliku zostanie uruchomiony w podglądzie. Naciśnij menu Plik jeszcze raz. Odwiedź Eksport. Lub, jeśli jest napisane „Zapisz jako”, wybierz tę opcję.
Krok 04: Wybierz JPG z rozwijanego menu oznaczonego Format: . Na koniec naciśnij Zapisz. Spowoduje to przekonwertowanie pliku PNG na plik JPG.
Nowy plik JPG zostanie umieszczony w lokalizacji wybranej w Finderze. Jeśli chcesz usunąć oryginalny plik PNG, możesz to zrobić. Jeśli jednak chcesz mieć zarówno pliki PNG, jak i JPEG, możesz zachować je oba. Zazwyczaj za pomocą Podglądu można konwertować różne formaty obrazów na inne typy plików obrazów. Możesz po prostu wybrać go z rozwijanego menu Format. Ogólnie rzecz biorąc, najlepszym sposobem konwertowania obrazów z jednego formatu na inny za pomocą komputera Mac jest podgląd.
Jak wsadowo przekonwertować PNG na JPG na komputerze Mac za pomocą podglądu?
Jak zmienić zdjęcie na JPEG na komputerze Mac? Istnieją różne metody, które można wdrożyć, aby przekonwertować PNG na JPG na komputerze Mac. Na przykład możesz użyć Terminala. Lub możesz użyć Automatora (więcej na ten temat później). Możesz też po prostu otworzyć każdy obraz w Podglądzie i przekonwertować je jeden po drugim. Ostatnia metoda byłaby bardzo uciążliwa.
Na szczęście istnieje szybki sposób na jednoczesną konwersję wielu plików PNG na JPG na komputerze Mac. To bardzo proste i wszystko, co musisz zrobić, to użyć Podglądu. Chociaż zanim zaczniesz, musisz upewnić się, że preferencje Podglądu są skonfigurowane w taki sposób, że otwiera pliki w jednym oknie. W ten sposób można je konwertować jednocześnie. Oto jak wsadowo przekonwertować PNG na JPG na komputerze Mac za pomocą Podglądu:

Krok 01: Uruchom podgląd. Można to znaleźć w folderze Aplikacje. Następnie wybierz Preferencje znajdujące się w menu Podgląd (znajdującym się w lewym górnym rogu).
Krok 02: Po wyświetleniu okna Preferencje naciśnij Obrazy patka. Teraz przejdź do „Podczas otwierania plików" etykieta. Masz tutaj trzy opcje: "Otwórz wszystkie pliki w jednym oknie", Otwórz grupy plików w tym samym oknie" i "Otwórz każdy plik we własnym oknie". W tej metodzie należy wybrać „Otwórz grupy plików w tym samym oknie".
Ważna uwaga: Gdy wybierzesz opcję „Otwórz grupy plików w tym samym oknie”, wszystkie pliki, które wybierzesz jednocześnie, zostaną otwarte razem w jednym oknie. Jeśli wybierzesz „Otwórz wszystkie pliki w jednym oknie”, wszystkie otwarte pliki zostaną uruchomione w tym samym oknie, nawet jeśli otwierasz je jeden po drugim.
Krok 03: Teraz przejdź do lokalizacji obrazów, które chcesz przekonwertować. Lub, jeśli masz obrazy znajdujące się w wielu lokalizacjach, możesz przenieść je do jednej lokalizacji tylko w celu konwersji wsadowej. Następnie wybierz wszystkie obrazy, które chcesz przekonwertować, naciskając Command a następnie klikając każdy element. Teraz kliknij dwukrotnie jeden z wybranych plików, aby otworzyć je w Podglądzie.
Krok 04: Jeśli wszystkie twoje pliki są teraz otwarte w Podglądzie, naciśnij dowolną miniaturę, którą widzisz na pasku bocznym. Następnie naciśnij klawisze Command + A. Możesz też wybrać Edytuj, a następnie nacisnąć Zaznacz wszystko. W ten sposób możesz wybrać wszystkie otwarte obrazy, aby przekonwertować je w kolejnych krokach.
Krok 05: Teraz kliknij Plik, a następnie naciśnij Eksportuj wybrane obrazy. Pojawi się okno dialogowe do otwierania lub zapisywania plików. Powinno być dostępne rozwijane menu formatu. Jeśli tak, kliknij go i wybierz PNG. Jeśli tak nie jest, kliknij Opcje, a następnie wybierz format pliku, w którym chcesz zapisać plik (w tym przypadku PNG).
Krok 06: Wybierz żądany folder lokalizacji do zapisania plików. Na koniec naciśnij Dodaj.
Teraz przekonwertowałeś partię plików obrazów z oryginalnego formatu pliku na żądany typ pliku obrazu. Następnie przejdziemy do konwersji PNG na JPG na komputerze Mac za pomocą Automatora. Czytaj…
Jak wsadowo konwertować PNG na JPG na komputerze Mac za pomocą Automatora
Aplikacja Automator stanie się przyjaznym narzędziem, gdy już wiesz, jak z niej korzystać. Pozwala pracować na partiach plików graficznych i robić z nimi dokładnie to, co chcesz. Na przykład możesz zmienić rozmiar obrazów w partii za pomocą Automatora. Możesz także tworzyć miniatury dla partii obrazów. Trzecią rzeczą, którą możesz zrobić za pomocą tego narzędzia, jest konwersja partii obrazów z jednego typu pliku na inny.
Jak przekonwertować plik PNG na JPEG bez jego utraty? W tej sekcji z łatwością przekonwertujemy partie plików PNG do formatu JPEG za pomocą Automatora. Możesz to zrobić, po prostu wykonując poniższe czynności:
Krok 01: Uruchamianie Automatora na komputerze Mac.
W pierwszym kroku procesu konwersji partii plików PNG na JPEG powinieneś uruchom aplikację Automator. Aby to zrobić, należy przejść do Docka, a następnie nacisnąć ikonę Aplikacje. Następnie naciśnij ikonę Automatora, która wygląda jak ikona robota. Po uruchomieniu Automatora wyświetli się okno dialogowe uruchamiania. Naciśnij ikonę przepływu pracy. Następnie pojawi się kolejne okno Automatora.
Krok 02: Przeciągnij obrazy w kierunku swojego Automatora.
W kroku 02 procesu wsadowej konwersji obrazu na komputerze Mac należy zwrócić uwagę na następujące kwestie, przed przystąpieniem do konwersji należy wykonać kopię zapasową oryginalnych obrazów. Jeśli coś pójdzie nie tak, oryginalne pliki nadal pozostaną.
Teraz utwórz kopię zapasową swoich plików, po prostu kopiując wszystkie obrazy i wklejając je do innego folderu. Sprawdź dokładnie, czy masz kopię każdego oryginalnego obrazu. Po utworzeniu kopii zapasowych uruchom okno Findera na komputerze Mac.
A następnie wybierz pliki obrazów PNG, które chcesz przekonwertować na JPG. Na koniec przeciągnij te obrazy w stronę okna Automatora (po prawej stronie). Teraz okno Automatora wyświetli kolejne pole w interfejsie.
Krok 03: Znajdź akcję oznaczoną „Zmień typ obrazów” w narzędziu Automator Maca.
Naciśnij pole wyszukiwania znajdujące się po lewej stronie okna Automatora. Wpisz w nim słowo „Konwertuj”. Spowoduje to odfiltrowanie różnych działań w Automatorze. Chcemy znaleźć akcję oznaczoną „Zmień typ obrazów”. Jest to akcja, którą musimy wykonać wsadowo, aby zaimplementować sposób konwersji PNG na JPG na komputerze Mac.
Gdy się pojawi, zwróć uwagę na „Zmień typ obrazów” i wybierz ją. Przeciągnij go w kierunku szarego obszaru znajdującego się po prawej stronie okna Automatora. Ta szarość znajduje się tuż pod listą przeciągniętych wcześniej plików graficznych. Lub możesz po prostu dwukrotnie kliknąć tę akcję, aby to ułatwić.
Automator zapyta teraz, czy rzeczywiście chcesz dodać „Skopiuj” aktywność do Twojego przepływu pracy. Jeśli wybierzesz tę opcję, zostanie utworzona kopia zapasowa wszystkich plików graficznych. Ponieważ jednak zrobiliśmy to już wcześniej, ten krok nie jest konieczny. Jeśli wolisz wykonać ten krok, powinieneś to zrobić. Ale jeśli nie chcesz dodawać zadania Kopiuj, po prostu naciśnij przycisk oznaczony „Nie dodawaj".
Po przeciągnięciu akcji dla „Zmień typ obrazów”, twój Automator będzie miał kolejne okno pod listą plików graficznych, które chcesz przekonwertować. W panelu „Zmień typ obrazów” określ JPEG jako typ pliku, który chcesz utworzyć.
Konwertujemy Twoje pliki PNG na pliki JPG, dlatego powinieneś wybrać JPEG. Jeśli chcesz przekonwertować na inny format, możesz wybrać TIFF i BMP, pośród innych. Narzędzie Automator pomoże Ci przekonwertować różne formaty plików graficznych na preferowany.
Krok 04: Uruchom proces w Automatorze, aby przekonwertować obrazy z PNG na JPG.

To ostatni krok całego procesu. Ty po prostu naciśnij Uruchom znajdujący się w prawej górnej części interfejsu. Automator rozpocznie teraz proces wsadowej konwersji obrazu. Oryginalny format pliku, PNG, zostanie teraz przekonwertowany na nowy, JPG.
Podczas gdy Automator wykonuje swoją pracę, możesz zobaczyć kolejne okno w lewym dolnym rogu ekranu. To okno nazywa się Dziennik. W tym dzienniku będziesz mógł zobaczyć, nad czym faktycznie pracuje Automator. W ten sposób dowiesz się, czy proces wsadowej konwersji obrazu z PNG do JPG został zakończony. Teraz, gdy skończyłeś konwertować pliki graficzne, możesz użyć ich na swojej stronie internetowej, a nawet w pracach graficznych.
Wnioski w
Teraz nauczyłeś się konwertować PNG na JPG na komputerach Mac. W rzeczywistości jest to bardzo proste i nie musisz kupować żadnych narzędzi, aby to zrobić. W tym przewodniku opisaliśmy różnice między plikami JPEG i PNG. W ten sposób możesz wybrać, który z nich najlepiej pasuje do tego, do czego chcesz użyć obrazu.
Ponadto nauczyliśmy Cię, jak konwertować PNG na JPG jeden po drugim za pomocą Podglądu. Powiedzieliśmy Ci również, jak konwertować partie obrazów PNG na JPG za pomocą narzędzi Podgląd i Automator. Mamy nadzieję, że pomogliśmy Ci przekonwertować pliki obrazów bez użycia aplikacji innych firm. Udanej konwersji!



