Chcieć się nauczyć jak pobierać zdjęcia z iPhone'a na Maca? Podamy różne metody z instrukcjami krok po kroku, jak to zrobić. Czytaj dalej, aby dowiedzieć się więcej.
Wskazówka: Oto instrukcja dot przesyłanie zdjęć z komputera Mac na urządzenie iPhone, kliknij i przeczytaj w razie potrzeby.
Przewodnik po artykułachDodatkowa wskazówka przed samouczkiem: optymalizacja wydajności komputera MacJak pobierać zdjęcia z iPhone'a na Maca za pośrednictwem iCloudJak eksportować obrazy z aplikacji Zdjęcia na komputerze MacCo zrobić, jeśli zdjęcia, które robisz, są w formacie HEIF zamiast formatu JPEG?Jak pobierać zdjęcia z iPhone'a na Maca za pomocą AirDropAby zawinąć to wszystko
Dodatkowa wskazówka przed samouczkiem: optymalizacja wydajności komputera Mac
Dlaczego nie możesz przenieść zdjęć z iPhone'a na Maca? Czy Twój Mac często się zawiesza? Czy jest za wolny, czy cały czas się laguje? Mamy dla Ciebie rozwiązanie, iMyMac PowerMyMac oprogramowanie. Ta wielofunkcyjna aplikacja zapewnia kompleksowe rozwiązanie dla Twojego komputera Mac. Pozwala zlokalizować i usunąć niepotrzebne niepotrzebne pliki w systemie. Plus, Uninstaller Narzędzie wbudowane w oprogramowanie pomaga usunąć niechciane aplikacje Mac bez pozostawiania resztek komponentów.
To wszechstronne narzędzie jest tak potężne, że może pomóc zoptymalizować wydajność komputera Mac poprzez usuwanie śmieci. Za pomocą kilku prostych kliknięć możesz przyspieszyć działanie komputera Mac, zwolnić miejsce na dysku i chronić swoją prywatność.

Przejdźmy teraz do sedna artykułu.
Ludzie też czytali:Jak zsynchronizować iPhone'a z Macem?Wskazówki: jak wykonać kopię zapasową iPhone'a na Maca
Jak pobierać zdjęcia z iPhone'a na Maca przez iCloud?
Jak natychmiast przenieść zdjęcia z iPhone'a na Maca? iCloud Zdjęcia umożliwia pobieranie zdjęć z iPhone'a na Maca bez użycia kabli. Po prostu ustawiasz to raz. Następnie automatycznie pobiera zdjęcia zrobione za pomocą iPhone'a na komputer Mac. Przesyłanie zdjęć odbywa się automatycznie, bez żadnych problemów z Twojej strony. Jest to możliwe, jeśli masz połączenie z siecią Wi-Fi.
Oto kroki, które należy wykonać, aby pobrać zdjęcia z iPhone'a na Maca za pomocą iCloud:
Krok 01: Użyj swojego iPhone'a i przejdź do Ustawień. Następnie przejdź do Zdjęcia. Następnie upewnij się, że Zdjęcia iCloud są aktywowane (kolor zielony).
Krok 02: Użyj urządzenia Mac i naciśnij ikonę Apple. Znajduje się w lewej górnej części ekranu. Odwiedź Preferencje systemowe, a następnie przejdź do iCloud.
Krok 03: Upewnij się, że pole Zdjęcia jest zaznaczone. Następnie kliknij Opcje. Zostanie wyświetlone okno dialogowe. Zaznacz pole, które mówi iCloud Zdjęcia (w wersjach wcześniejszych do macOS Mojave nazywa się iCloud Photo Library).
Krok 04: Naciśnij Gotowe. Wyjdź z okna opcji iCloud.
Teraz Twoje zdjęcia z iPhone'a będą automatycznie synchronizowane przez iCloud i zostaną skopiowane na urządzenie Mac. Należy pamiętać, że zarówno urządzenia Mac, jak i iPhone powinny być zalogowane do programu ten sam Apple ID aby automatycznie rozpocząć synchronizację.
Krok 05: Użyj komputera Mac i otwórz aplikację Zdjęcia. Teraz zobaczysz obrazy iPhone'a na urządzeniach Mac.
Jak eksportować obrazy z aplikacji Zdjęcia na komputerze Mac?
Aplikacja Zdjęcia umożliwia przesyłanie zdjęć do komputera Mac lub zewnętrznego dysku twardego. W ten sposób masz kopię zapasową swoich zdjęć. Zmiany wprowadzone w aplikacji Zdjęcia nie wpłyną na tę kopię zapasową. Oto jak krok po kroku pobierać zdjęcia z iPhone'a na Maca:
Krok 01: Uruchom aplikację Zdjęcia na urządzeniu Mac.
Krok 02: Wybierz obrazy, które chcesz wyeksportować. Aby wybrać wiele obrazów, możesz nacisnąć przycisk Klawisz Command podczas klikania żądanych obrazów.
Krok 03: Naciśnij Plik, a następnie przejdź do Eksportuj. Po tym, kliknij Eksportuj zdjęcia.
Krok 04: Ustaw określone preferencje eksportu, które chcesz. Możesz też pozostawić domyślne ustawienia bez zmian.
Krok 05: Naciśnij Eksportuj.
Krok 06: Sprawdź lewy pasek boczny, aby znajdź lokalizację gdzie chcesz wyeksportować zdjęcia.
Krok 07: Na koniec naciśnij Eksportuj.
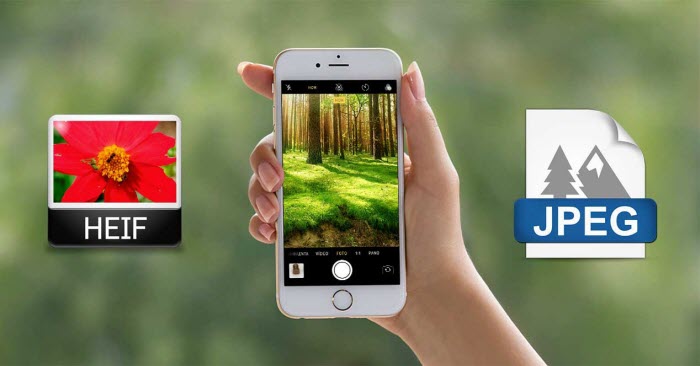
Co zrobić, jeśli zdjęcia, które robisz, są w formacie HEIF zamiast formatu JPEG?
Najpierw powinieneś się dowiedzieć w jakiej wersji masz iPhone'a. Jeśli Twój iPhone ma system iOS 11 lub nowszy, możesz wybrać format JPEG lub HEIF do robienia zdjęć. HEIF oznacza plik obrazu o wysokiej wydajności. Zdjęcia wykonane w tym formacie mają mniejszy rozmiar pliku. Dzięki temu te zdjęcia zajmują mniej miejsca na komputerze Mac lub iPhonie.
Jeśli nie masz pewności, czy Twój iPhone robi zdjęcia HEIF lub JPEG, a następnie użyj go, aby przejść do Ustawień. Następnie przejdź do Aparatu i naciśnij Formaty. Jeśli to mówi Wysoka wydajność, oznacza to, że Twój iPhone robi zdjęcia w formacie HEIF. Gdy opcja Najbardziej kompatybilna jest aktywna, robi zdjęcia i zapisuje je w formacie JPEG.
Niestety, nie wszystkie urządzenia (i oprogramowanie) mogą rozumieć i rozpoznawać HEIF. Aby aplikacja Zdjęcia na komputerze Mac mogła rozpoznać wspomniany format, musi przynajmniej działać macOS Mojave.
Jeśli chcesz wyeksportować HEIF z aplikacji Mac Photos do innego folderu na dysku twardym, przejdź do wspomnianej aplikacji na komputerze. Naciśnij Plik, a następnie Eksportuj. Następnie kliknij Eksportuj niezmodyfikowany oryginał. Pomaga to upewnić się, że pliki HEIF nie zostaną przekonwertowane na format JPEG podczas eksportu.
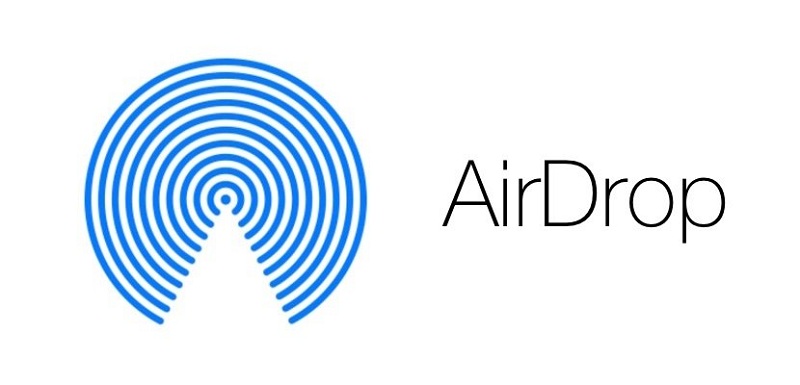
Jak pobierać zdjęcia z iPhone'a na Maca za pomocą AirDrop?
Jak importować zdjęcia z iPhone'a na Maca bez USB? Jest to jedna z najlepszych metod bezprzewodowego przesyłania zdjęć na komputer Mac. W odróżnieniu od iCloud, AirDrop nie przesyła obrazów automatycznie poprzez synchronizację. Na tej platformie musisz wybrać konkretne zdjęcia, które chcesz skopiować.
Kolejna różnica między iCloud i AirDrop polega na tym, że ten ostatni przenosi zdjęcia na dysk twardy komputera Mac zamiast do aplikacji Zdjęcia. AirDrop to idealne rozwiązanie do przesyłania zdjęć z iPhone'a na urządzenie Mac, zwłaszcza gdy trzeba przenieść tylko kilka elementów.
Oto kroki, jak go używać:
Krok 01: Upewnij się, że Bluetooth i Wi-Fi są włączone na Twoim iPhonie. Te dwa można aktywować w Ustawieniach.
Krok 02: Użyj urządzenia Mac i zrób to samo, włączając połączenia Bluetooth i Wi-Fi. Ikony te mogą znajdować się w prawej górnej części ekranu.
Krok 03: Upewnij się, że jesteś zalogowany do iCloud na obu urządzeniach. Oba powinny być zalogowane do tego samego Apple ID. Możesz to sprawdzić na swoim iPhonie, przechodząc do Ustawienia > [Nazwa] > iCloud. Na swoim komputerze odwiedź Preferencje systemowe, a następnie przejdź do iCloud.
Krok 04: Użyj iPhone'a i uruchom aplikację Zdjęcia. Naciśnij Wybierz i dotknij konkretnych obrazów, które chcesz przesłać. Stuknij ikonę udostępniania. Ta ikona wygląda jak kwadrat ze strzałką w górę w środku.
Krok 05: Odwiedź sekcję AirDrop i naciśnij nazwę komputera Mac, na który prześlesz zdjęcia. Te obrazy zostaną przeniesione do folderu Pobrane na komputerze Mac. Aby znaleźć ten folder, po prostu otwórz Finder, a następnie naciśnij Pobierz znajduje się w lewo.
Jeśli chcesz przenieść zdjęcia do innego folderu, po prostu przeciągnij je do wybranej lokalizacji. Należy pamiętać, że jeśli nie używasz systemu macOS Mojave (co oznacza, że używasz wcześniejszej wersji), obrazy HEIF przesyłane przez AirDrop zostaną automatycznie przekonwertowane na format JPEG.
Aby zawinąć to wszystko
Pobieranie zdjęć z iPhone'a na Maca jest możliwe dzięki wykorzystaniu iCloud i AirDrop. Dzięki tym dwóm metodom przesyłasz zdjęcia bezprzewodowo z jednego urządzenia na drugie. Korzystanie z kabla nie jest konieczne. W związku z tym możesz po prostu postępować zgodnie z powyższymi instrukcjami, aby pomóc Ci w pobieraniu zdjęć z iPhone'a na komputer Mac.



