Po tak długim czasie dostałeś komputer, w szczególności Macintosh. Ale, niestety, szukałeś pulpitu Windows. Chcesz korzystać z programów takich jak Microsoft Office, Notepad ++ i innych, ale dobrze wiesz, że działa tylko na komputerze z systemem Windows.
Choć może to być trudne, tak po prostu jest, ale czy tak jest naprawdę?
Większość użytkowników, w tym prawdopodobnie Ty, wie tylko, jak uruchamiać programy Mac na swoim Macu lub programy Windows w systemie Windows.

Nie wiedzieli, że istnieje lepszy sposób robienia rzeczy, a to przez uruchamianie systemu Windows na nowym komputerze Macintosh.
Jednak chociaż możemy sprawić, że będzie to łatwe, w rzeczywistości jest to nieco trudniejsze niż myślisz.
Dlatego ten artykuł pokaże Ci każdy krok, jak uruchom Windows na Macu dzięki czemu możesz cieszyć się korzyściami, za którymi tęsknisz od dawna.
Przewodnik po artykułachMinimalne wymaganiaUżywanie iMyMac PowerMyMac do przygotowania do instalacji systemu WindowsInstalowanie systemu Windows na Macu za pomocą Boot CampPodsumowanie
Ludzie też czytali:Jak zainstalować system Windows na MacuNajlepsze sposoby 6 na usunięcie wirusa z komputera Mac
Minimalne wymagania
Przede wszystkim powinieneś znać minimalne wymagania swojego Maca, aby móc płynnie postępować zgodnie z naszymi instrukcjami.
Zacznijmy od różnych modeli komputerów Mac.
Kompatybilne modele dla Boot Camp
Niektóre modele obsługują system Windows, a inne nie. Pamiętaj też, że jeśli model obsługuje system Windows, to naturalnie będzie miał Boot Camp w swoim systemie.
Wszystko, co musisz zrobić, to go znaleźć, co nie będzie problemem, ponieważ później przeprowadzimy Cię przez to.
Na razie spójrz na modele, na których można uruchomić Boot Camp, a co za tym idzie, Windows.
- iMac (2012 i nowsze)*
- Mac mini (2012 i nowsze)
- MacBook Air (2012 i nowsze)
- MacBook Pro (2012 i nowsze)
- Mac mini Server (Late 2012)
- Mac Pro (Late 2013)
- MacBook (2015 i nowsze)
- iMac Pro (2017)
Jeśli Twoje urządzenie Mac należy do jednego z tych modeli, możesz przejść do pozostałych 2 wymagań.
Aktualizuj opłaty
Chociaż może to nie być jeszcze wymagane, nastąpi to po aktualizacji systemu Windows.
Ponieważ dostępne są regularne aktualizacje, zawsze będziesz musiał uiścić opłatę za każdą aktualizację. Będzie to jednak tylko minimalne, a niektóre mogą być nawet bezpłatne.
Tak czy inaczej, pamiętaj, że i tak w pewnym momencie będziesz musiał zainwestować, więc nie musisz się tym tak bardzo martwić. I oczywiście nie zapominajmy o wymaganiu pamięci RAM.
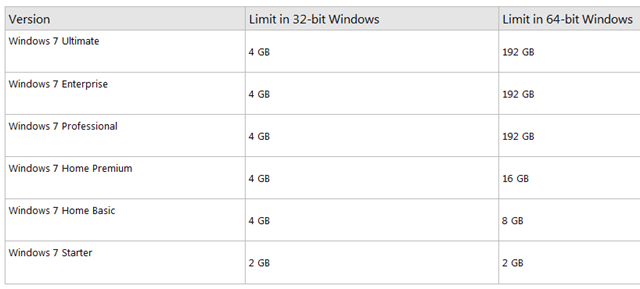
RAM
Jeśli szukasz sposobu na płynne uruchamianie systemu Windows na Macu, Twój Macintosh powinien mieć co najmniej 8GB pamięci RAM.
Tak, 8 GB. Chociaż może to być trochę duże dla tych, którzy jeszcze nie kupili komputera Mac, w rzeczywistości jest to średni rozmiar pamięci RAM.
Chociaż nadal możesz uruchamiać system Windows na komputerze Mac z pamięcią RAM mniejszą niż 8 GB, będziesz mieć pewne problemy z wydajnością.
Po spełnieniu tych wymagań możesz teraz przygotować się do instalacji systemu Windows na komputerze Mac.
Używanie iMyMac PowerMyMac do przygotowania do instalacji systemu Windows
Przed rzeczywistą instalacją musisz przygotować komputer Mac na wszelkie niezbędne zmiany. Obejmuje to tworzenie kopii zapasowych plików, czyszczenie dysku twardego itp.
Aby to zrobić, możesz rozważyć użycie iMyMac PowerMyMac, oprogramowanie zaprojektowane specjalnie dla użytkowników komputerów Mac do modyfikowania ich systemu operacyjnego.
Oto trzy kroki przygotowania komputera Mac do uruchomienia systemu Windows.
Sprawdź specyfikacje swojego komputera Mac
Oczywiście będziesz musiał sprawdzić, czy Twój Mac rzeczywiście kwalifikuje się do instalacji systemu Windows. Jeśli nie, nie będziesz miał innego wyboru, jak tylko zadowolić się swoim obecnym systemem operacyjnym.
Podsumowując, minimalne wymagania to kompatybilny model i 8GB RAM. Opłata za aktualizację zależy od Twojej własnej woli.
Oto, jak możesz sprawdzić specyfikacje pamięci RAM komputera Mac:
- Na komputerze Mac zobaczysz ikonę Apple w lewym górnym rogu ekranu. Będziesz musiał to kliknąć.
- Zostanie wyświetlone menu rozwijane z opcją „Informacje o tym komputerze Mac” i tam będziesz musiał kliknąć ponownie.
- W wyświetlonym oknie zobaczysz Karta Przegląd specyfikacji komputera Mac, w tym rozmiaru pamięci RAM. Możesz także kliknąć Pamięć Zakładka by uzyskać więcej szczegółów.
Jeśli chodzi o model, komputer Mac można zidentyfikować tylko za pomocą otrzymanego numeru seryjnego, a istnieją różne sposoby jego wyszukiwania:
- Wykonaj poprzedni krok, aby dostać się do Karta Przegląd specyfikacji Twojego komputera Mac. Tutaj zobaczysz swój numer seryjny.
- Drugim najłatwiejszym sposobem znalezienia numeru seryjnego jest sprawdzenie dolnej części komputera Mac, ale najpierw należy go odłączyć. W tym miejscu zwykle zapisywany jest numer seryjny.
- Trzecim i najtrudniejszym sposobem jest sprawdzenie oryginalnego paragonu z opakowania komputera Mac, na którym będzie widoczny numer seryjny.
- Po znalezieniu numeru seryjnego wyszukaj w Internecie model komputera Mac za pomocą tego numeru. Każdy model ma wzór z numerami seryjnymi.
Potwierdzenie kwalifikacji komputera Mac jest ważne, ponieważ może uszkodzić urządzenie, jeśli nie spełnia wymagań, ale nadal przechodzi proces instalacji.
Wyczyść dysk twardy
Po potwierdzeniu kwalifikacji komputera Mac należy również upewnić się, że: 55GB wolnego miejsca. Będzie to dotyczyło plików z instalacji systemu Windows.
Wiemy, jak przerażające jest robienie tego ręcznie, więc zawsze możesz wybrać prostszą, a zarazem najbezpieczniejszą drogę. Zalecamy używanie PowerMyMac.
PowerMyMac to wszechstronne narzędzie dla użytkowników komputerów Mac, które zawiera kilka funkcji i może czyścić różne rodzaje śmieci. Może również zignorować niezbędne pliki, jeśli zamierzasz.

Oto spojrzenie na różne rodzaje śmieci, które możesz usunąć za pomocą PowerMyMac:
- System Junk
- iPhoto Junk
- Email Junk
- Podobne zdjęcie
- iTunes Junk
- Pliki kosza na śmieci
- Duże i stare pliki
- Duplikaty
Za pomocą kilku kliknięć możesz wyczyścić komputer Mac ze wszystkich niepotrzebnych śmieci, a na zakończenie działania będziesz musiał poczekać tylko kilka minut.
Aby cieszyć się korzyściami i wygodą szybkiego czyszczenia, wykonaj następujące kroki:
- Pobierz PowerMyMac tutaj.
- Uruchom PowerMyMac i kliknij moduł Master Scan.
- Wybierz rodzaj śmieci, które chcesz najpierw wyczyścić. (e-mail, iTunes, iPhoto itp.)
- Kliknij Scan.
- Odznacz pliki, które chcesz oszczędzić, a następnie kliknij
Dzięki temu wyczyściłbyś już gigabajty niepotrzebnych plików z komputera Mac. Zapewni to więcej niż wystarczającą ilość miejsca do zainstalowania systemu Windows. Ale jest jeszcze jeden krok do przygotowań.
Utwórz kopię zapasową niezbędnych plików
Jeśli operacja się nie powiedzie, powinieneś mieć kopię zapasową swoich plików.
Ponieważ do tej pory było wiele przypadków, w których użytkownicy nieumyślnie usuwali niezbędne pliki, PowerMyMac opracował własną funkcję, dzięki której mogą przywracać usunięte pliki.
Chociaż w przypadku kopii zapasowych jest inaczej, może również działać, jeśli chcesz nauczyć się uruchamiać system Windows na komputerze Mac.
Pomoże to również potwierdzić istnienie kopii zapasowych w oprogramowaniu Moduł statusu. Dzięki temu jesteś teraz na ostatnim etapie uruchamiania systemu Windows na komputerze Mac.
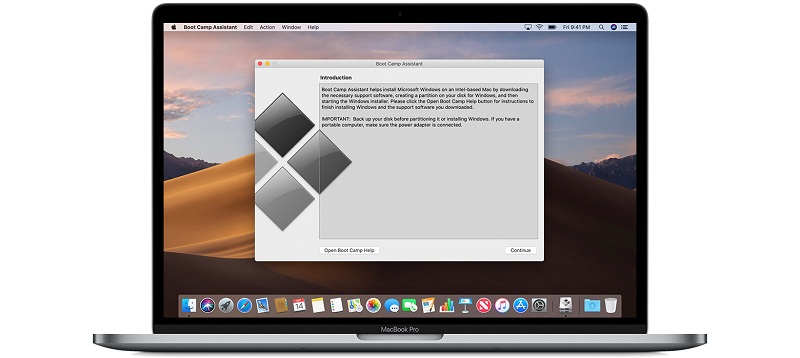
Instalowanie systemu Windows na Macu za pomocą Boot Camp
Gdy wszystko jest już skonfigurowane i gotowe, możesz teraz wykonać pierwszy krok instalacji systemu Windows na komputerze Mac za pomocą funkcji Boot Camp.
Krok 1: Pobierz obraz dysku systemu Windows 10
Pierwszą rzeczą, którą musisz zrobić, to pobrać obraz dysku systemu Windows 10 z oficjalnej witryny firmy Microsoft. Oto kroki, jak to zrobić:
- Odwiedź tę witrynę, na której znajduje się obraz dysku systemu Windows 10.
- Następnie powinieneś kliknąć Pobierz to narzędzie.
- Na koniec zainstaluj narzędzie na komputerze Mac.
Po zainstalowaniu narzędzia możesz teraz uruchomić Asystenta Boot Camp.
Krok 2: Uruchom Asystenta Boot Camp
Asystent Boot Camp będzie Twoim „Asystentem” przez cały proces instalacji. To narzędzie można znaleźć domyślnie w Zastosowania komputera Mac, a następnie w Folder narzędziowy.
Uruchomienie Asystenta Boot Camp spowoduje automatyczne wyszukanie pliku ISO, który pobrałeś w pierwszym kroku.
Krok 3: Partycjonowanie i formatowanie
Jeśli w procesie używasz pamięci flash lub napędu optycznego, możesz zostać zapytany, gdzie chcesz zainstalować system Windows.
Jeśli tak jest, wybierz Partycja BOOTCAMP a następnie kliknij przycisk Przycisk formatowania.
Jeśli nie używasz dysku flash ani napędu optycznego, zostanie to zrobione automatycznie i będziesz musiał przejść do kroku 4 natychmiast po kroku 2.
Krok 4: Instalacja Windows
Wreszcie jedyna rzecz, na którą czekałeś, jak uruchomić system Windows na Macu. Jak już zapewne zgadłeś, jest to najbardziej ekscytująca część, ale przekonasz się, że może to być nieco trudne.
Zapnij więc pasy bezpieczeństwa, gdy wyliczamy kroki, jak uruchomić system Windows na Macu:
- Znajdź swój plik ISO i naciśnij Przycisk instalacji.
- Wpisz swoje hasło (jeśli je masz), a zobaczysz ekran konfiguracji systemu Windows.
- Wybierz żądany język.
- Kliknij Przycisk Zainstaluj teraz.
- Wpisz otrzymany klucz produktu lub jeśli nie otrzymałeś żadnego klucza, po prostu kliknij opcję „Nie mam klucza produktu”.
- Wybierz Windows Home lub Windows 10 Pro z zaznaczenia i kliknij Następny przycisk.
- Kliknij Dysk 0 Partycja X: BOOTCAMP:
- Kliknij Następny przycisk i poczekaj, aż system Windows zostanie zainstalowany.
- Gdy ekran konfiguracji zacznie migać, możesz wybrać opcję Dostosuj instalację lub Użyj ustawień ekspresowych. W przypadku Dostosuj swoją instalację sugerujemy wyłączenie wszystkich ustawień i sprawdzenie tylko tego, co według Ciebie działa.
- Jeśli zostaniesz poproszony o utworzenie konta, postępuj zgodnie z ich instrukcjami. Utwórz nazwę użytkownika, a nawet dodaj hasło, aby zwiększyć bezpieczeństwo.
- Kliknij Następna.
- Następnie zostaniesz zapytany, czy chcesz, aby osobisty asystent Cortany był dla Ciebie włączony. Możesz także kliknąć Przycisk Nie teraz jeśli chcesz to wyłączyć.
Po tych 12 krokach system Windows powinien już całkowicie się uruchomić.
Pojawi się wtedy okno powitalne, w którym musisz zaakceptować warunki zawartej umowy licencyjnej. Następnie zostaniesz poproszony o kliknięcie przycisku Instaluj. Po instalacji kliknij Zakończ, a komputer automatycznie uruchomi się ponownie.
Są jednak przypadki, w których nie robi tego automatycznie. W takim przypadku musisz zrobić tylko jedną rzecz.
Krok 5: Uruchom ponownie komputer Mac
Niektóre modele nie uruchamiają się automatycznie, nawet po wykonaniu powyższych kroków. Niezależnie od tego będziesz musiał ponownie uruchomić komputer Mac, aby uzyskać dostęp do systemu Windows. Ale to nie jest takie proste.
Najpierw musisz wyłączyć komputer Mac. Następnie włącz go, ale tym razem trzymając wciśnięty klawisz Option (Alt). Następnie będziesz musiał wybrać dysk, na którym chcesz uruchomić komputer.
Po wybraniu dysku masz teraz na wyciągnięcie ręki urządzenie Mac z dwoma systemami operacyjnymi.
Podsumowanie
Wcześniej nie miałeś żadnego urządzenia. Następnie dostałeś Maca, nawet jeśli chciałeś mieć Windows. Ale teraz masz urządzenie, które jest kompatybilne zarówno z programami Mac, jak i Windows.
Chociaż proces jest nieco długi, nie ma lepszego sposobu na radzenie sobie z rzeczami niż posiadanie do dyspozycji oprogramowania innej firmy.
Jest to nie tylko pomocne na wiele sposobów, ale także bardzo bezpieczne ze wszystkimi potrzebnymi danymi uwierzytelniającymi.
Pod koniec dnia możesz teraz pobierać programy Windows, których nie byłeś w stanie zrobić z kilku powodów.



