Informacje są teraz wszechobecne w małych, małych urządzeniach. Jednak ograniczone miejsce na ekranie komputera Mac uniemożliwia Ci zrozumienie wszystkich potrzebnych informacji. To nie powinno ograniczać Twojej produktywności. Zamiast tego powinieneś się nauczyć jak podzielić ekran na Macu aby wykonać więcej pracy.
Szczerze mówiąc, prawdopodobnie wiesz, jak to zrobić Podział ekranu na Macu. Pytanie brzmi, jak to robisz? Czy zdajesz sobie sprawę z różnych metod dzielenia ekranu Mac?
Jeśli wiesz, jak podzielić ekran Maca, dobrze dla ciebie. Teraz, jeśli chcesz dowiedzieć się więcej o najnowszych metodach dzielenia ekranu Mac, czytaj dalej.
Przewodnik po artykułachMetody 3 do podziału ekranu na komputerze MacDodatkowa wskazówka: biorąc pod uwagę zdrowie komputera Mac
Metody 3 do podziału ekranu na komputerze Mac
Metoda nr 1: zmaksymalizuj ekran
Ta pierwsza metoda nie dzieli dokładnie ekranu, ale jest dobrym sposobem, aby wszystkie narzędzia były widoczne. Czy nie nienawidzisz tego, gdy wszystkie narzędzia zniknęły, ponieważ przeszedłeś na pełny ekran? Aby wrócić do Menu lub Docka, musiałbyś wyjść z pełnego ekranu.
Oszczędź sobie niepotrzebnych kliknięć, maksymalizując ekran. W ten sposób uzyskasz widok aplikacji na większym ekranie bez utraty Menu i Docka. Możesz użyć klawisza Opcja, aby zmaksymalizować ekran bez przechodzenia na pełny ekran. Oto dwa proste kroki, aby to zrobić.
- Przytrzymaj klawisz Opcja. Ikona pełnego ekranu, czyli zielony przycisk (z dwiema małymi strzałkami wskazującymi lewy dolny i prawy górny róg) po lewej stronie górnego ekranu, zmieni się w przycisk plusa.
- Poczekaj, aż przycisk zmieni się w znak plus. Program zmieni się w większy ekran tylko po sekundzie. Nie zamieni się dokładnie w pełny ekran. Po prostu będzie wystarczająco duży na ekranie, abyś nadal mógł wszystko zobaczyć. Dobrą rzeczą w tej funkcji jest to, że zachowujesz pasek menu i dok.
Za pomocą klawisza Option program zajmuje całe miejsce na ekranie. Jednak Twoje Menu i Dock pozostają. Zaoszczędzi ci to dużo czasu, ponieważ nie musiałbyś szukać i otwierać potrzebnych narzędzi.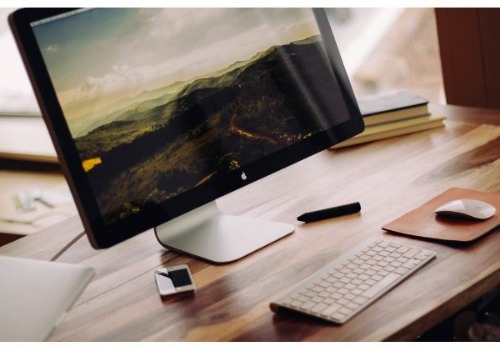
Metoda #2: Kontrola misji
Kontrola misji to wspaniałe narzędzie, które może pomóc w załatwieniu spraw w krótszym czasie. Świetnie nadaje się do wielozadaniowości. Możesz dokładnie zobaczyć, gdzie są Twoje programy i możesz bez wysiłku przełączać się z jednego programu na inny.
Mission Control pomaga tworzyć przestrzenie, dzięki czemu można przypisywać różne programy. Więc nawet przy ograniczonym rozmiarze ekranu możesz oglądać wiele programów jednocześnie. To całkiem fajne, nie sądzisz?
Oto dobry przykład działania kontroli misji. Jeśli chcesz, aby wiele ekranów było przypisanych do wielu aplikacji jednocześnie, możesz to zrobić za pomocą Mission Control. W rzeczywistości Mission Control może pomóc Ci stworzyć do 26 różnych przestrzeni na ekranie. Jest to najbardziej rozbudowany sposób na dzielenie ekranu Maca.
Jeśli masz uruchomionych wiele aplikacji, wszystkie można otworzyć jednocześnie. Jednak nadal trudno jest być produktywnym, gdy aplikacje nakładają się na siebie. To może być dla ciebie zbyt przytłaczające, nie sądzisz?
Dzięki aplikacjom nałożonym na siebie ekran będzie wyglądał zbyt niechlujnie. W tym miejscu pomoże Ci Mission Control. Możesz użyć tej niesamowitej funkcji, aby przełączać się między aplikacjami i wyświetlać żądane okno z góry. Wyobraź sobie, ile czasu możesz zaoszczędzić, gdy musisz przełączać się między aplikacjami?
Nie trzeba dodawać, że najlepszym sposobem na podzielenie ekranu Mac jest za pomocą Mission Control. Teraz są dwa sposoby na uruchomienie Kontroli misji.
1) Naciśnij klawisz F3. Konieczne może być również naciśnięcie klawisza fn. Możesz także nacisnąć klawisze Control i Strzałka w górę.
2) Użyj gładzika. To kolejny sposób na uruchomienie Kontroli misji. Na gładziku przesuń trzema lub czterema palcami w górę. Ten prosty gest uruchomi Mission Control.
Jeśli korzystasz z Mission Control, zauważysz kilka zmian. Na przykład zobaczysz słowo Pulpit u góry ekranu. Zajmuje to miejsce miniaturowej reprezentacji rzeczywistego ekranu, który widziałeś wcześniej. Niemniej jednak jest to wciąż to samo miejsce, w którym można tworzyć wirtualne pulpity. Kolejnym dodatkiem jest przycisk + w prawym górnym rogu ekranu.
Kolejną niesamowitą funkcją Mission Control jest to, że umożliwia tworzenie wielu wirtualnych pulpitów. Teraz nie ekscytuj się tworzeniem zbyt wielu wirtualnych pulpitów, ponieważ może to również wprowadzić w błąd. jeśli jeszcze nie jesteś do tego przyzwyczajony, po prostu wybierz najpierw jeden wirtualny pulpit.
Wykonaj poniższe czynności, aby utworzyć wirtualny pulpit w Mission Control.
- Kliknij przycisk + w prawym górnym rogu ekranu.
- Przesuń kursor, aby zobaczyć, jak wygląda Twój wirtualny pulpit.
- Kliknij ponownie przycisk +, aby dodać kolejny wirtualny pulpit.
- Przeciągnij żądane programy na każdy pulpit wirtualny.
- Kliknij wirtualny pulpit, nad którym chcesz pracować.
Zwróć uwagę. Możesz także użyć przydatnych skrótów, takich jak klawisz Control oraz klawisze strzałek w prawo i w lewo. Te klawisze mogą również przenosić Cię między wieloma wirtualnymi pulpitami w krótszym czasie.
Przenoszenie aplikacji w Mission Control jest łatwe. Do poruszania się między pulpitami można używać Kontroli oraz strzałek w prawo i w lewo. Nie musisz iść na górę ekranu. Możesz także przeciągnąć aplikacje na wirtualne pulpity.
Jeśli chcesz mieć pełny ekran jednej z aplikacji, po prostu użyj zielonego przycisku widocznego w lewym górnym rogu, aby przejść do pełnego ekranu. Następnie, gdy przejdziesz do Kontroli misji, zobaczysz tę konkretną aplikację wyświetlaną jako pulpit. Dobrą rzeczą jest to, że zobaczysz swoje wirtualne pulpity we właściwej kolejności. Jeśli przejdziesz do aplikacji pełnoekranowej i użyjesz klawiszy, Control i strzałki w lewo, będziesz mógł przejść do każdego wirtualnego pulpitu na ekranie głównym.
- Kliknij znak X, aby pozbyć się dowolnego wirtualnego pulpitu.
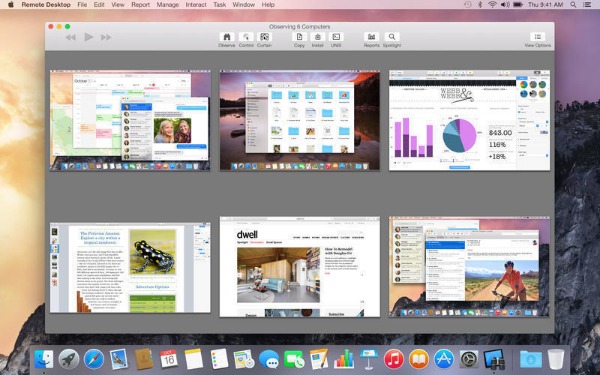
Metoda #3: Tryb podzielonego ekranu
Tryb podzielonego ekranu jest bardzo podobny do trybu pełnoekranowego, ale umożliwia korzystanie z dwóch aplikacji zamiast jednej. W ten sposób możesz oglądać oba programy jednocześnie.
Ta funkcja jest całkiem fajna. Przydaje się zwłaszcza wtedy, gdy chcemy korzystać z dwóch różnych programów jednocześnie i chcemy zaoszczędzić czas na przechodzeniu z jednego programu do drugiego.
Oto kroki, aby aktywować tryb podzielonego ekranu.
- Przejdź do zielonego przycisku. Trzymaj, nie tylko na nie klikaj. Na ekranie zobaczysz niebieskie cieniowanie.
- Upuść aplikację, której używasz, w dowolnym miejscu na ekranie. Po drugiej stronie pojawi się widok Mission Control.
- Wybierz aplikację w widoku Mission Control, aby uzyskać tryb podzielonego ekranu.
- Wróć do Mission Control, aby zobaczyć tryb podzielonego ekranu jako jeden z wirtualnych pulpitów.
- Przeciągnij linie lub krawędzie preferowanej aplikacji, aby powiększyć lub zmniejszyć ją w widoku Spit Screen. Nie musisz dzielić ekranu 50/50. Ponieważ bardzo łatwo jest zmienić rozmiar aplikacji, możesz podzielić ekran w dowolny sposób.
- Przesuń kursor na górę i kliknij jeden z zielonych przycisków na jednej z aplikacji. Spowoduje to, że jedna z aplikacji pojawi się z powrotem w zwykłym oknie. Ta konkretna aplikacja przejmie cały pulpit, gdy jednocześnie wyjdziesz z innej aplikacji.
Innym sposobem na to jest iść do kontroli misji. Zobaczysz tryb podzielonego ekranu jako jeden z twoich wirtualnych pulpitów. Wystarczy kliknąć przycisk wyjścia w lewym górnym rogu pulpitu trybu podzielonego ekranu, aby wyjść z obu aplikacji. Gdy to zrobisz, obie aplikacje wrócą na pulpit, do którego należą.
Prosta nawigacja w trybie podzielonego ekranu może pomóc w szybszej pracy. Wyobraź sobie, jak wydajny i produktywny możesz być, gdy nauczysz się dzielić ekran Maca w trybie Split View.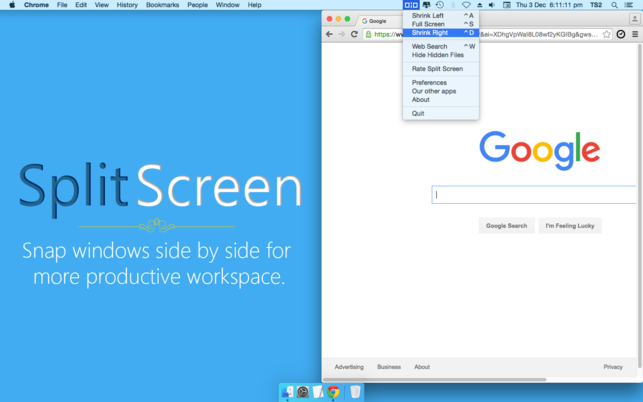
Dodatkowa wskazówka: biorąc pod uwagę zdrowie komputera Mac
Fakt, że chcesz podzielić ekran Maca na kilka przestrzeni, oznacza po prostu, że będziesz korzystać z wielu aplikacji jednocześnie. Nie ma w tym nic złego. W końcu może to sprawić, że będziesz pracować dużo szybciej i będzie to dobre dla Twojej produktywności.
Uruchamianie wielu aplikacji jednocześnie nie ma naprawdę żadnych wad. Musisz jednak wziąć pod uwagę stan swojego komputera Mac. Uruchamianie wielu aplikacji w tym samym czasie może odbić się na Macu. Jeśli nie zadbasz o to, może w końcu działać znacznie wolniej. Kiedy tak się stanie, będziesz mieć trudności z uruchomieniem wielu aplikacji jednocześnie.
Więc o co tu chodzi? Cóż, sprawa jest prosta. Potrzebujesz narzędzi, aby Twój Mac działał z maksymalną prędkością. Jeśli szukasz narzędzia, które to robi, najedź na Witryna iMyMac.
Na stronie iMyMac znajdziesz potężne narzędzie o nazwie PowerMyMac. To niesamowite narzędzie, które może pomóc Twojemu Macowi działać płynnie przez cały czas.
PowerMyMac pomaga monitorować wydajność komputera Mac. Jest wyposażony w pulpit nawigacyjny, na którym w każdej chwili możesz sprawdzić wydajność swojego procesora. Ta funkcja pomoże Ci również sprawdzić, ile pamięci RAM zajmuje Twój komputer Mac. Będzie również informować Cię o tym, ile miejsca na dysku nadal masz na komputerze Mac. Nie ma wątpliwości, że to potężne narzędzie jest bardzo ważne dla komputera Mac, zwłaszcza jeśli zawsze uruchamiasz wiele programów jednocześnie.
Dobrą rzeczą w PowerMyMac jest to, że robi coś więcej niż tylko optymalizację komputera Mac. Narzędzie PowerMyMac może zrobić o wiele więcej. Na początek czyści komputer Mac, dzięki czemu możesz mieć więcej miejsca. Działa cicho w tle, aby wykonać takie zadanie. Nie musisz się martwić o usuwanie niepotrzebnych aplikacji do plików, ponieważ PowerMyMac może to zrobić za Ciebie. Wyobraź sobie, ile czasu możesz zaoszczędzić dzięki temu konkretnemu oprogramowaniu?
Kolejną dobrą rzeczą w PowerMyMac jest to, że może odinstalować niepotrzebne aplikacje na komputerze Mac. Teraz zwróć uwagę. Nie tylko usuwa ikonę z pulpitu. Całkowicie usuwa niepotrzebne aplikacje z systemu. Wymazuje każdy kawałek odinstalowanej aplikacji. Nie musisz sprawdzać, czy zostały jakieś wtyczki lub rozszerzenia. Możesz mieć trochę spokoju, że wszystkie zniknęły.
Teraz oczywiście musiałbyś zapłacić za to oprogramowanie. Oprogramowanie, które wykonuje wszystkie te krytyczne zadania, ma swoją cenę. Nie możesz oczekiwać, że będzie za darmo.
To zrozumiałe, jeśli nie jesteś zbyt szalony, aby wydawać na to pieniądze, ale o to chodzi. Musisz przyznać, że PowerMyMac to jedno potężne narzędzie, które może utrzymać Twój komputer Mac w najlepszym udziale przez bardzo długi czas. Czy naraziłbyś na szwank zdrowie swojego komputera Mac za zaledwie kilka dolców?
Jeśli nie korzystasz teraz z narzędzia PowerMyMac, w przyszłości będziesz musiał zapłacić wyższą cenę.
Podsumowanie
Teraz, gdy wiesz, jak podzielić ekran Maca, możesz pracować znacznie mądrzej i szybciej. Biorąc pod uwagę, ile aplikacji można uruchomić jednocześnie, zainstalowanie PowerMyMac może utrzymać komputer Mac w doskonałym stanie.




Wiktor RICHARD2020-11-09 21:48:41
Bonjour, la méthode 3 ne marche plus sur mon mac, comment faire pour aranżer ça et pouvoir scinder l'écran en 2 ?
iMyMac2020-11-10 04:25:42
Bonjour, eseista metodyczny na blogu: https://osxdaily.com/2015/10/08/fix-split-view-not-working-mac-os-x/