Czy chcesz odinstaluj Lightroom Mac? Lub nie udało się zaktualizować aktualnej wersji, ponieważ poprzednia nie została całkowicie usunięta?
W zależności od wersji może być konieczne wykonanie zupełnie innej procedury odinstalowywania Adobe Lightroom używasz. W tym artykule nauczymy Cię, jak to zrobić poprawnie odinstalować Lightroom na komputerze Mac.
Spis treści: Część 1. Czy odinstalowanie Lightrooma spowoduje utratę moich zdjęć?Część 2. Jak odinstalować Lightroom na komputerze Mac?Część 3. Jak odinstalować Lightroom bez logowania?Część 4. Wniosek
Część 1. Czy odinstalowanie Lightrooma spowoduje utratę moich zdjęć?
Musisz sprawdzić, czy zdjęcia i ustawienia wstępne w Lightroom zostały pomyślnie zsynchronizowane. Jeśli zostały pomyślnie zsynchronizowane, możesz odinstalować aplikację bez ryzyka. Po ponownej instalacji Twoje zdjęcie będzie można znaleźć w Lightroomie. Jeśli jednak synchronizacja nie powiedzie się, utracisz zdjęcia podczas usuwania aplikacji Lightroom.
Oto, co musisz zauważyć, rozpoczynając poniższe kroki dotyczące odinstalowywania Lightroom na komputerze Mac.
Gdzie są preferencje w Lightroom Classic?
Aby uzyskać dostęp do preferencji w programie Adobe Lightroom Classic, po prostu go otwórz i wykonaj następujące kroki:
- Mac: Kliknij
Lightroom Classicna górnym pasku menu, a następnie wybierzPreferences. - Windows: Kliknij
Editna górnym pasku menu, a następnie wybierzPreferences.
W oknie Preferencje znajdziesz kilka zakładek (Ogólne, Ustawienia wstępne, Edycja zewnętrzna, Obsługa plików itp.), na których możesz dostosować różne ustawienia, aby dostosować Lightroom Classic do własnych upodobań.
Część 2. Jak odinstalować Lightroom na komputerze Mac?
Ogólnie rzecz biorąc, dokładne odinstalowanie obejmuje nie tylko bezpośrednie usunięcie oprogramowania, ale także usunięcie wszystkich powiązanych elementów z systemu Mac OS. Podstawowa operacja przeciągania w celu usunięcia może nie być możliwa usunięcie wszystkich lub większości elementów aplikacji. A zanim usuniesz Lightroom, sprawdź, czy to i wszystkie powiązane procesy są wyłączone.

Najpierw całkowicie zamknij aplikację Lightroom kliknij prawym przyciskiem myszy ikonę w Docku i wybierz porzucić (lub hit Cmd+Q jeśli okno Lightroom jest na pierwszym planie). Następnie otwórz Activity monitor i sprawdź, czy nadal działają jakieś procesy związane z Lightroomem:
- Dostęp do Monitora aktywności można uzyskać z Launchpada, Docka lub Findera.
- W polu wyszukiwania wpisz Lightroom, a następnie wybierz proces, który dotyczy tego terminu.
- W wyskakującym oknie kliknij (Wymuś) Zakończ po kliknięciu przycisku X w lewym górnym rogu.
Można skorzystać z poniższych sposobów odinstalowania programu Lightroom na komputerze Mac, ale nadal należy usunąć pozostałości po każdej opcji. Przeczytaj różne instrukcje dotyczące tych opcji.
Opcja 1. Usuń Lightroom z /Aplikacje Informator.
- Aby otworzyć folder w Finderze, wybierz Zastosowania na pasku bocznym.
- Wybierz Lightroom, a następnie przeciągnij i upuść ikonę programu w kierunku Kosza w Docku. Alternatywnie możesz usunąć Lightroom, klikając go prawym przyciskiem myszy i wybierając Przenieś do Kosza lub zaznaczenie go i wybranie menu Plik > Przenieś do Kosza z menu Plik.
- Aby zatwierdzić tę aktualizację, wprowadź hasło do konta administratora, gdy zostaniesz o to poproszony.
- Aby opróżnić kosz, przejdź do menu Finder na górnym pasku, a następnie wybierz Wynieś śmieci.
Opcja 2. Usuń Lightroom z Launchpada.
- Przejdź do Launchpada, a następnie wyszukaj Lightroom u góry pola wyszukiwania.
- Przytrzymaj kursor nad Lightroomem, aż logo zacznie się poruszać i pojawi się ikona X. Możesz także dotknąć i przytrzymać Alt / Option przycisk , aż wszystkie aplikacje zaczną się poruszać.
- Kliknij X w lewym górnym rogu, a następnie wybierz Usuń z wyskakującego menu.
Jeśli pobrałeś Lightroom ze sklepu Mac App Store, możesz użyć tej opcji odinstaluj Lightrooma. Wybrane oprogramowanie zostanie usunięte z komputera Mac natychmiast po wybraniu opcji Usuń. Możesz nie zauważyć znaku X na oprogramowaniu pobranym z Mac App Store, ponieważ Twoje obecne konto nie ma uprawnień administratora.
Opcja 3. Otwórz wbudowany deinstalator po jego zlokalizowaniu.
- Uruchom Finder i przejdź do /Narzędzia katalogu, w którym znajdziesz folder Adobe Installers.
- Kliknij dwukrotnie symbol Odinstaluj Adobe Lightroom w podfolderze Adobe Installer.
- Wykonaj czynności wyświetlane na ekranie i uruchom ponownie komputer Mac aby zakończyć procedurę usuwania.
Dezinstalatory nie są dołączone do niektórych wydań Lightrooma. Jeśli plik wykonywalny Adobe Installer nie znajdował się w katalogu Utilities, przejdź do Aplikacje > Adobe Lightroom, a następnie kliknij dwukrotnie ikonę „Odinstaluj Adobe Lightroom„wykonywalny, jeśli tam jest.
Wyeliminuj pozostałości Lightrooma
Użytkownicy zazwyczaj myślą, że odinstalowanie Lightrooma na komputerze Mac nie będzie stanowić problemu, jednak niektórzy mogą napotkać problemy, jeśli chodzi o usunięcie całych plików Lightroom. Więc, jak możesz pozbyć się katalogu, referencji i inne elementy Lightroom z komputera Mac?
Do znajdź i usuń wszystkie foldery i pliki związane z Lightroomem, wykonaj poniższe kroki:
- Uruchom Finder, a następnie z paska menu przejdź do menu Idź i wybierz Przejdź do folderu.
- Aby przejść do folderu, wprowadź
~/Libraryw wyświetlonym oknie i naciśnij Enter. - Rzeczy ze słowem Lightroom w tytule należy szukać w następujących lokalizacjach:
~/Library/Preferences/, ~/Library/ApplicationSupport/, ~/Library/LaunchDaemons/, ~/Library/Caches/, ~/Library/PreferencePanes/, ~/Library/LaunchAgents/, ~/Library/StartupItems/
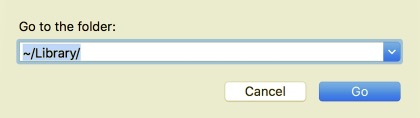
Użyj narzędzia wyszukiwania Findera, aby dokładnie znaleźć pozostałości Lightrooma:
- Wybierz Szukaj w prawym górnym rogu
~/Library, a następnie wpisz Lightroom w polu wyszukiwania. - Aby zobaczyć wynik w określonym katalogu, wybierz „Biblioteka” pod paskiem.
- Wybierz elementy na stronie wyników, które spełniają Twoje kryteria, i przenieś je do Kosza.
- Następnie powtórz procedury, aby wyeliminować pozostałości Lightrooma w katalogu Library.
- Na koniec wyczyść Kosz, aby na dobre usunąć wszelkie pozostałości Lightrooma.
Część 3. Jak odinstalować Lightroom bez logowania?
Dezinstalator z iMyMac PowerMyMac to mała, ale potężna aplikacja, która pozwala użytkownikom wymazać wszystkie elementy docelowego oprogramowania za pomocą zaledwie kilku dotknięć w tym jak usunąć Lightroom na Macu.
PowerMyMac może szybko odinstaluj oprogramowanie, które jest trudne do usunięcia na komputerze Mac, takie jak Avast. Może również skanować i usuwać duplikaty plików, duże pliki lub stare pliki.
Aby odinstalować Lightroom na komputerze Mac, możesz wykonać następujące proste czynności:
- Zamknij najpierw program Lightroom, a także wszelkie inne uruchomione procesy na komputerze Mac.
- Pobierz i zainstaluj oprogramowanie.
- Kliknij Deinstalator aplikacji narzędzie, zrób SCAN. Pozwól, aby proces skanowania dobiegł końca.
- Po zeskanowaniu lista programów wyświetli się po prawej stronie. Wpisz nazwę Lightroom w polu wyszukiwania, aby szybko je zlokalizować.
- Wybierz wszystkie pliki, których chcesz się pozbyć. Aby zakończyć usuwanie, dokładnie sprawdź wszystko inne i wybierz CZYSZCZENIE z menu rozwijanego. Poczekaj, aż pojawi się wyskakujące okienko z informacją „Czyszczenie zakończone”. Aby zakończyć operację odinstalowywania Lightroom na komputerze Mac, uruchom ponownie komputer Mac.

Jak trwale usunąć zdjęcia z Lightroom Classic na komputerze Mac?
Jeśli chcesz trwale usunąć zdjęcia z Lightroom Classic, możesz także skorzystać z funkcji Shredder w PowerMyMac. Ta funkcja może pomóc Ci trwale usunąć wszystkie niechciane pliki z komputera Mac, chroniąc w ten sposób Twoją prywatność.
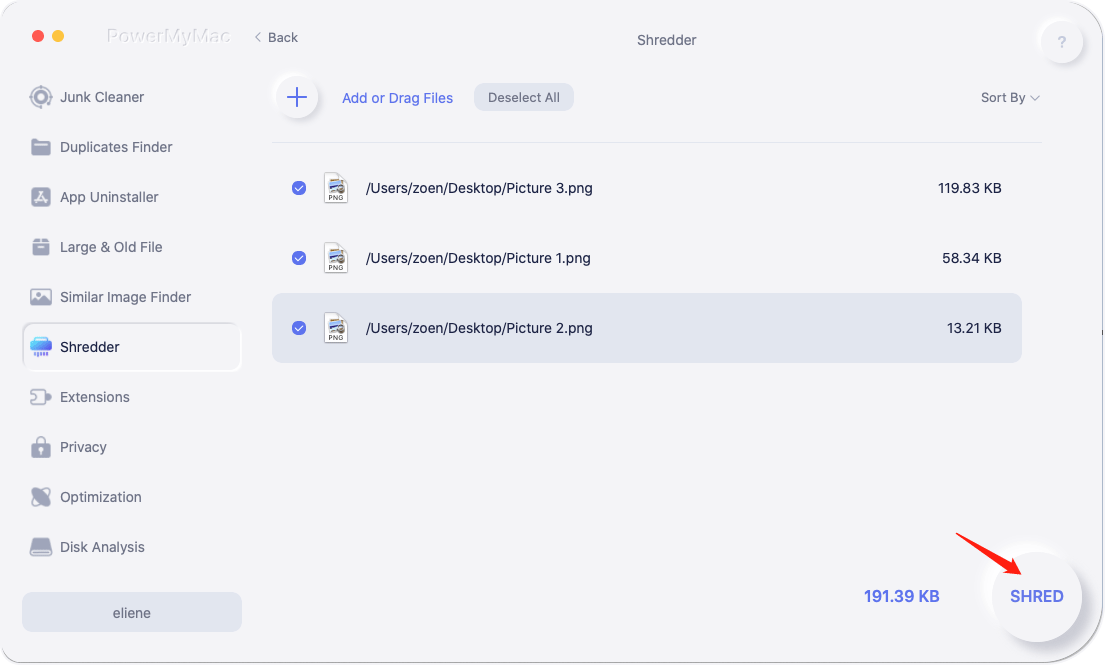
Część 4. Wniosek
Podsumowując, ten artykuł zawiera instrukcje krok po kroku jak odinstalować Lightroom na Macu. Którą metodę dezinstalacji preferujesz?
Jeśli masz trudności z odinstalowaniem czegokolwiek, pomocny może okazać się prosty dezinstalator, taki jak PowerMyMac. Mamy nadzieję, że ten przewodnik pomoże Ci pomyślnie odinstalować Adobe Lightroom.



