Tworzenie kopii zapasowych plików to bardzo ważne. Pomaga przywrócić wspomniane pliki za pomocą kopii zapasowej na wypadek, gdyby coś złego stało się z twoim urządzeniem. Tworzenie kopii zapasowej może odbywać się na zewnętrznych dyskach twardych lub na platformach internetowych, takich jak Dropbox i iCloud Storage.
Jednak nie wszyscy użytkownicy chcą, aby ich pliki były synchronizowane Dropbox. Istnieje wiele przyczyn takiego stanu rzeczy. Dlatego ci użytkownicy nie wiedzą jak odinstalować Dropbox z Maca urządzenia, więc po prostu przeciągają je do Kosza. Nie da się tego jednak łatwo zrobić. Dropbox zwykle nie może zostać przeniesiony do Kosza, ponieważ Twoje urządzenie Mac stwierdza, że jego wtyczki są faktycznie używane przez Twój system.
Jeśli chcesz usunąć DropBox ze swojego urządzenia, ale nie wiesz, jak to zrobić, to jesteś we właściwym miejscu. Możesz postępować zgodnie z tym przewodnikiem, aby ręcznie i automatycznie usunąć Dropbox z komputera Mac.
[Krótki przewodnik] Jak ręcznie usunąć Dropbox z komputera Mac w 4 łatwych krokach
- Odłącz Dropbox od Maca.
- Zamknij Dropbox i przenieś go do kosza.
- Usuń pozostawione pliki w Dropbox z komputera Mac.
- Usuń menu kontekstowe Dropbox.
Spis treści: Część 1. Dlaczego nie mogę usunąć Dropbox z mojego Maca?Część 2. Jak ręcznie odinstalować Dropbox z komputera Mac?Część 3. Jak usunąć Dropbox z komputera Mac bez usuwania plików?Część 4. Wniosek
Ludzie też czytali:Jak odinstalować aplikacje na MacuJak wymusić zamknięcie aplikacji Mac?
Część 1. Dlaczego nie mogę usunąć Dropbox z mojego Maca?
Dla niektórych użytkowników dość trudno jest zrozumieć, jak odinstalować Dropbox z Maca. Być może usunąłeś zawartość paczki, ale nie możesz przeciągnąć i upuścić ikony do kosza. Pojawia się komunikat: Elementu „Dropbox” nie można przenieść do Kosza, ponieważ niektóre jego wtyczki są w użyciu.
Tak, nie możesz usunąć Dropbox, po prostu przenieś go do Kosza. Po pierwsze, masz konto Dropbox używane do przechowywania plików, które można synchronizować z innymi urządzeniami, takimi jak telefon z Androidem. Poza tym istnieje wiele Dropbox powiązane foldery i pliki nadal przechowywane na komputerze Mac, jeśli po prostu przeniesiesz go do Kosza.
W każdym razie, jeśli nie udało Ci się odinstalować Dropbox z komputera Mac, czytaj dalej ten post, aby poznać ręczne lub automatyczne sposoby całkowitego usunięcia. Może możesz spróbować za darmo PowerMyMac - Dezinstalator aplikacji aby całkowicie i szybko usunąć Dropbox i powiązane z nim pliki.
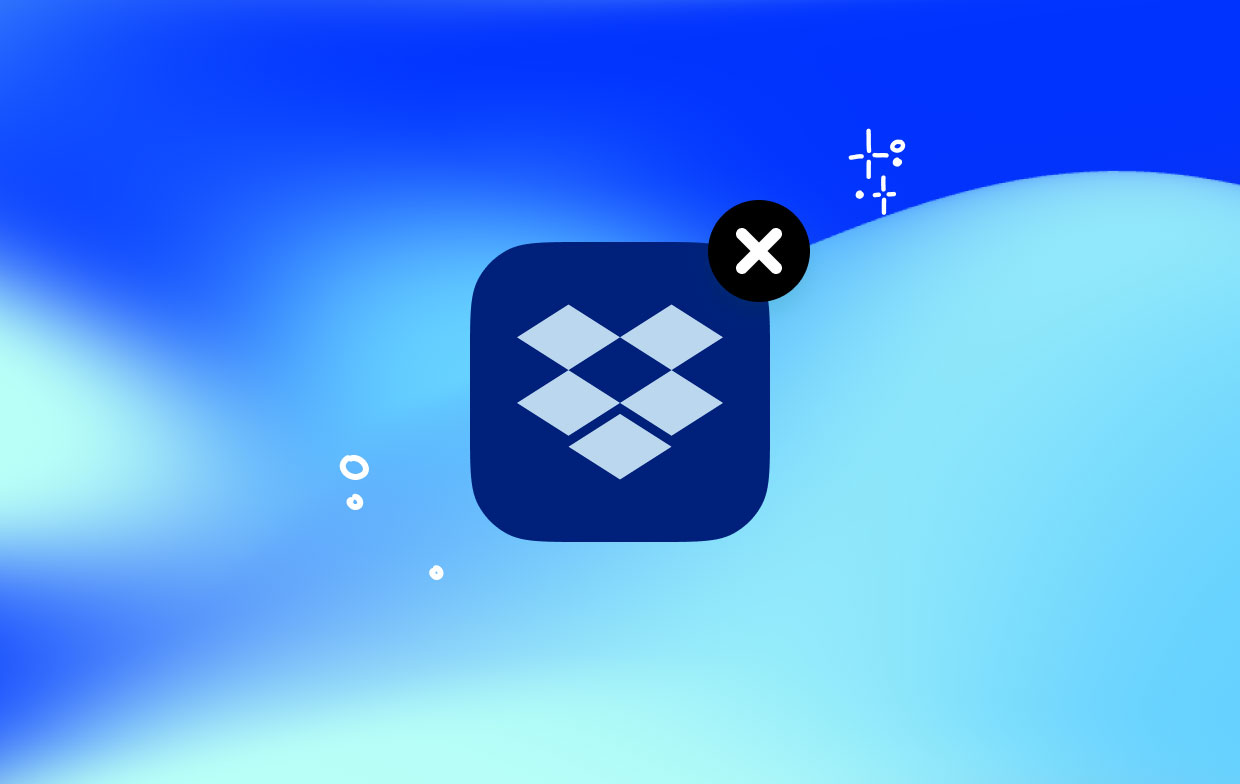
Część 2. Jak ręcznie odinstalować Dropbox z komputera Mac?
Gdy ręcznie odinstalujesz Dropbox z urządzenia Mac, nie będziesz mógł go całkowicie usunąć. Twoje konto Dropbox nie zostanie usunięte, podobnie jak pliki zsynchronizowane w folderze Dropbox. Nadal będziesz mieć dostęp do plików Dropbox podczas korzystania z innych urządzeń i po zalogowaniu się na stronie internetowej Dropbox.
Jak ręcznie odinstalować Dropbox? Wykonaj cztery proste kroki poniżej, aby ręcznie usunąć Dropbox z systemu macOS:
Krok 1. Odłącz Dropbox od komputera Mac
Możesz wykonać poniższe czynności, aby wylogować się i odłączyć konto Dropbox przed usunięciem aplikacji z urządzenia:
- Przejdź do paska menu.
- Naciśnij ikonę Dropbox.
- Przejdź do preferencji.
- Przejdź do Konta.
- Odłącz Dropbox.
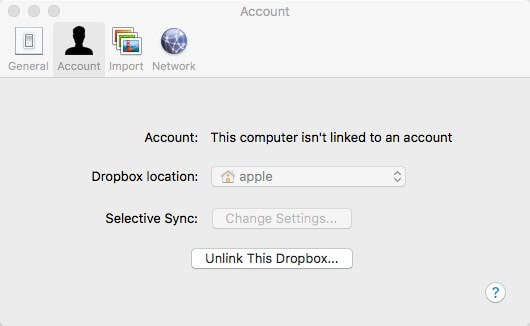
Krok 2. Zamknij Dropbox i przenieś do kosza
Po odłączeniu konta nadszedł czas, aby zamknąć aplikację, znaleźć i przenieść aplikację Dropbox.app do Kosza Maca. Ktoś może pomyśleć dlaczego nie mogę usunąć Dropbox z mojego Maca? To dlatego, że aplikacja Dropbox jest zawieszona lub nadal działa:
- Premiera Activity monitor , a następnie Wymuś rezygnację aplikację Dropbox. Funkcję Monitora aktywności otwierasz, wyszukując ją za pomocą Spotlight.
- Uruchom Finder. Znajdź pasek boczny i znajdź Aplikacje. Wybierz aplikacje.
- Przeciągnij ikonę Dropbox.app w kierunku Kosza i upuść ją.
- Wynieś śmieci.
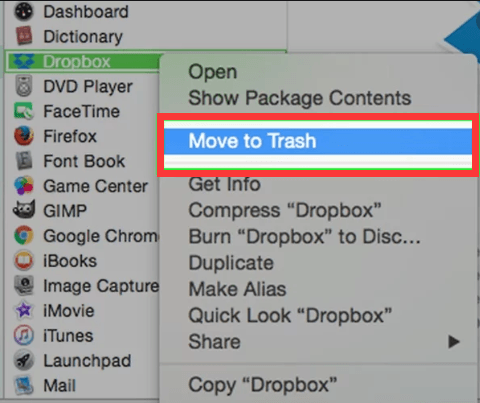
Krok 3. Usuń pozostałe pliki powiązane z Dropbox
Nadal musisz szukać plików preferencji Dropbox, plików usług, pamięci podręcznych i plików cookie, plików pomocniczych w folderze Biblioteki, aby całkowicie odinstalować Dropbox z komputera Mac:
- Uruchom Finder i naciśnij
Command+Shift+Gaby uzyskać dostęp do folderu Biblioteki - Sprawdź poniższe ścieżki, aby usunąć powiązane pliki jeden po drugim:
~/Library/Caches, ~/Library/Cookies, ~/Library/Application Support, ~/Library/Application Scripts, ~/Library/Saved Application State, ~/Library/Containers, ~/Library/Group Containers, ~/Library/Preferences, ~/Library/Launch Agents
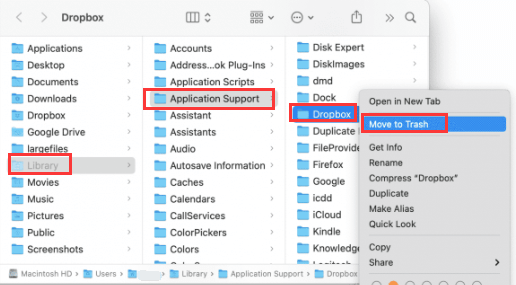
Krok 4. Usuń menu kontekstowe Dropbox
Ostatnią rzeczą, jaką możesz zrobić, to znaleźć DropboxHelperTools:
- Uruchom Finder> Idź> Idź do folderu.
- Wpisz /Biblioteka > Naciśnij Enter.
- Sprawdź folder DropboxHelperTools > Przenieś do kosza.
Opisane powyżej kroki pokazują, jak ręcznie odinstalować Dropbox z urządzenia Mac.
Jeśli nie jesteś zaawansowanym użytkownikiem komputera Mac i nie wiesz, jak wyszukiwać i usuwać pozostałe pliki na komputerze Mac, zalecamy skorzystanie z automatycznego narzędzia do odinstalowywania aplikacji Mac. Narzędziem, które polecamy, jest funkcja „App Uninstaller” firmy iMyMac PowerMyMac.
Część 3. Jak usunąć Dropbox z komputera Mac bez usuwania plików?
Nie udało się odinstalować Dropbox? Wypróbuj to narzędzie, które polecamy (jak podano powyżej) - PowerMyMac. To bardzo potężne narzędzie, które na to pozwala odinstaluj aplikacje, w tym ich resztki plików.
Oto jak korzystać z deinstalatora aplikacji PowerMyMac, aby całkowicie pozbyć się Dropbox krok po kroku:
- Pobierz PowerMyMac za darmo i otwórz go na swoim urządzeniu.
- Wybierz z modułów po lewej stronie, wybierz narzędzie „Deinstalator aplikacji".
- Kliknij SCAN aby przeskanować wszystkie aplikacje na urządzeniu. Poczekaj na wyświetlenie wyników.
- Wybierz konkretną aplikację (Aplikacja Dropbox), które chcesz usunąć. Powiązane pliki preferencji i pamięci podręcznej pojawi się również na ekranie.
- Wybierz wszystkie aplikacje i pliki, które chcesz usunąć, a następnie kliknij przycisk „CZYSZCZENIE”, aby szybko usunąć Dropbox z komputera Mac.
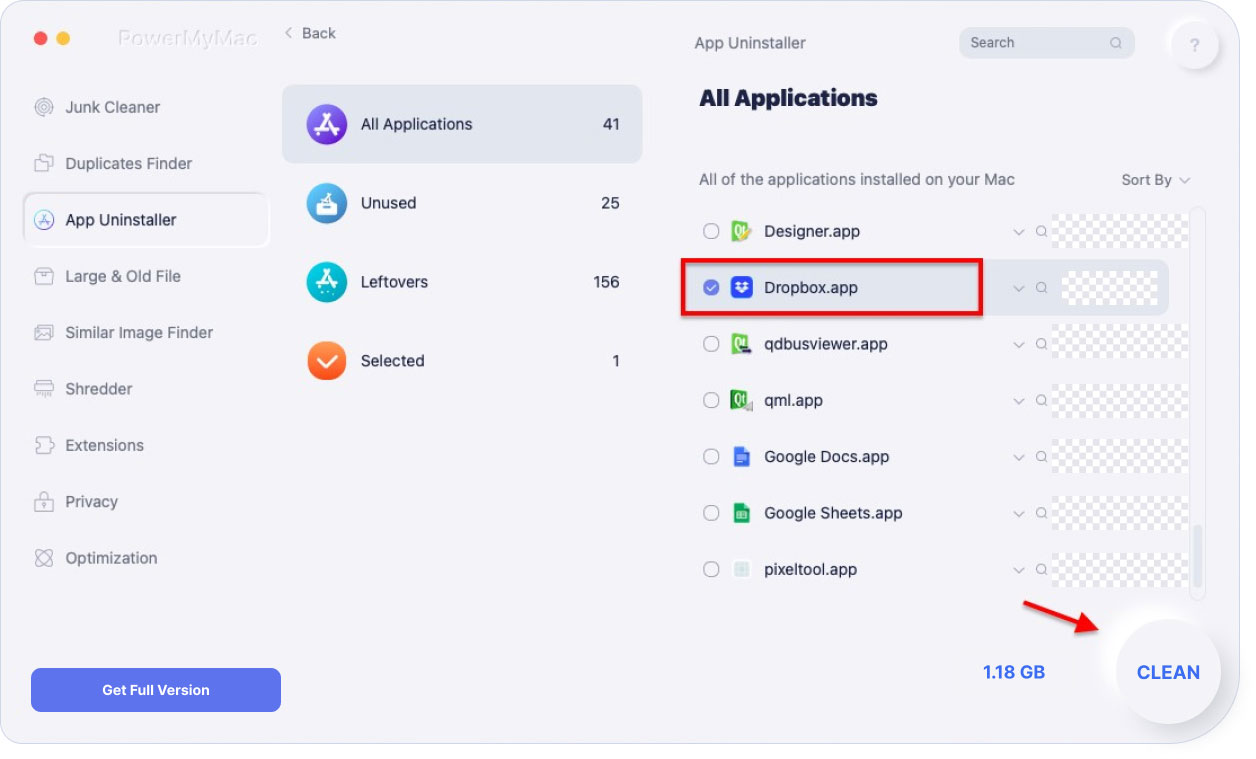
Porady: Wspomniane narzędzie ma następujące funkcje i zalety, pomagając w usuwaniu aplikacji, takich jak Dropbox lub czyszczenie systemu macOS:
- Wydajny - Może całkowicie usunąć aplikacje, które chcesz usunąć. Usuwa również powiązane pliki wspomnianych aplikacji. Dzięki temu na urządzeniu Mac nie pozostają żadne resztki plików powiązanych z usuniętą aplikacją.
- Selektywny - Pokazuje zeskanowane wyniki w różnych klasyfikacjach (według czasu, rozmiaru, daty itp.). Możesz przeglądać aplikacje pojedynczo. Możesz też wybrać aplikacje do odinstalowania. Wszystko jest pod Twoją kontrolą i kontrolą. Możesz wybrać, które aplikacje chcesz zachować, a które odinstalować.
- Free Trial - Możesz użyć PowerMyMac dla pierwszych 500 MB swoich danych.
- 100% bezpieczny - Jest bezpieczny i chroniony głównie dlatego, że nie zawiera żadnych wirusów ani złośliwego oprogramowania, które mogłyby wyrządzić szkody na urządzeniu Mac.
Część 4. Wniosek
Jak więc odinstalować Dropbox z Maca? Możesz to zrobić na dwa sposoby, jeden odbywa się ręcznie, a drugi za pomocą narzędzia.
Ręczne odinstalowanie Dropbox jest naprawdę łatwe. Ale jest z tym problem. Samo przeciągnięcie go do Kosza nie powoduje jego całkowitego odinstalowania. Po odinstalowaniu nadal pozostały pliki. Dlatego zamiast tego musisz użyć narzędzia.
Narzędzie, które zalecamy używać do łatwo odinstaluj Dropbox na komputerze Mac jest PowerMyMac. Może łatwo odinstalować dowolną aplikację z urządzenia Mac.
Resztki plików są obsługiwane przez to świetne narzędzie do czyszczenia również. Pomaga zwolnić urządzenie z większej ilości miejsca na dysku. Oznacza to więcej miejsca na najważniejsze pliki. Może to również oznaczać szybsze działanie urządzenia Mac, ponieważ jego dysk nie jest zapchany niepotrzebnymi plikami. Więc nie musisz się tym martwić. Po prostu skorzystaj z bezpłatnej wersji próbnej!




wynicować2022-10-23 21:01:59
ik heb het geprobeerd. Shift Command + G, przejdź do tworzenia biblioteki / pojemników. Ik heb de bovenstaande paden gezocht en een enkele gevonden. Daarna heb ik alle mappen een beetje doorzocht en alles wat dropbox bevat verwijderd. Dat waren er een heleboel. Wybierz więcej mappen com.dropbox alternatatenotificatie service 2x. 1 ze skryptami aplikacji numerycznych w kontenerach com.dropbox.client.crashpad 2x. 1 spełnione skrypty aplikacji numerycznych com. DropboxMacupdate w launchagents 3 razy na mapie Dropbox. 2x jedna mapa w dropboxie w aplikacji obsługuje dropbox app dropbox Macupdate app w httpstorage dropboxy debugowanie w logach waarom er dubbele mappen waren weet ik niet
Fredy2019-05-08 01:19:06
Dobre kroki, pozbądź się wreszcie Dropbox! Dzięki wielkie
Rani X2019-01-03 10:06:21
Jeśli usunę plik Dropbox przechowywany na moim Macu, czy usunie on również pliki z konta Dropbox lub zsynchronizuje się z moim telefonem z Androidem?
iMyMac2019-01-03 14:03:35
Spowoduje to po prostu usunięcie plików Dropbox przechowywanych na komputerze Mac. Jeśli jednak zsynchronizowałeś ten plik z kontem Dropbox, nadal możesz uzyskać dostęp do plików na tym koncie.