Niektórzy użytkownicy komputerów Mac zastanawiają się, co to jest MacKeeper. Są użytkownicy, którzy twierdzą, że natychmiast pojawia się na ich Macu i zastanawiają się, czy czy MacKeeper to wirus? albo nie. Dlatego w tym artykule omówimy, czy ta aplikacja jest wirusem, czy nie. Powiemy ci więcej o MacKeeperze.
Istnieje wiele kontrowersji dotyczących MacKeepera, w tym fakt, że nieświadomie pojawia się on na komputerze Mac. Mówi się również, że MacKeeper jest powszechnie używany jako trojan. Dlatego po przeniesieniu MacKeepera z niewłaściwego miejsca istnieje duża szansa, że Twój komputer Mac będzie podatny na ataki hakerów.
PORADY:
- Najlepszy sposób, aby całkowicie odinstalować przeglądarkę Tor na Macu
- Jak odinstalować sterowniki Wacom na komputerze Mac (Szybki przewodnik)
Przewodnik po artykułachCzęść 1. Wszystko o MacKeeperzeCzęść 2. Czy MacKeeper to wirus?Część 3. Pozbywanie się MacKeepera z Maca na dobre!Część 4. Wniosek
Część 1. Wszystko o MacKeeperze
MacKeeper został opracowany przez firmę Zeobit, LLC. MacKeeper jest znany jako wielofunkcyjne narzędzie systemowe, które zostało stworzone specjalnie dla komputerów Mac. Wiadomo, że to oprogramowanie składa się z kilku narzędzi, które można wykorzystać do bezpieczeństwa, optymalizacji systemu, a także do czyszczenia.
Mówi się również, że MacKeeper jest dziwnym oprogramowaniem na urządzeniu Mac. I z tego powodu stał się kontrowersją w całym świecie komputerów Mac. MacKeeper jest w rzeczywistości oprogramowaniem narzędziowym przeznaczonym do urządzenia Mac. Zarzucono jednak, że wspomniane oprogramowanie nie jest w stanie wykonać żadnego zadania tak, jak było reklamowane, a także ludzie mają trudności z odinstalowaniem wspomnianego programu.
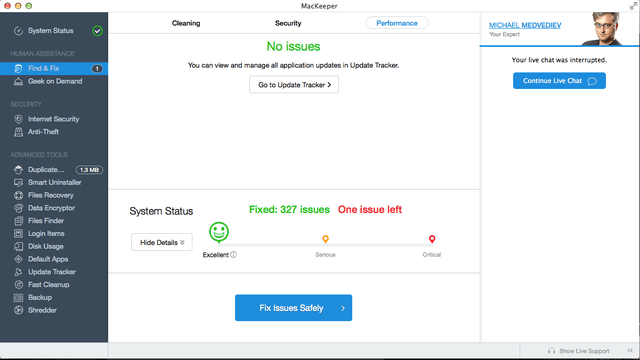
Część 2. Czy MacKeeper to wirus?
W rzeczywistości program MacKeeper nie jest wirusem. Ludzie po prostu mówią, że jest to wirus, ponieważ zdarzają się przypadki, że natychmiast pojawia się na komputerze Mac, nie wiedząc, skąd się wziął. Jak wspomniano wcześniej, wiadomo, że jest stworzony specjalnie dla urządzeń Mac.
Jednak jest wiele osób, które nie są świadome tego, czym jest MacKeeper, a także nie zostali powiadomieni, kiedy otrzymali tę aplikację. Dlatego wiele z tych osób pomyśli, że MacKeeper jest wirusem, dlatego musieliby odinstalować wspomnianą aplikację ze swojego Maca.
Ale problem polega na tym, że ci użytkownicy nie wiedzą, jak całkowicie pozbyć się MacKeepera z komputera Mac. Dlatego chodźmy dalej i rzućmy okiem na to, jak działa odinstalowywanie wspomnianej aplikacji z komputera Mac.
Część 3. Pozbywanie się MacKeepera z Maca na dobre!
Istnieje wiele sposobów na to, jak możesz to zrobić pozbyć się MacKeepera z Twojego Maca na dobre. A ponieważ nie chcesz tego na swoim Macu, oto rzeczy, które możesz wypróbować.
Metoda nr 1. Pozbywanie się MacKeepera na swój własny sposób
Jeśli zamierzasz przejść do witryny MacKeepera, istnieje kilka prostych kroków, które możesz wykonać, aby móc odinstalować MacKeepera z komputera Mac. Oto, co musisz zrobić zgodnie z jego stroną internetową.
Krok 1: Kliknij menu Apple, a następnie wybierz „Idź”.
Krok 2: Stamtąd idź dalej i kliknij „Aplikacje”.
Krok 3: W oknie, które pojawi się na ekranie, kliknij dwukrotnie ikonę MacKeepera.
Krok 4: Następnie w menu MacKeepera idź dalej i po prostu wybierz Preferencje.
Krok 5: Następnie w następnym oknie, które pojawi się na ekranie, wybierz „Ogólne”.
Krok 6: Następnie idź dalej i odznacz pole opcji „Pokaż ikonę MacKeepera na pasku menu”.
Krok 7: Następnie z menu MacKeepera idź dalej i wybierz „Zakończ”.
Krok 8: Następnie przeciągnij ikonę aplikacji programu z okna Aplikacje do Kosza.
Krok 9: Następnie zostaniesz poproszony o dwukrotne wprowadzenie hasła administratora.
UWAGA: Po wykonaniu wszystkich powyższych kroków komputer Mac może przekierować Cię do witryny internetowej, w której zostaniesz zapytany o powód odinstalowywania MacKeepera z komputera Mac. Jest to opcjonalne.
Metoda nr 2. Pozbywanie się MacKeepera w sposób ręczny
Innym sposobem na pozbycie się MacKeepera z komputera Mac jest odinstalowanie go ręcznie. Ta metoda jest uważana za jeden z najskuteczniejszych sposobów odinstalowania określonej aplikacji z komputera Mac. Może to jednak być czasochłonne. Musisz więc upewnić się, że masz cały czas na świecie, kiedy planujesz to zrobić.
Aby ręcznie odinstalować MacKeepera z komputera Mac, oto kroki, które musisz wykonać.
Krok 1: Śmiało i uruchom Finder na komputerze Mac.
Krok 2: Stamtąd idź dalej i wybierz menu Idź Findera, a następnie wybierz „Przejdź do folderu”.
Krok 3: A następnie w oknie dialogowym, które pojawi się na ekranie, wpisz ~/Biblioteka, a następnie kliknij przycisk Idź. Spowoduje to otwarcie folderu Biblioteki, który jest zwykle ukryty w katalogu domowym.
Krok 4: Następnie, po znalezieniu folderu o nazwie MacKeeper Backups, przeciągnij go do Kosza, aby go usunąć.
Krok 5: Następnie przejdź dalej i przewiń folder Biblioteki, a następnie otwórz Wsparcie aplikacji.
Krok 6: Z folderu Application Support zlokalizuj wszystkie pliki i foldery o nazwie MacKeeper i przeciągnij je do Kosza, aby je usunąć.
Krok 7: Następnie przejdź do folderu Biblioteki, a następnie uruchom folder Pamięć podręczna. Z tego folderu zlokalizuj wszystkie foldery o nazwie com.mackeeper.MacKeeper, com.mackeeper.MacKeeper.Helper lub inne pliki o nazwie MacKeeper.
Krok 8: Po znalezieniu wszystkich plików lub folderów przeciągnij je do Kosza i usuń.
UWAGA: Możesz wyszukać tę samą nazwę pliku lub nazwę folderu w następujących innych folderach na komputerze Mac.
- LaunchAgents
- LaunchDaemons
- Preferencje
Po znalezieniu ich wszystkich i przeniesieniu ich do kosza ostatnim krokiem, który zamierzasz zrobić, jest opróżnienie kosza.
Metoda nr 3. Pozbywanie się MacKeepera za pomocą narzędzia innej firmy
Oprócz metod, o których wspomnieliśmy powyżej, istnieje inny sposób na pozbycie się MacKeepera z komputera Mac. Dzieje się tak za pomocą aplikacji innej firmy, która będzie w stanie pomóc w całkowitym odinstalowaniu aplikacji z komputera Mac. A dzięki temu potężnym programem, który możemy polecić, jest użycie Deinstalator iMyMac PowerMyMac.
iMyMac PowerMyMac Deinstalator to bardzo przydatne narzędzie, którego możesz użyć, aby usuń wszystkie aplikacje które masz na komputerze Mac wraz ze wszystkimi plikami lub folderami powiązanymi z aplikacją. Wszystko to za jednym kliknięciem przycisku.
Teraz, abyś wiedział, jak odinstalować MacKeepera na komputerze Mac za pomocą deinstalatora iMyMac PowerMyMac, oto proste kroki, które możesz wykonać.
Krok 1. Pobierz i zainstaluj iMyMac PowerMyMac
Pierwszą rzeczą, którą musisz zrobić, to pobrać iMyMac PowerMyMac z oficjalnej strony internetowej www.imymac.com. A kiedy już pobierzesz PowerMyMac, zainstaluj go na swoim urządzeniu.
Krok 2. Uruchom program
Po pomyślnym zainstalowaniu iMyMac PowerMyMac na komputerze Mac, uruchom program na komputerze Mac. Jak zauważysz w głównym interfejsie programu, domyślnie będziesz mógł zobaczyć stan systemu swojego Maca. Jest to stan w czasie rzeczywistym, co oznacza, że jest to bieżący stan komputera Mac, gdy go używasz.
Krok 3. Wybierz moduł deinstalatora
Mimo to na tej samej stronie możesz również zauważyć, że na ekranie znajduje się 6 głównych różnych modułów. Z tej listy wybierz moduł Uninstaller, aby móc rozpocząć odinstalowywanie MacKeepera z komputera Mac.
Krok 4. Skanuj w poszukiwaniu aplikacji na komputerze Mac
Po wybraniu Deinstalatora iMyMac PowerMyMac poprosi Cię o zeskanowanie komputera Mac, aby znaleźć wszystkie posiadane aplikacje. Aby to zrobić, po prostu kliknij przycisk Skanuj.
Stamtąd wystarczy poczekać na zakończenie procesu skanowania. Będziesz mógł wiedzieć, że proces został zakończony, gdy zobaczysz pełne koło na lewym panelu ekranu.

Krok 5. Wyświetl wynik
Po zakończeniu procesu skanowania wszystkie aplikacje na komputerze Mac zostaną wyświetlone na ekranie.
UWAGA: Jeśli nie znalazłeś aplikacji, której szukasz, możesz iść dalej i kliknąć przycisk Skanuj ponownie.
Krok 6. Wybierz aplikację MacKeeper
Z listy aplikacji wyświetlanej na ekranie przejdź dalej i zlokalizuj aplikacje MacKeeper na liście. Po znalezieniu kliknij aplikację. Zostanie to rozwinięte w prawej części ekranu.
Krok 7. Wybierz wszystkie pliki do wyczyszczenia
Po kliknięciu aplikacji MacKeeper zostanie ona rozwinięta w prawej części ekranu. W tej części będziesz mógł zobaczyć wszystkie pliki i foldery powiązane z aplikacją MacKeeper.
Wszystko, co musisz zrobić, to wybrać wszystkie pliki i foldery, które chcesz usunąć, i oznaczyć je jeden po drugim. Możesz też po prostu kliknąć opcję Wybierz wszystko u góry ekranu, aby wybrać wszystkie pliki lub foldery.
Krok 8. Oczyść MacKeepera
Po wybraniu wszystkich plików i folderów, które chcesz usunąć z komputera Mac, kliknij przycisk Wyczyść poniżej, a następnie rozpocznie się proces czyszczenia i odinstalowywania. Aplikacja MacKeeper zostanie wtedy całkowicie usunięta z komputera Mac. To samo dotyczy wszystkich plików i folderów powiązanych z wymienionym programem. Wszystko to za jednym kliknięciem przycisku.

Część 4. Wniosek
Więc masz to! MacKeeper nie jest w rzeczywistości wirusem na komputerze Mac. Tak się złożyło, że ma wiele konfliktów z twoim urządzeniem. Jeśli więc chcesz usunąć to z komputera Mac, możesz skorzystać z dowolnych metod, o których wspomnieliśmy powyżej.
Ale najbardziej zalecaną metodą jest użycie deinstalatora iMyMac PowerMyMac. W ten sposób będziesz mógł łatwo odinstalować MacKeepera – lub dowolną inną aplikację na komputerze Mac – jednym kliknięciem. Tak potężny jest deinstalator iMyMac PowerMyMac. Ponieważ może odinstalować dowolne aplikacje na komputerze Mac, a jednocześnie może również usunąć wszystkie pliki i foldery powiązane z aplikacją.



