To częsty problem z komputerami Mac. Otrzymasz powiadomienie informujące o zapełnieniu dysku. Aby kontynuować, musisz zwolnić miejsce na komputerze Mac. Innymi słowy, potrzebujesz A Środek do czyszczenia pamięci Mac.
Oczywiście zawsze można to zrobić ręcznie. To znaczy, jeśli masz cały czas na świecie. Teraz, jeśli się nad tym zastanowić, nawet jeśli masz cały czas na świecie, wolisz zrobić coś bardziej produktywnego niż ręczne czyszczenie komputera Mac, prawda?
Dlatego znacznie lepiej jest używać aplikacji, które mogą działać jako narzędzie do czyszczenia pamięci Mac. Oto trzy niesamowite aplikacje, które mogą działać jako narzędzie do czyszczenia pamięci Mac, aby pomóc Ci zaoszczędzić cały czas na świecie.
Część 1. Jak sprawdzić pamięć na komputerze Mac
Nie należy ignorować powiadomienia o zapełnieniu dysku. W rzeczywistości nie powinieneś nawet czekać, aż się pojawi.
Chodzi o to, że sprawdzanie miejsca przechowywania komputera Mac powinno być twoim nawykiem. Dość łatwo to zrobić. Po prostu wykonaj poniższe czynności.
- Przejdź do logo Apple na górze, po lewej stronie ekranu. Kliknij na to.
- Wybierz Informacje o tym komputerze Mac.
- Ustaw kursor na karcie Przechowywanie w wyskakującym oknie. Kliknij na to. Zobaczysz prosty wykres pokazujący podział miejsca na dysku twardym.
Część 2. Trzy narzędzia do czyszczenia pamięci Mac pomagają wyczyścić komputer Mac
Teraz, gdy wiesz, ile miejsca musisz zwolnić, nadszedł czas, aby znaleźć pliki, których już nie potrzebujesz. Ponownie, może to być czasochłonne. Te trzy aplikacje pomogą Ci błyskawicznie znaleźć i usunąć pliki. Możesz ich użyć jako narzędzia do czyszczenia pamięci Mac.
Opcja 1. PowerMyMac
PowerMyMac to wysoce zalecana aplikacja, która może pomóc Ci zaoszczędzić trochę czasu na czyszczeniu komputera Mac. Dzięki tej konkretnej aplikacji nie musisz się martwić wyszukiwaniem plików, które zajmują tak dużo miejsca na komputerze Mac. To łatwa w użyciu aplikacja Czytaj dalej, aby zobaczyć, jak możesz z niej korzystać.
- Pobierz PowerMyMac tutaj. Zainstaluj i otwórz aplikację.
- Kliknij kartę Stan, aby zobaczyć, ile miejsca potrzebujesz do wyczyszczenia na komputerze Mac. Po kliknięciu zakładki Status zobaczysz, ile pozostało Ci na procesorze, pamięci i dysku.
- Kliknij Cleaner, aby wyczyścić system, folder iPhoto, pocztę e-mail, podobne zdjęcia, iTunes, kosz na śmieci i inne bezużyteczne pliki.
- 1. Kliknij przycisk Skanuj, gdy na ekranie pojawi się wyskakujące okienko System Junk.
- 2. Kliknij przycisk Widok, aby zobaczyć pliki. Wybierz pliki.
- 3. Kliknij przycisk Wyczyść, aby wyczyścić pliki.
- 4. Wpisz swoje hasło, aby kontynuować.
- 5. Kliknij przycisk Potwierdź, aby usunąć pliki. Wykonaj tę samą procedurę, jeśli chcesz wyczyścić inne foldery.
- Kliknij kartę Zestaw narzędzi, jeśli chcesz odinstalować niektóre aplikacje, których już nie potrzebujesz. Ta karta może również pomóc w konserwacji komputera Mac.
- 1. Kliknij kartę Zestaw narzędzi w menu.
- 2. Wybierz dowolny folder w Zestawie narzędzi. Są to następujące foldery: Uninstaller, Maintenance, Privacy, NTFS, File Manage, Hide, Unarchiver i Wi-Fi.
- 3. Kliknij przycisk Skanuj. Możesz także kliknąć przycisk Zatrzymaj, aby zatrzymać proces.
- 4. Wyświetl i wybierz pliki do wyczyszczenia.
- 5. Kliknij przycisk Potwierdź, aby kontynuować. Te same proste kroki dotyczą również innych folderów.
Opcja 2. OmniDisk Sweeper
Jest to całkiem proste narzędzie do czyszczenia pamięci Mac, które może wykonać zadanie w kilka sekund.
- Poszukaj go w Internecie.
- Pobierz i otwórz.
- Kliknij dysk twardy w wyskakującym oknie.
- Kliknij Przeciągnij „Mcintosh HD" Prowadzić. Zobaczysz w dolnej części wyskakującego okna.
- Spójrz na następne wyskakujące okno, które pojawi się na ekranie. Zobaczysz każdy pojedynczy pojemnik na komputerze i ile miejsca zajmują foldery.
- Kliknij folder, aby zobaczyć, co jest w środku. Możesz znaleźć stare pliki, których nie widziałeś i których nie używałeś od dłuższego czasu.
- Przejrzyj listę i usuń niepotrzebne pliki. Pamiętaj tylko, że to narzędzie usunie pliki na zawsze. Więc po kliknięciu na niebieski przycisk Zniszcz, upewnij się, że nie będziesz już szukać tych plików. Te pliki nie zostaną przeniesione do kosza. Zostaną usunięte na zawsze.
- Upewnij się, że wiesz, co usuwasz, zanim klikniesz niebieski przycisk Zniszcz.
Opcja nr 3. Dysk Daisy
Chociaż nazwa może nie brzmieć jak typowy środek do czyszczenia pamięci masowej dla komputera Mac, to również spełnia swoje zadanie.
- Pobierz i zainstaluj aplikację.
- Kliknij przycisk Skanuj, aby sprawdzić dysk twardy komputera Mac.
- Poczekaj na zakończenie skanowania. Wkrótce wyświetli pliki, które zajmują dużo miejsca na komputerze Mac. Otrzymasz fajny, kolorowy wykres, który pokazuje podział miejsca na komputerze Mac. Zobaczysz wszystkie foldery, które zajmują miejsce na komputerze Mac na prawym panelu ekranu.
- Najedź kursorem na fajny, kolorowy wykres, aby zobaczyć, gdzie są Twoje pliki.
- Przeciągnij folder, który chcesz usunąć, na niebieski przycisk w lewej dolnej części ekranu.
- Kliknij na Przycisk usuwania w dolnej części ekranu.
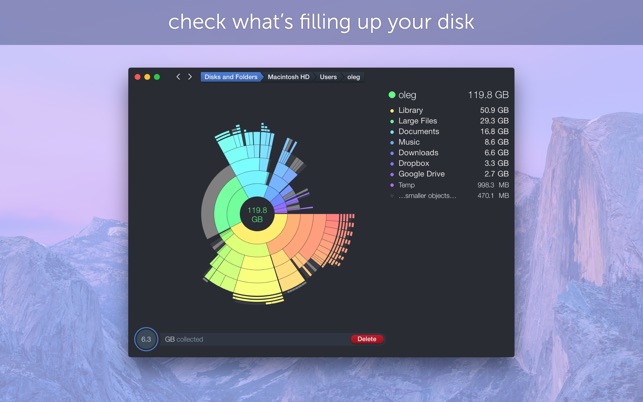
Część 3. Na zakończenie
Czyszczenie komputera Mac może być podrzędnym zadaniem. Niemniej jednak jest to coś, co powinieneś robić regularnie. To będzie utrzymuj komputer Mac w dobrym stanie na bardzo długi czas. Aby zaoszczędzić trochę czasu, możesz użyć dowolnej z trzech niesamowitych aplikacji wymienionych powyżej.
Czy ostatnio czyściłeś swojego Maca? Podziel się z naszymi czytelnikami niektórymi wskazówkami i sztuczkami.



