Czy szybkość komputera Mac spadła, przez co wydaje się stary i zmęczony? Czy czasy rozruchu skróciły się z sekund do minut? Zastanawiasz się nad pomysłem zakupu nowego komputera Mac? Cóż, nie musisz wkładać więcej gotówki do Apple. Masz do dyspozycji wiele opcji reanimacji starego Maca.
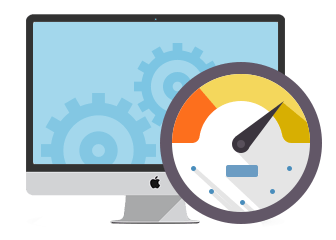
Zanim zagłębię się w te problemy, powiem, że mamy mnóstwo aplikacji do kodowania na komputerach Mac, które ci pomogą odzyskać przestrzeń magazynową i trzymaj się z daleka system zajmujący dysk Mac aby jak najlepiej wykorzystać swoją maszynę. Po dziesięcioleciach innowacji i badań opracowaliśmy potężny program czyszczący do komputerów Mac, który dopracowuje wszystkie wersje komputerów.
Ale aby wyczerpująco rozwiązać podstawowe problemy, zebraliśmy w tym artykule najlepsze rozwiązania.
Spis treści: Część 1. Wyczyść komputer Mac, aby zwolnić pamięć systemową Część 2. Jak ręcznie wyrzeźbić więcej miejsca na dysku startowym?Część 3. Alternatywy do naprawy zajmowania dysku przez system na komputerze MacCzęść 4. Zawijanie wszystkiego
Część 1. Wyczyść komputer Mac, aby zwolnić pamięć systemową
Dlaczego Twój dysk jest pełny w lodówce?
Znaczący dysk powyżej 85% prowadzi do super-wolnego komputera Mac z błędami. Twój dysk startowy stanowi wolumin lub partycję dysku z podstawowym systemem operacyjnym. Twój Mac wyświetla komunikat o pełnym dysku startowym, musisz natychmiast zwolnić miejsce.
Komunikat ostrzegawczy oferuje opcję zaoszczędzenia miejsca dzięki zoptymalizowanemu przechowywaniu. Kliknij "zarządzanie”, aby otworzyć menu i wyświetlić zoptymalizowane opcje przechowywania. Jednak szarpie niepotrzebne i niepotrzebne pliki do chmury. Oznacza to, że będziesz płacić serwerom iCloud za przechowywanie bałaganu. Dlatego zdecydowanie zalecamy poniższą, decydującą metodę.
Wyczyść pamięć masową systemu Mac, aby odzyskać kawałki miejsca
Do pobrania iMyMac PowerMyMac aby zwolnić miejsce w systemie. Uruchom go, aby przeprowadzić dokładne skanowanie, aby zidentyfikować spragnionych miejsca winowajców, takich jak kopia zapasowa iTunes, duplikaty, kosze na śmieci, stare foldery i niepotrzebne śmieci. Masa zbędnych teczek i śmieci pochłania ogromną przestrzeń.
PowerMyMac pozwala wybierać elementy i bezpiecznie je usuwać. Oprócz niepotrzebnych plików i bałaganu to narzędzie identyfikuje duże lub przestarzałe pliki. Usunięcie nadmiaru zawartości zwalnia gigabajty miejsca na komputerze Mac. Apple umieszcza kopię zapasową iTunes i pamięć podręczną aplikacji w kategorii System. Ponieważ jest zablokowany i nie możesz uzyskać dostępu do tej kategorii, PowerMyMac zapewni dogłębny przegląd zjadaczy kosmosu.
Ten Cleaner uruchamia szybkie skanowanie, aby wyświetlić niepotrzebne pliki, takie jak uszkodzone kopie zapasowe urządzeń iOS, aktualizacje lub stare dane. Wszystko to może zająć dużo miejsca i spowolnić działanie.
Część 2. Jak ręcznie wyrzeźbić więcej miejsca na dysku startowym?
Metoda 1. Usuń pliki
Możesz wyszukiwać niepotrzebne i żądne miejsca pliki w Pobrane w celu oczyszczenia. Porządkuj pliki według rozmiaru, aby oddzielić bardzo duże elementy i zlikwidować je lub przenieść na dysk zewnętrzny. Alternatywnie przejdź do Wyszukiwarka>Ostatnie i spójrz na Rozmiar kolumna. Kliknij go, aby wyizolować wszystkie ostatnie pliki według rozmiaru. Daje szczegółowy przegląd zjadaczy kosmosu.
Metoda 2. Time Machine i lokalne kopie zapasowe
Jeśli ty używaj Time Machine do tworzenia kopii zapasowych przez Wi-Fi, Mac przejmuje zdalny lub lokalny dysk do przechowywania danych. Ma na celu zabezpieczenie Twoich plików i zapobieganie ich utracie. Spróbuj usunąć nadmiarowe pliki kopii zapasowej z terminala. Iść do Menu Apple>Preferencje systemowekliknij iCloud a następnie uderz zarządzanie. Wybierać Kopie zapasowe po lewej stronie kliknij urządzenie iOS z kopią zapasową, której nie chcesz i kliknij Usuń.
Metoda 3. Wyczyść pliki pamięci podręcznej
![]()
Pliki pamięci podręcznej ułatwiają Macowi bezproblemowe uruchamianie aplikacji. Pomyśl o nich jak o rysunkach architektonicznych domu na komputerze Mac z tymi planami, w jaki sposób program ładuje się, działa lub pojawia się, aby uniknąć powrotu do deski kreślarskiej. Drugą stroną jest ich nagromadzenie i wtargnięcie w przestrzeń. Usunięcie ich raz na niebieskim księżycu może wyciąć więcej miejsca. I nie zostaniesz przyłapany na drzemce, ponieważ Mac regeneruje świeże po ponownym uruchomieniu komputera Mac.
- Premiera Finder i uderz Go w menu.
- Wybierz "Przejdź do folderu…"
- Wchodzę
~/Library/Cachesby zniszczyć pliki lub foldery pochłaniające ogromną przestrzeń. - Następnie wpisz
/Library/Cachesi pozbądź się przedmiotów, które pochłaniają najwięcej miejsca.
Metoda 4. Odrzuć pliki lokalizacyjne
Pliki lokalizacyjne lub pakiety językowe towarzyszą aplikacjom, ale nie potrzebujesz ich w całości. Śmiało i usuń niepotrzebne języki:
- Premiera Wyszukiwarka>Aplikacje i trzymaj Ctrl + kliknięcie w dowolnej aplikacji.
- Kliknij "Pokaż Zawartość opakowania".
- Stąd wybierz Spis treści > Zasoby i sprawdź pliki z
.lprojna końcu. Reprezentują one opcje językowe Twojej aplikacji, takie jak es..lprojdla hiszpańskiego hiszpańskiego. - Przeciągnij niepotrzebne elementy do Kosza.
Część 3. Alternatywy do naprawy zajmowania dysku przez system na komputerze Mac
1. Uruchom PowerMyMac
PowerMyMac zapewnia prosty sposób na szybkie zawężenie treści zajmujących przestrzeń. Jest to niezbędne dla podstawowych lub zaawansowanych użytkowników do śledzenia śmieci systemowych, śmieci fotograficznych, załączników do wiadomości e-mail, koszy na śmieci, dużych i starych plików. Usunięcie niezbędnych plików może obniżyć wydajność komputera; dlatego zalecamy PowerMyMac do usuwania śmieci.
2. Dopasuj superszybki dysk SSD i więcej pamięci RAM!
Starzejący się komputer Mac zwolni ze względu na standardowy dysk twardy, dlatego ważne jest, aby dopasować go do wysokiej wydajności SSD i zintegrowanie większej ilości pamięci RAM. Uzupełnij zestaw za pomocą dysku SSD i pamięci RAM. Rynek aż roi się od tych produktów dla komputerów Mac, MacBook, iMac i Mac Pro. Opatentowane śruby Apple mogą wymagać technika, jeśli nie masz kompatybilnych narzędzi do mocowania drobnych elementów złącznych.
3. Archiwizuj/kompresuj pliki
Archiwizacja plików oznacza spakowanie się do kompaktowego elementu. Ta metoda zmniejsza część pamięci na zawartość, której nie potrzebujesz, i zajmuje więcej miejsca. Po prostu Ctrl+kliknij element, który chcesz skompresować i naciśnij „Wybierz”.
Część 4. Zawijanie wszystkiego
Dzięki funkcji Optimized Storage w nowo opracowanych komputerach Mac, takich jak High Sierra, możesz zaoszczędzić miejsce, archiwizując swoje cyfrowe rzeczy w chmurze. Nie musisz jednak ponosić wydatków na przechowywanie śmieci. W tym samym duchu ręczne usuwanie niepotrzebnych plików powoduje pominięcie śladów odinstalowanych aplikacji, duplikatów, nadmiarowej zawartości i niepotrzebnych aplikacji.
PowerMyMac zapewnia szybki przegląd niechcianych elementów, które powinny zejść na dół, aby uratować krytyczne pliki. Jest to wielofunkcyjne narzędzie do odzyskiwania miejsca na dysku, optymalizacji wydajności i tchnięcia nowego życia w pokonany komputer Mac.
Mamy nadzieję, że powyższe metody pomogły ci usunąć dane systemowe pochłaniające miejsce na dysku. Dzięki dużej ilości miejsca na dysku startowym komputer Mac zmienia się w profesjonalnego konia roboczego.
Na koniec, jeśli uznałeś te spostrzeżenia za fajne, rozważ poniżej i dołącz do naszych pouczających dyskusji.



