Biorąc pod uwagę powszechne korzystanie z pracy online, niektóre dokumenty nadal muszą być drukowane. Toczy się wiele dyskusji na temat firm, które odejdą od papieru, ale trudno jest znaleźć dużą korporację, która nie wymaga od czasu do czasu drukowania kilku dokumentów. Pracownicy online mogą zostać poproszeni o podpisanie umowy w domu, a dzieci w wieku szkolnym mogą zostać poproszone o wydrukowanie raportu. Czasami połączenie z właściwą drukarką może być trochę trudne, co może być tym samym problemem, gdy ty usuń drukarki z komputera Mac , jak również.
Z różnych powodów może być konieczne usunięcie zainstalowanej drukarki z MacBooka. Załóżmy, że podłączasz komputer Mac do drukarki za pomocą kabla USB lub sieci internetowej. W takim przypadku jest wyświetlana jako skonfigurowana drukarka w Preferencjach systemowych Mac OS X, dopóki nie zostanie usunięta ręcznie. Ustawienie drukarki pozostaje niezmienione, nawet jeśli nie masz już z nią połączenia. Jeśli jednak nie chcesz już używać drukarki, możesz ją usunąć z konfiguracji MacBooka.
Przewodnik po artykułachCzęść 1. Usuń drukarki z komputera MacCzęść 2. Jak ręcznie usunąć drukarkiCzęść 3. Jak automatycznie usunąć drukarkiCzęść 4. Wniosek
Część 1. Usuń drukarki z komputera Mac
Jeśli kiedykolwiek planujesz wymienić swoją starą drukarkę lub drukarki na nowy model, ten artykuł jest dla Ciebie. Wymagałoby to również usunięcia drukarek, co czasami może być naprawdę kłopotliwe. Dzieje się tak, ponieważ odinstalowanie drukarki z komputera Mac różni się od odinstalowania zwykłych aplikacji, które zwykle usuwasz, gdy już ich nie potrzebujesz. W tym przewodniku wyjaśniono, jak odinstalować sterowniki drukarki za pomocą samouczka krok po kroku. Kontynuuj czytanie poniżej, aby dowiedzieć się, jak całkowicie usunąć drukarki z komputera Mac.

Część 2. Jak ręcznie usunąć drukarki
Jak wszyscy wiemy, wszystkie aplikacje zainstalowane na Macu są w pakiecie, co oznacza, że ma powiązane pliki w kilku folderach i zajmuje miejsce na dysku twardym. W związku z tym ważne jest, aby usunąć powiązane pliki, gdy spróbujesz odinstalować niechcianą aplikację. Jeśli nie, może to spowodować problem lub problem z urządzeniem i może dodatkowo zająć miejsce na komputerze Mac.
Nawet jeśli jest zupełnie inaczej, gdy usuwasz drukarki z komputera Mac, nadal ma pliki usług, które należy usunąć. Aby uzyskać wskazówki dotyczące tego procesu, czytaj dalej instrukcje poniżej:
- Z menu Apple wybierz Preferencje systemowe.
- Wybierz Drukarki i skanery z menu.
- Wybierz odpowiednią dla siebie maszynę. Aby odinstalować, kliknij Minus "-".
- Kliknij Usuń drukarkę aby potwierdzić swoją decyzję.
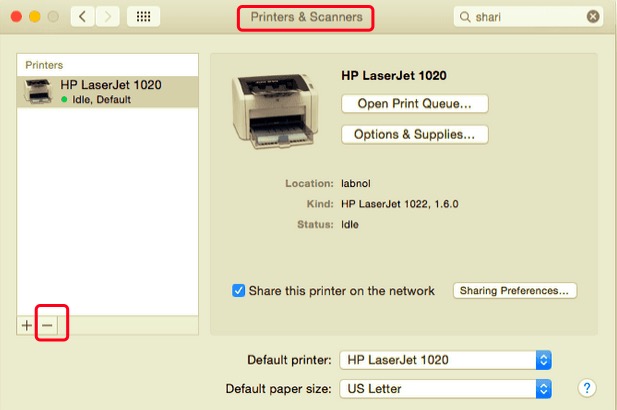
Pamiętaj, że konieczne będzie również odinstalowanie oprogramowania sterownika producenta drukarki. Postępuj zgodnie z poniższymi instrukcjami, aby całkowicie usunąć sterowniki drukarki:
- Otwórz Finder i przejdź do aplikacji.
- Powiązane pliki mogą mieć różne etykiety w zależności od producenta drukarki. Będziesz musiał umieścić je w Koszu.
- Następnie musisz usunąć wszelkie pliki pamięci podręcznej i pliki związane z usługami powiązane z producentem drukarki. Pliki te zwykle znajdują się w następujących folderach:
~/Library/Cache~/Library/Preferences~/Library/Logs~/Library/Application Support~/Library/Containers~/Library/Printers
Ostatnią rzeczą do zrobienia jest wyczyszczenie Kosza, aby upewnić się, że drukarka i jej pliki zostały całkowicie usunięte z komputera Mac.
Część 3. Jak automatycznie usunąć drukarki
Ponieważ ręczna metoda dezinstalacji została omówiona w poprzedniej części, w tym segmencie zostanie wprowadzone automatyczne i profesjonalne narzędzie do użycia podczas usuwania drukarek z komputera Mac. Wielu użytkowników twierdzi, że ręczne odinstalowanie aplikacji lub dowolnego oprogramowania zajmuje dużo czasu i jest trudne, zwłaszcza dla użytkowników, którzy nie mają wystarczającego doświadczenia w wykonywaniu tego procesu.
Załóżmy, że chcesz zaoszczędzić czas i energię na szukaniu każdego pojedynczego pliku związanego z wybraną drukarką. W takim przypadku możesz użyć tzw PowerMyMac, która zawiera narzędzie Uninstaller, którego można użyć do odinstalowania oprogramowania lub drukarek na komputerze Mac. Jest to bardzo pomocne dla każdego użytkownika, nawet tych doświadczonych od tego czasu całkowicie usuwa oprogramowanie, w tym jego pozostałości, aby upewnić się, że nie będzie żadnych problemów w przyszłości.
Aby dowiedzieć się, jak skuteczne Dezinstalator PowerMyMac jest, oto przewodnik usuwania drukarek z komputera Mac krok po kroku:
- Pobierz i zainstaluj aplikację, przejdź do PowerMac i uruchom ją na komputerze Mac.
- Wybierz Uninstaller funkcję i kliknij Scan. Po zakończeniu skanowania możesz ponownie przeskanować, jeśli wydaje się, że wystąpił problem.
- Jeśli Mac rozpoznaje produkty w Twojej drukarce jako obowiązkowe pliki systemowe, musisz tymczasowo włączyć Wyświetl aplikacje systemowe działać podczas procesu usuwania. Pamiętaj, aby wyłączyć tę opcję po zakończeniu odinstalowywania, aby uniknąć przypadkowego usunięcia ważnych plików systemowych i aplikacji.
- Wybierz wszystkie aplikacje i powiązane pliki, które są istotne dla producenta drukarki. Możesz także wyszukać i wpisać nazwę w pasku wyszukiwania.
- Po dwukrotnym sprawdzeniu wybranych elementów kliknij przycisk Czyszczenie przycisk, aby zakończyć proces i poczekaj na jego zakończenie.

Po zakończeniu pojawi się wyskakujące okienko „Oczyszczanie zakończone”, co oznacza, że drukarki zostały całkowicie usunięte z komputera Mac.
Część 4. Wniosek
Nawet jeśli założymy, że drukarki zostały usunięte z Kosza, istnieje duże prawdopodobieństwo, że na dysku nadal mogą znajdować się inne pliki, których nie udało się zlokalizować. Aby całkowicie usunąć drukarki z komputera Mac, możesz ręcznie zidentyfikować te pliki i usunąć je lub usunąć automatycznie za pomocą Dezinstalator PowerMyMac. Ponieważ jest to dość skomplikowane niż odinstalowanie zwykłej aplikacji, będzie wymagać dokładnego przeczytania przewodnika, aby upewnić się, że nie przegapisz żadnego kroku i nie spowodujesz problemu z urządzeniem. Niezależnie od tego, czy używasz metody ręcznej, czy PowerMyMac, upewnij się, że została usunięta, aby uniknąć problemów w przyszłości.



