VLC Media Player (często nazywany VLC) to wieloplatformowy, darmowy i dostępny odtwarzacz multimediów oraz serwer strumieniowego przesyłania wideo stworzony przez projekt VideoLAN. VLC jest obecnie uważany za jeden z najpopularniejszych odtwarzaczy multimediów dla systemu macOS. Jeśli potrzebujesz odinstaluj VLC Maca ponieważ masz więcej doskonałego oprogramowania do odtwarzania multimediów lub po prostu nie potrzebujesz go dalej, czytaj dalej poniżej, aby dowiedzieć się więcej o tym procesie.
Ponieważ niektóre szkodliwe pliki multimedialne mogą próbować atakować i niszczyć system za pomocą programu VLC, przedstawimy krok po kroku, jak to zrobić. poprawnie usunąć niepożądany program na komputerze Mac w tym artykule.
Spis treści: Część 1. Dlaczego nie mogę usunąć VLC na komputerze Mac?Część 2. Jak ręcznie odinstalować VLC na Macbooku?Część 3. Jak całkowicie usunąć VLC z komputera Mac?Część 4. Wniosek
Część 1. Dlaczego nie mogę usunąć VLC na komputerze Mac?
Jeśli masz problemy z usunięciem programu VLC na komputerze Mac, oto najczęstsze przyczyny i rozwiązania:
1. Program VLC jest nadal uruchomiony: Jeśli program VLC jest otwarty lub działa w tle, nie będziesz mógł go usunąć.
Rozwiązanie: Zamknij program VLC, klikając prawym przyciskiem myszy ikonę w Docku i wybierając opcję Zakończ, lub wymuś zamknięcie programu przy użyciu Monitora aktywności.
2. Problem z uprawnieniami: Być może nie masz uprawnień wymaganych do usunięcia aplikacji.
Rozwiązanie: Spróbuj usunąć VLC jako administrator. Kliknij prawym przyciskiem myszy aplikację VLC w folderze Aplikacje i wybierz Przenieś do kosza. Jeśli zostaniesz o to poproszony, wprowadź hasło administratora.
3. Aplikacja jest ustawiona tak, aby uruchamiała się przy starcie systemu: Jeśli program VLC jest ustawiony tak, aby uruchamiał się po zalogowaniu, może to uniemożliwiać usunięcie.
Rozwiązanie: Przejdź do Ustawień systemowych > Użytkownicy i grupy > Elementy logowania i usuń program VLC, jeśli jest tam wymieniony.
4. Niekompletna dezinstalacja: Mogą pozostać pliki uniemożliwiające usunięcie.
Rozwiązanie: Użyj narzędzia do czyszczenia aplikacji, np. AppCleaner, aby usunąć program VLC i wszystkie powiązane pliki.

Część 2. Jak ręcznie odinstalować VLC na Macbooku?
Na komputerze Mac funkcja Kosz to potężne narzędzie do odinstalowywania, które pozwala użytkownikom odinstalować niepożądane aplikacje. Proces jest prosty: użytkownicy po prostu przenoszą niechciane oprogramowanie z folderu Aplikacje do Kosza. Możesz także użyć tej metody do odinstalowania VLC Media Player z systemu macOS, ale usuwanie nie zostanie zakończone, jeśli po prostu zakończysz przeciąganie.
Nadal, niektóre dodatkowe pliki związane z VLC Media Player pozostaną na komputerze i będą musiały zostać usunięte ręcznie. Wykonaj poniższe czynności, aby dowiedzieć się, jak ręcznie odinstalować VLC na komputerze Mac.
- Aby móc wyjść z VLC, naciśnij
Command+Qna klawiaturze lub przejdź do paska menu, a następnie kliknij Zamknij VLC z menu. - Następnie w Zastosowania folder, usuń VLC.
- Następnie musisz zlokalizować i usunąć wszystkie pliki i foldery usług VLC, które znajdują się w ukrytym Biblioteka teczka. Otwórz Finder i kliknij
Command+Shift+Gskrót, aby uzyskać dostęp do tych powiązanych plików. - Typ
/Libraryw polu wyszukiwania i naciśnij Enter. - Przeglądaj i usuwaj wszystkie pliki związane z odtwarzaczem multimedialnym VLC w Biblioteka teczka. Na komputerze Mac odkryliśmy następujące pliki usługi:
~Library/Preferences/org.videolan.vlc.plist~Library/Preferences/org.videolan.vlc~Library/Application Support/org.videolan.vlc~Library/Saved Application State/org.videolan.vlc.savedState
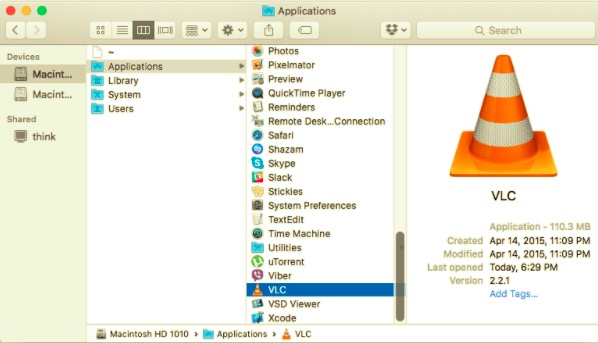
Na komputerze Mac możesz mieć mniej lub więcej plików usług. Ostrożnie przejrzyj każdy podkatalog w Bibliotece, aby upewnić się, że znalazłeś wszystkie pliki obsługi VLC.
- Po usunięciu wszystkich pozostałości odtwarzacza multimedialnego, opróżnij kosz na śmieci i uruchom ponownie komputer Mac.
Mimo że jest to typowa metoda odinstalowywania aplikacji na komputerze Mac, często wymaga od użytkownika spędzenia większej ilości czasu przy komputerze w celu usunięcia pozostałości. Ponadto większości ludzi trudno jest określić, ile plików pozostało na dysku twardym, więc mogą nie wiedzieć, czy aplikacja została całkowicie usunięta.
Część 3. Jak całkowicie usunąć VLC z komputera Mac?
Jak widać, ręczne odinstalowanie VLC Player na komputerze Mac wymaga solidnych umiejętności technicznych i zajmuje dużo czasu. Możesz skorzystać ze specjalistycznego narzędzia do dezinstalacji Maca, które pomoże Ci w zastąpieniu metody ręcznego usuwania i dokończeniu usuwania VLC Media Player w sposób łatwiejszy i szybszy.
PowerMyMac to doskonała opcja do całkowitego odinstalowania oprogramowania w kilku prostych krokach. Nie tylko zapewnia wyczyść wszystkie niepotrzebne pliki związane z VLC za jednym razem, ale zapewnia również, że cały proces jest bezpieczny dla Twojego urządzenia.
Wykonaj poniższe czynności, aby odinstalować VLC na komputerze Mac za pomocą Dezinstalator aplikacji PowerMyMac:
- Pobierz aplikację PowerMyMac, a następnie zainstaluj ją. Po otwarciu aplikacji na stronie głównej zostanie wyświetlony przegląd stanu komputera Mac.
- Kliknij Aplikacja Uninstaller, a następnie zezwól aplikacji na SCAN wszystkie zainstalowane aplikacje. Poczekaj, aż się zakończy, a następnie przeskanuj ponownie, jeśli to konieczne.
- Po zakończeniu skanowania aplikacji wszystkie aplikacje pojawią się w lewej kolumnie. Zaznacz niechcianą aplikację, konkretnie VLC, lub możesz wpisać nazwę w pasku wyszukiwania. Następnie powiązane foldery i pliki VLC pojawią się po prawej stronie.
- Wybierz wszystkie elementy powiązane z VLC. Zawsze dokładnie sprawdzaj i upewnij się, że wybrałeś właściwe pliki, ponieważ może to spowodować awarię innych aplikacji, jeśli usuniesz niewłaściwe pliki. Następnie kliknij CZYSZCZENIE na dole i poczekaj na zakończenie procesu.

Po zakończeniu pojawi się wyskakujące okienko z napisem „Oczyszczanie zakończone„. Teraz VLC Media Player został pomyślnie usunięty z twojego urządzenia Mac i zwolnił miejsce na dysku dzięki niechcianej aplikacji.
Część 4. Wniosek
Załóżmy, że chcesz odinstalować VLC na komputerze Mac z dowolnego powodu, niezależnie od tego, czy odkryłeś nowy odtwarzacz multimedialny, którego chcesz używać jako głównego, czy z jakiegokolwiek innego powodu. W takim przypadku w tym artykule znajdziesz przewodnik krok po kroku, w którym możesz wybrać, czy chcesz to zrobić ręcznie, czy automatycznie.
Jednak automatyczne i kompleksowe usuwanie może zapobiec wielu trudnościom, jakie może powodować usuwanie ręczne, i jest to najszybsza metoda wykonania całego czyszczenia w krótkim czasie. Tutaj, PowerMyMac został wprowadzony jako wyspecjalizowane narzędzie, którego można użyć do dezinstalacji. Niezależnie od sposobu korzystania, zawsze upewnij się, że aplikacja i jej pliki zostały całkowicie usunięte, aby zapobiec powodowaniu problemów.



