Co to jest Testid? jak się masz Usuń Testpid?
Adware o nazwie Testpid instaluje się na urządzeniu jako rozszerzenie. Po pobraniu na komputer Testpid zacznie zakrywać ustawienia reklamy, którą użytkownik chce wyświetlić. Nawet oni potajemnie dostają się do komputera za pośrednictwem innych godnych zaufania aplikacji.
Chociaż oświadczają, że pobiorą „Testpid” na maszynę, nikt nie czyta uważnie tej informacji. W rzeczywistości wszyscy jesteśmy pod presją czasu, aby nacisnąć NASTĘPNY, NASTĘPNY, DALEJ, aby pobrać aplikację na komputer. Użytkownik nie ma czasu na dokładne zapoznanie się z warunkami instalacji.
Niemniej jednak Testpid trafił na komputer. Dlatego zapewniamy Ci właściwą procedurę pozbyć się szkodliwych aplikacji takie jak całkowite usunięcie Testpid z instrukcjami krok po kroku.
Spis treści: Część 1. Co to jest Testpid?Część 2. Skuteczne sposoby usuwania reklam Testpid z przeglądarekCzęść 3. Szybko i bezpiecznie usuwaj reklamy Testpid z komputera MacCzęść 4. Wniosek
Część 1. Co to jest Testpid?
Zasadniczo Testpid to sieć reklamowa. Za każdym razem, gdy użytkownik kliknie jedną z reklam firmy, reklamodawcy płacą firmie. Aby zwiększyć liczbę reklam widzianych przez użytkownika i prawdopodobieństwo kliknięcia wyskakujących okienek, instalują złośliwe oprogramowanie i wtyczki przeglądarki.
W reklamach Testpid często pojawiają się następujące stwierdzenia: „Obsługiwane przez Testpid”, „Reklamy testpid”, „Dostarczone przez Testpid”, „Reklamy testpid” lub „Reklamy obsługiwane przez Testpid”.
Dlaczego musimy usunąć Testpid? Odkąd złośliwe oprogramowanie lub wtyczki do przeglądarek zostały załadowane na komputer, niewątpliwie zauważyłeś wzrost reklam Testpid. Zwodnicze reklamy i pakiety oprogramowania to dwie możliwe drogi do tego.
Najbardziej typową metodą instalacji Testpid są fałszywe reklamy. Użytkownicy są proszeni o pobranie go, zanim będą mogli uzyskać dostęp do gier, w które gra się w przeglądarce lub za pomocą Flasha. Ale w rzeczywistości wszystko, co jest naprawdę aktywowane na komputerze, to wtyczka przeglądarki.
Metoda alternatywna obejmuje łączenie oprogramowania. Dzieje się tak, gdy pobierasz bezpłatny program na komputer Mac i jednocześnie pobierane jest inne oprogramowanie — zwykle złośliwe oprogramowanie.
Na dłuższą metę reklamy Testpid są w większości irytujące dla tak wielu osób. Jednak, podobnie jak inne adware, reklamy Testpid mogą się gromadzić i sprawić, że Twoja przeglądarka stanie się bezużyteczna. Nie mówiąc już o tym, że może sprawić, że Mac będzie bardziej podatny na złośliwe oprogramowanie, które jest bardziej niebezpieczne, dlatego musisz usunąć Testpid.
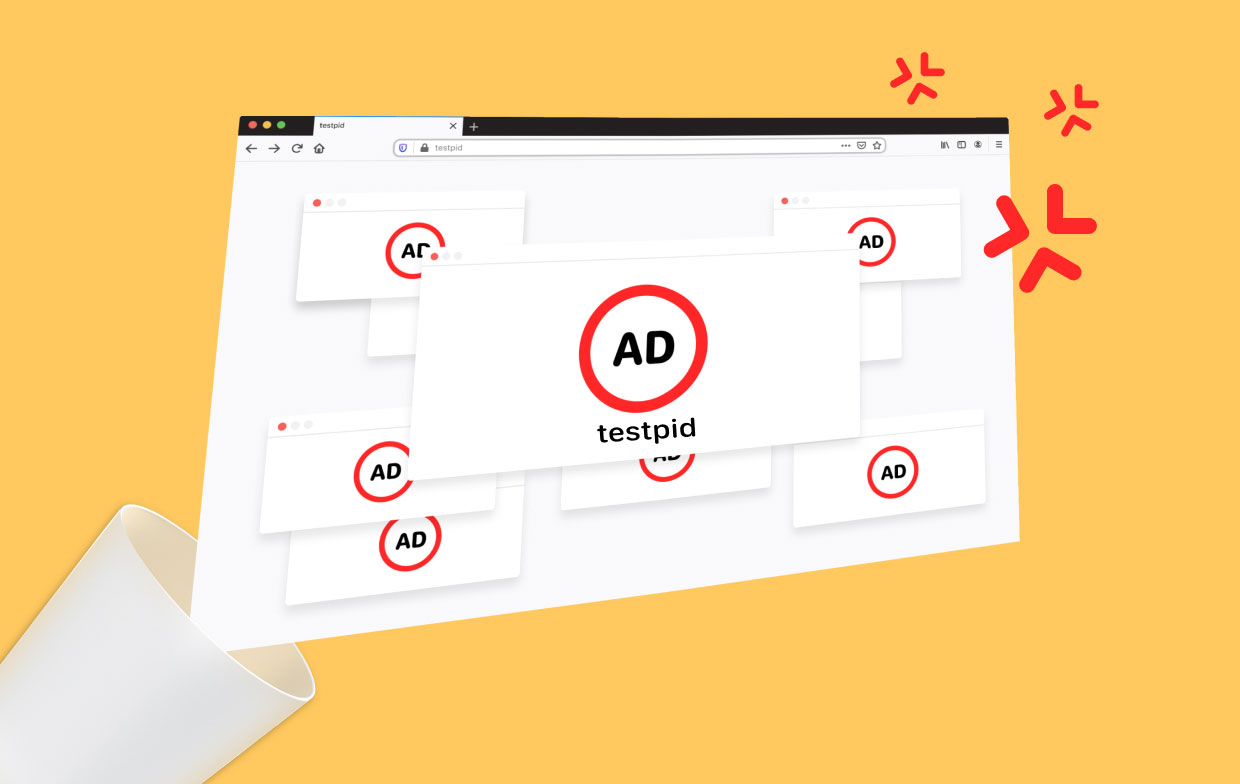
Część 2. Skuteczne sposoby usuwania reklam Testpid z przeglądarek
Twój komputer ma pobraną wtyczkę przeglądarki i to jest powód, dla którego widzisz reklamy Testpid na ekranie. I pomimo faktu, że zwykle używasz tylko jednej przeglądarki do większości swoich potrzeb związanych z przeglądaniem, nadal powinieneś sprawdzić inne pobrane przeglądarki, aby upewnić się, że wtyczka Testpid nie czai się nigdzie na dysku twardym.
Aby usunąć Testpid w różnych przeglądarkach, zapoznaj się z poniższymi instrukcjami:
1. Usuń reklamy Testpid z Safari
Pozbądź się niepożądanych dodatków w Safari:
- Iść do
Safari > Preferences... - W nowo otwartym oknie wybierz Rozszerzenia.
- Wybierz rozszerzenie, którego nie chcesz, a następnie kliknij Odinstaluj opcja.
Pamięci podręczne Safari, a także inne dane, można usunąć, wykonując następujące czynności:
- Otwarte Safari i wybierz "Wyczyść historię."
- Wybierz całą historię z listy, która pojawia się na liście rozwijanej znajdującej się pod Wyczyść.
- Kliknij Wyczyść historię potwierdzać.
Jeśli czynności wymienione powyżej nie pomogły, spróbuj zresetować Safari:
- Po prostu przejdź do
Safari > Preferences... - Kliknij kartę oznaczoną „Zaawansowany."
- Zaznacz pole obok Pokaż programowanie na pasku menu.
- Wybierz Rozwój na pasku menu, a następnie wybierz Puste skrzynie.
2. Usuń reklamy Testpid z Chrome
Usuń Testpid, usuwając podejrzane wtyczki w Chrome:
- Uruchom Google Chrome i wybierz
More tools > Extensionsz menu w prawym górnym rogu. - Możesz zobaczyć każde rozszerzenie, które zostało zainstalowane w ostatnio otwartym oknie. Wybierając Usunąć, usuń wszystkie podejrzane wtyczki, które mogą być podłączone do szkodliwego oprogramowania.
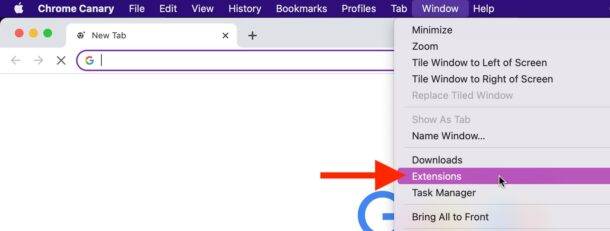
Wyczyść dane internetowe i pamięć podręczną Chrome:
- Wybierz Ustawienia klikając Menu.
- Wybierz Wyczyść dane przeglądania w obszarze Prywatność i bezpieczeństwo.
- Wybierz Obrazy i pliki zapisane w pamięci podręcznej, Pliki cookie oraz inne dane witryn z historii przeglądania.
- Wybierz Usuń daty.
Zmień swoją stronę główną:
- Wybierz menu, a następnie wybierz Ustawienia.
- W obszarze Po uruchomieniu wyszukaj wątpliwą witrynę internetową.
- Aby uzyskać dostęp do Usunąć przycisk, wybierz Otwórz konkretną stronę lub zbiór stron, a następnie wybierz trzy kropki.
Uruchom ponownie Google Chrome, aby usunąć Testpid, jeśli powyższe sposoby nie zadziałały:
- Wybierz Ustawienia z menu.
- Przewiń w dół i naciśnij Zaawansowany w Ustawieniach.
- Znajdź Zresetuj, a następnie wyczyść obszar, przewijając w dół.
- Wybierz Przywróć ustawienia teraz do ich ustawień domyślnych.
- Zresetuj ustawienia, aby potwierdzić.
3. Usuń reklamy Testpid z przeglądarki Firefox
Usuń Testpid, usuwając groźne rozszerzenia:
- Wybierz Menu w przeglądarce Mozilla Firefox.
- Dodaj Dodatki.
- Tutaj wybierz wtyczkę, której nie chcesz i wybierz Usunąć.
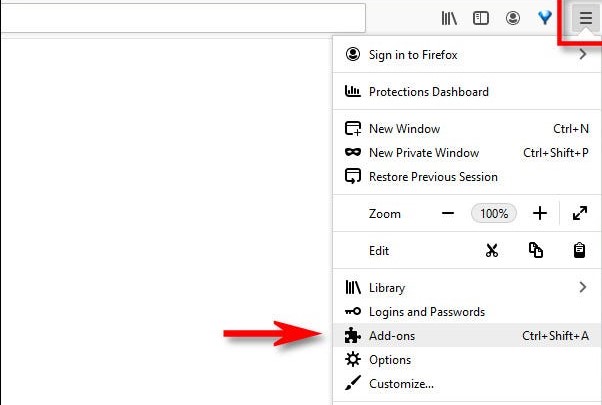
Aby ponownie uruchomić stronę główną:
- Aby uzyskać dostęp do menu, wybierz trzy linie w prawym górnym rogu.
- Wybierz opcje.
- Poniżej opcji „Strona główna” wpisz adres URL witryny, do której chcesz uzyskać dostęp przy każdym uruchomieniu przeglądarki Mozilla Firefox.
Usuń Testpid, usuwając pliki cookie i informacje o witrynie:
- Wybierz Opcje z menu.
- Przejdź do sekcji pt Polityka prywatności i Bezpieczeństwo.
- Przewiń w dół, aby znaleźć Cookies i Dane witryny.
- Jeśli wybierzesz Wyczyść dane...
- Wybierz Pliki cookie i dane witryn oraz Przechowuj zawartość internetową w pamięci podręcznej, a następnie naciśnij przycisk Przejrzyste opcja.
Uruchom ponownie przeglądarkę Mozilla Firefox:
- Wybierz Menu w głównym oknie przeglądarki Mozilla Firefox.
- Wybierz Informacje o rozwiązywaniu problemów z menu Pomoc.
- Wybierz włączone Odśwież Firefox poniżej Dostosuj Firefoksa.
- Gdy pojawi się wyskakujące okienko, kliknij Odśwież Firefoksa, aby zweryfikować działanie.
4. Usuń Testpid z Edge
Usuń wtyczkę MS Edge, aby usunąć Testpid:
- Dodaj Rozszerzenia z menu.
- Z jego listy wybierz Ikona zębatki.
- Wybierz Odinstaluj znajduje się na dole.
Usuń pliki cookie i dane przeglądarki:
- Wybierz Menu i wybierz Prywatność i bezpieczeństwo.
- Wybierz, co chcesz wyczyścić pod spodem”Wyczyść dane przeglądania."
- Wybierz wszystko (oprócz haseł) i naciśnij Wyczyść.
Jeśli poprzednie procedury nie powiodły się, uruchom ponownie MS Edge:
- Uruchom Menedżera zadań za pomocą
Ctrl+Shift+Esc. - Wybierz Więcej szczegółów.
- Dodaj Szczegóły.
- Znajdź każdy element Microsoft Edge i przewiń w dół. Kliknij prawym przyciskiem myszy, a następnie kliknij Zakończ zadanie zamknąć MS Edge.
Część 3. Szybko i bezpiecznie usuwaj reklamy Testpid z komputera Mac
Najgorsze w złośliwym oprogramowaniu lub złośliwych plikach jest to, że zwykle dostaje się ono na urządzenie bez Twojej wiedzy, dopóki nie jest za późno. Możesz w tym pomóc, pobierając oprogramowanie iMyMac PowerMyMac.
Pierwotnie został zaprojektowany, aby pomóc przyspieszyć komputer i poprawić jego wydajność.
Aby usunąć reklamy Testpid z komputera Mac za pomocą PowerMyMac, wykonaj następujące kroki z funkcją „Rozszerzenie”:
- Dodaj Rozbudowa.
- Aby uruchomić wyszukiwanie, które znajdzie i wyświetli wszystkie wtyczki Mac, w tym Testpid, wybierz SCAN z menu. Jak widać, istnieją trzy różne kategorie rozszerzeń: panele preferencji, wtyczki internetowe i wtyczki Spotlight.
- Znajdź wszystkie rozszerzenia, dodatki i wtyczki związane z Testpid.
- Możesz dezaktywuj je klikając przycisk obok tych wtyczek.

Usuń Testpid z Maca za pomocą funkcji App Uninstaller:
- Uruchom PowerMyMac, przejdź do strony głównej aplikacji i wybierz Deinstalator aplikacji.
- Kliknij SCAN aby przeskanować wszystkie aplikacje komputera.
- Możesz wybrać podejrzane aplikacje i złośliwe oprogramowanie lub Testpid.
- Wybierz "CZYSZCZENIE", aby usunąć wszystkie pliki, w tym pliki związane z Testpid.

Więc musiałeś wiedzieć, że użycie tego wygodnego dezinstalatora jest lepszym wyborem. Dlaczego nie używać go samodzielnie, aby cieszyć się jego specjalnymi funkcjami? Na przykład możesz Usuń GoToMeeting lub innego oprogramowania za pomocą funkcji App Uninstaller.
Część 4. Wniosek
Reklamy Testpid są frustrujące i mogą uniemożliwić korzystanie z przeglądarki. Po przeczytaniu tego postu o tym, jak to zrobić Usuń Testpid, powinieneś być w stanie zablokować te wyskakujące okienka i pozbyć się każdego oprogramowania reklamowego, które znalazło się na komputerze Mac.



