W przypadku użytkowników komputerów Mac wymaga to sesji czyszczenia, aby zapobiec gromadzeniu się niepotrzebnych plików. Pamiętaj, że niepotrzebne pliki ostatecznie gromadzą się na twoim urządzeniu, co może spowolnić ogólną funkcję na dłuższą metę.
Chociaż większość niepotrzebnych plików pojawia się na komputerze Mac z powodu regularnego korzystania z Internetu, jest to konieczne usuń niepotrzebne pliki na swoim urządzeniu co jakiś czas, aby zapewnić optymalne działanie, a także zwolnić cenne miejsce na dysku dla innych ważnych plików.
Przewodnik po artykułachJak używać PowerMyMac do usuwania niepotrzebnych plików na komputerze MacInne metody usuwania niepotrzebnych plików na komputerze MacPodsumujmy to
Ludzie też czytali:Usuwanie zablokowanych plików na komputerze Mac i rozwiązywanie problemu braku możliwości opróżnienia koszaJak wyświetlić ukryte pliki na komputerze Mac
Jak używać PowerMyMac do usuwania niepotrzebnych plików na komputerze Mac
Chociaż jest na to kilka sposobów usuń niepotrzebne pliki na komputerze Mac, dokładne wyczyszczenie urządzenia zajmie dużo czasu i wysiłku. Co ważniejsze, nie jest to łatwe zadanie dla podstawowych użytkowników.
Najlepszym rozwiązaniem, które może pomóc w usunięciu niepotrzebnych plików na komputerze Mac, jest użycie iMyMac PowerMyMac. Różnica między PowerMyMac a innymi podobnymi aplikacjami na rynku polega na jego ogólnym projekcie i specjalizacji w rozwiązywaniu różnych problemów na komputerze Mac. Jako kompleksowe i potężne narzędzie, PowerMyMac zapewnia użytkownikom wszystkie niezbędne narzędzia do optymalizacji urządzenia.
Spośród trzech głównych modułów oprogramowania narzędzia potrzebne do usunięcia niepotrzebnych plików znajdują się w module Cleaner. W tym module możesz wybrać niepotrzebne lub zbędne pliki lub foldery do usunięcia. Moduł nie tylko zapewnia funkcję czyszczenia oprogramowania, ale także zapewnia różnorodne alternatywy decydowania o rodzajach plików i folderów do usunięcia z komputera Mac. Dzięki takiemu podejściu mniej martwisz się o usunięcie niewłaściwych plików.
Niektóre narzędzia w module Cleaner programu PowerMyMac, których można użyć do usunięcia niepotrzebnych plików na komputerze Mac, obejmują:
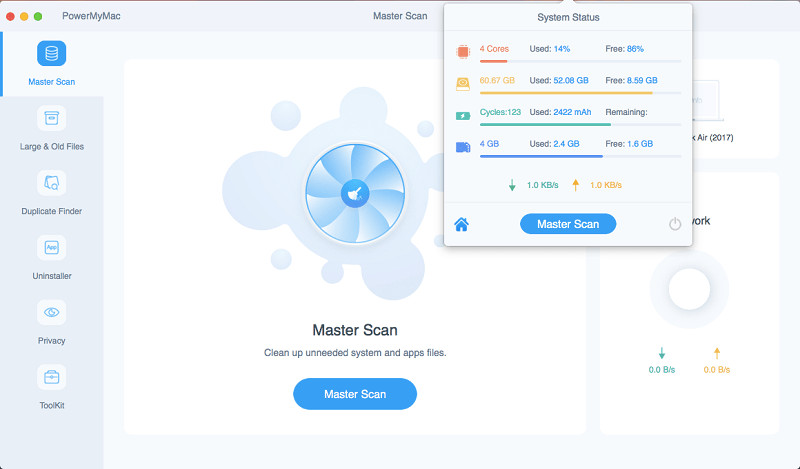
System Junk
To narzędzie jest przeznaczone do czyszczenia śmieci systemowych na urządzeniu, takich jak pamięć podręczna systemu, dzienniki systemowe, pamięć podręczna aplikacji, lokalizacja i dzienniki użytkownika, aby zoptymalizować ogólną wydajność i zwolnić miejsce na dysku.
- Otwórz program i sprawdzić stan systemu na głównym interfejsie.
- Stuknij w przycisk „Odkurzacz”. a zobaczysz narzędzie „System Junk”. Rozpocznij skanowanie pamięci podręcznej aplikacji, pamięci podręcznej systemu i innych rodzajów śmieci na swoim urządzeniu. Przebieg skanowania możesz śledzić w lewym pierścieniu.
- Po skanowaniu możesz sprawdź elementy. W razie potrzeby możesz ponownie przeskanować.
- Wybierz żądane pliki systemowe, które chcesz usunąć.
- Stuknij w przycisk „Wyczyść”, aby usunąć niepotrzebne pliki z urządzenia. W razie potrzeby należy wprowadzić hasło. Stuknij w Przycisk „Potwierdź” i poczekaj na zakończenie procesu czyszczenia.
iPhoto Junk
iPhoto Junk pomaga zmniejszyć rozmiar biblioteki zdjęć na komputerze Mac, czyszcząc pamięć podręczną zdjęć.
- Stuknij w iPhoto Śmieci w module Cleaner
- Rozpocznij skanowanie na swoim urządzeniu, dotykając przycisku „Skanuj”, który można znaleźć na stronie głównej iPhoto Junk. Jeśli po raz pierwszy skanujesz zdjęcia na komputerze Mac, musisz zezwolić PowerMyMac na dostęp do danych na urządzeniu.
- Po skanowaniu stuknij w przycisk „Widok”. aby sprawdzić wynik skanowania. Sprawdź zdjęcia i wybierz te, które chcesz usunąć.
- Stuknij w przycisk „Wyczyść”. aby usunąć wybrane zdjęcia. Stuknij w „Potwierdź” w wyskakującym oknie i poczekaj na zakończenie procesu czyszczenia.
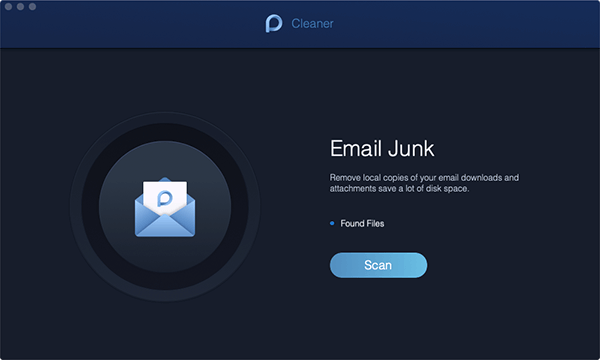
Email Junk
To narzędzie w module Cleaner może pomóc pozbyć się lokalnych duplikatów pobranych wiadomości e-mail i załączników, które są przechowywane na dysku.
- Po sprawdzeniu ogólnego stanu urządzenia, wybierz „E-maile-śmieci” w module Cleaner.
- Stuknij w „Skanuj” więc oprogramowanie przeskanuje wszystkie wiadomości-śmieci na twoim urządzeniu.
- Po zakończeniu skanowania sprawdź wyniki za pomocą przycisk „Widok”..
- W lewej kolumnie prezentowane są dwie kategorie – Pamięć podręczna wiadomości e-mail i Załącznik do wiadomości e-mail. Wybierz jeden z nich, a pliki zostaną wyświetlone po prawej stronie.
- Po wybraniu plików do usunięcia stuknij w Przycisk „Wyczyść” a następnie dotknij „Potwierdź”, aby usunąć wybrane pliki.
iTunes Junk
Narzędzie iTunes Junk może służyć do czyszczenia kopii zapasowych i pakietów instalacyjnych na urządzeniu, a także uszkodzonych pobrań z iTunes.
- Wybierz moduł Cleaner na PowerMyMac i wybierz śmieci iTunes.
- Na stronie śmieci iTunes stuknij w Przycisk „Skanuj” tak, aby przeskanował całą pamięć podręczną iTunes, kopie zapasowe, pliki do pobrania i aktualizacje na twoim urządzeniu.
- Po zakończeniu skanowania możesz sprawdzić pliki za pomocą przycisk „Widok”.. Po lewej stronie znajdziesz kategorie plików iTunes, a szczegółowe pliki po prawej stronie. Wybierz pliki, które chcesz usunąć.
- Po wybraniu plików dotknij przycisku „Wyczyść”. W tym momencie pojawi się komunikat potwierdzający. Stuknij w Przycisk „Potwierdź” aby usunąć niepotrzebne pliki, które wybrałeś.
Kosze na śmieci
Dzięki PowerMyMac możesz opróżnić wszystkie dostępne kosze na śmieci w swoim urządzeniu, aby zwolnić cenne miejsce na dysku.
- Stuknij w Kosze na śmieci w module Cleaner.
- Stuknij w Przycisk „Skanuj” aby znaleźć pliki w dostępnych koszach na urządzeniu.
- Po zakończeniu skanowania stuknij w przycisk „Widok”. aby sprawdzić wykryte pliki na komputerze Mac.
- Po lewej stronie zobaczysz kategorie koszy na śmieci, a zawarte w nich pliki są wymienione po prawej stronie. Wybierz kategorie i pliki do usunięcia.
- Stuknij w przycisk „Wyczyść”. aby usunąć niepotrzebne pliki. Proces czyszczenia zajmie chwilę, która zależy od rozmiaru usuwanych plików.
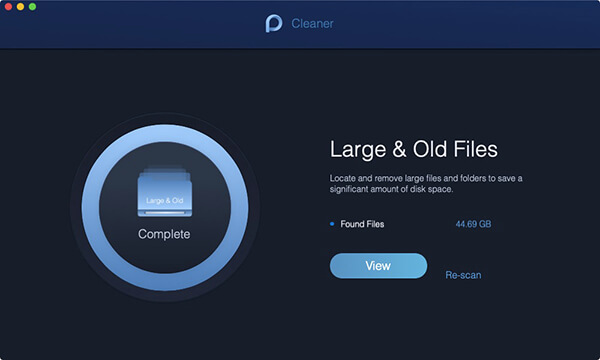
Duże i stare pliki
Narzędzie Duże i stare pliki w module Cleaner może zlokalizować pliki, które zajmują określone miejsce na dysku lub są nieaktualne. Są one eliminowane, aby zapewnić więcej miejsca na urządzeniu.
- Przejdź do dużych i starych plików narzędzie w module Cleaner.
- Stuknij w przycisk „Skanuj”. aby oprogramowanie wyszukało duże i stare pliki na twoim urządzeniu.
- Po zakończeniu skanowania możesz sprawdzić wyniki za pomocą przycisk „Widok”..
- Pliki są podzielone na kategorie według rozmiaru i czasu. W kolumnie po prawej stronie wybierz pliki do usunięcia.
- Stuknij w przycisk „Wyczyść”. aby usunąć wybrane pliki i dotknij „Potwierdź”, aby rozpocząć proces usuwania.
Duplicate Finder
Dzięki narzędziu Duplicate Finder znajdzie i usunie wszelkie duplikaty plików na twoim urządzeniu. To z kolei zoptymalizuje i zwolni miejsce na dysku na komputerze Mac.
- Szukaj Duplicate Finder narzędzie w module Cleaner.
- Stuknij w Przycisk „Skanuj” aby znaleźć duplikat pliku na urządzeniu.
- Stuknij w przycisk „Widok”. po zakończeniu skanowania. Wybierz zduplikowane pliki do usunięcia i naciśnij przycisk „Wyczyść”.
- Stuknij w Przycisk „Potwierdź” i poczekaj na zakończenie czyszczenia.
Inne metody usuwania niepotrzebnych plików na komputerze Mac
Istnieje kilka metod, które mogą pomóc w wyczyszczeniu wszystkich niepotrzebnych plików na komputerze Mac w celu poprawy ogólnego funkcjonowania.
Czyszczenie pamięci podręcznej
Ogólnie rzecz biorąc, Mac przechowuje wiele informacji w plikach, które są nazywane pamięciami podręcznymi. Pozwala to na szybki dostęp do danych i skrócenie czasu ich ponownego pobrania z pierwotnego źródła. Niemniej jednak pliki te mogą zająć dużo miejsca na twoim urządzeniu.
Najlepszym sposobem na przyspieszenie działania urządzenia jest wyczyszczenie plików pamięci podręcznej. Jeśli chcesz wyczyścić pamięć podręczną użytkownika, po prostu wykonaj następujące kroki.
- W oknie Findera wybierz „Przejdź do folderu” w menu Idź
- Wpisz się ~ / Library / Skrytki i dotknij „Enter”, aby przejść do tego folderu. Jako krok opcjonalny zaznacz i skopiuj wszystko do osobnego folderu na wypadek, gdyby coś poszło nie tak.
- Przejdź do każdego z folderów i wyczyść wszystko. Zaleca się usuwanie tylko plików znajdujących się w folderach.
- Powtórz te same kroki opisane powyżej, ale tym razem przejdź do /Biblioteka/Pamięć podręczna.
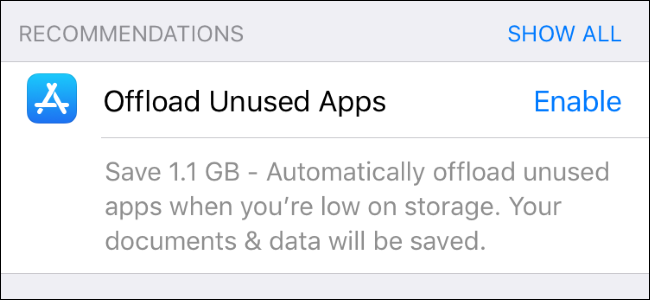
Usuń nieużywane aplikacje
Z biegiem czasu możesz zainstalować kilka aplikacji na komputerze Mac. Niestety, nie wszystkie z nich są używane i mogą zajmować dużo miejsca. Te, których regularnie używasz, z czasem będą się powiększać, ponieważ generują pamięć podręczną, pliki aktualizacji, pliki dziennika systemowego i wiele innych. Na dłuższą metę może to spowolnić działanie komputera Mac. Jeśli jest kilka aplikacji, których prawie nie używasz, musisz usunąć niepotrzebne pliki.
Pozbądź się nieużywanych danych językowych z aplikacji
Aplikacje na Macu zawierają językową bazę danych, która oferuje różne języki. Oczywiście ta baza danych może zająć dużo miejsca na twoim urządzeniu. Niemniej jednak większość użytkowników używa tylko jednego z języków. Jeśli usuniesz inne dane językowe, może to pomóc zaoszczędzić miejsce.
Możesz to zrobić ręcznie, wykonując następujące czynności:
- Przejdź do „Aplikacje” i poszukaj aplikacji, z której chcesz usunąć dane językowe.
- Dotknij i wybierz „pokaż zawartość paczki”
- W folderze Resource wszystkie pliki kończące się na „.lproj” są danymi językowymi. Wybierz pliki, które chcesz usunąć.
Opróżnij kosz na śmieci
Po usunięciu plików nadal znajdują się one w koszu, co może zajmować miejsce na komputerze Mac. Ponieważ są one bezużyteczne, najlepiej całkowicie usunąć niepotrzebne pliki z urządzenia.
Po prostu kliknij i przytrzymaj ikonę Kosza w Docku. Wybierz „Opróżnij kosz” opcję z wyświetlonego menu podręcznego.
Usuń duże i stare pliki
Jednym z winowajców zajmujących dużo miejsca na dysku są duże i stare pliki przechowywane na urządzeniu. Ważne jest, aby wyczyścić te pliki z urządzenia.
Trzeba przejść do każdego folderu, aby znaleźć duże i stare pliki i zdecydować, czy je usunąć, czy nie. Gdy zdecydujesz się je usunąć, z pewnością zapewni to więcej miejsca na dysku urządzenia. Niemniej jednak niektórzy uważają to zadanie za czasochłonne.
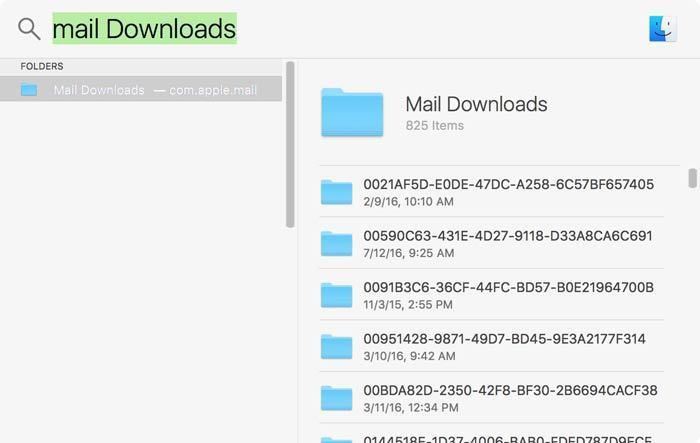
Pozbądź się załączników e-mail
Dla tych, którzy korzystają ze standardowej aplikacji Mail, ważne jest, aby pamiętać, że system zapisuje wszystkie załączniki w oddzielnym folderze na dysku twardym. Z biegiem czasu folder może się rozrastać, zajmując dużo miejsca na dysku. Możesz znaleźć ten folder za pomocą wyszukiwania Spotlight. Wpisz w polu wyszukiwania „Pobieranie poczty”.
Duplikaty plików
Najprostszym sposobem na zwolnienie miejsca na dysku urządzenia jest usunięcie plików, których już nie używasz. Jeśli pozostawisz to zaznaczone, już gromadzisz dużą przestrzeń zduplikowanych plików i folderów na swoim urządzeniu. Problem z tymi plikami polega na tym, że znalezienie i usunięcie ich wszystkich zajmie trochę czasu.
Usuń kopie zapasowe iTunes
W zależności od liczby plików, wiadomości, zdjęć lub filmów przechowywanych na komputerze Mac, kopia zapasowa które przechowujesz, mogą zająć dużo miejsca.
Przechowywanie kopii zapasowych urządzeń to dobra rzecz, ponieważ nigdy nie wiadomo, kiedy coś się może wydarzyć. Twoje dane mogą zostać przywrócone za pomocą plików kopii zapasowych. Niemniej jednak te pliki kopii zapasowych mogą być ogromne i po prostu pochłaniać cenne miejsce na dysku. Z tego powodu zaleca się zamiast tego tworzenie kopii zapasowych urządzeń na iCloud.
Podsumujmy to
Ogólnie rzecz biorąc, szeroki wybór narzędzi w module Cleaner programu PowerMyMac może znacznie pomóc w usuwaniu niepotrzebnych plików z komputera Mac. Te narzędzia mogą skutecznie zwolnić miejsce na dysku, jednocześnie optymalizując urządzenie.
Oprócz innych metod usuwania niechcianych plików z urządzenia, narzędzia PowerMyMac zapewnią, że Twoje urządzenie będzie wolne od niepotrzebnych plików i będzie działać bardziej optymalnie na dłuższą metę.



