Jak odinstalować Atom na komputerze Mac całkowicie? Wielu użytkowników komputerów Mac jest sfrustrowanych faktem sposób odinstalowania. Jeśli masz ten sam problem, zapoznanie się z tym artykułem będzie dla Ciebie korzystne, ponieważ zawiera rozwiązanie dla Ciebie.
Dlaczego chcesz rozważyć usunięcie Edytor tekstu Atom z komputera Mac? Istnieje możliwość, że z biegiem czasu niektóre podstawowe komponenty Atom ulegną zmianie, co spowoduje nieprawidłowe działanie testu oprogramowania.
Możesz zastosować ten przewodnik, aby całkowicie usunąć Atom z komputera Mac, jeśli nie można go otworzyć lub nie działa w najnowszej wersji macOS Catalina.
Spis treści: Część 1. Co to jest Atom na Macu?Część 2. Jak całkowicie odinstalować Atom na komputerze Mac?Część 3. Jak ręcznie odinstalować Atom na Macu? Część 4. Wniosek
Część 1. Co to jest Atom na Macu?
Atom to darmowy tekst i źródło o otwartym kodzie źródłowym edytor kodu opracowany przez GitHuba. Jest znany ze swojej elastyczności, opcji dostosowywania i przyjaznego dla użytkownika interfejsu. Można go uruchomić w systemach Windows, Linux i macOS i umożliwia użytkownikom wyszukiwanie i instalowanie nowych pakietów lub tworzenie własnych.
Pomimo wszystkich zalet aplikacji, wielu użytkowników zgłosiło raporty o błędach, powtarzające się błędy, nieotwieranie się i niedziałanie, inne funkcje lub funkcje nie działają i wiele innych. Aby rozwiązać ten problem, warto się o tym dowiedzieć jak odinstaluj Atoma na Macu.

Jak wymusić zamknięcie Atom na komputerze Mac?
Ale dlaczego inni wciąż doświadczać niekończących się problemów nawet jeśli już odinstalowują edytor? Większość z nich skarżyła się, że wszystkie powiązane pliki nie zostały całkowicie usunięte.
Aby poprawnie wykonać proces, należy najpierw zamknąć aplikację i wszystkie uruchomione procesy. otwarty Activity monitor, wprowadź nazwę aplikacji docelowej w pasku wyszukiwania, wybierz dowolny proces związany z oprogramowaniem docelowym, naciśnij X w lewym górnym rogu, a następnie naciśnij porzucić opcja. Aby zapoznać się z poniższymi krokami, możesz zapoznać się z poniższymi instrukcjami.
Część 2. Jak całkowicie odinstalować Atom na komputerze Mac?
iMyMac PowerMyMac to wielofunkcyjna aplikacja, która pomaga całkowicie i automatycznie usunąć Atom na komputerze Mac. Niezależnie od tego, czy masz problemy z odinstalowaniem kłopotliwego, niepotrzebnego lub szkodliwego oprogramowania, PowerMyMac zawsze może Ci pomóc całkowicie usunąć oprogramowanie i powiązane z nim pliki, jak Adobe, Office 2016 i inne trudne do usunięcia aplikacje.
Aby dowiedzieć się więcej, jak to zrobić odinstaluj Atoma na Macu łatwo i całkowicie za pomocą dezinstalatora aplikacji PowerMyMac, przeczytaj poniższe kroki:
- Najpierw zamknij Atom, a także wszystkie inne uruchomione aplikacje na komputerze Mac. Następnie otwórz PowerMyMac.
- Po wybraniu Deinstalator aplikacji funkcji, wykonaj skanowanie. Poczekaj trochę czasu na zakończenie skanowania aplikacji.
- Po przeskanowaniu wszystkich aplikacji zainstalowanych na komputerze Mac po prawej stronie pojawi się lista aplikacji. Wybierać Atom i dokumenty i pliki powiązane z wnioskiem pojawi się po prawej stronie.
- Zrób listę wszystkich plików, których chcesz się pozbyć. Aby zakończyć usuwanie, wybierz CZYSZCZENIE z rozwijanego pola. Poczekaj, aż pojawią się wyskakujące monity „Czyszczenie zakończone”. Następnie uruchom ponownie komputer Mac.

Dzięki PowerMyMac jest to dość proste odinstaluj aplikacje na komputerze Mac bez żadnych pozostałości. Tobie też pomoże przyspieszyć i zoptymalizować komputer Mac usuwając dużo niepotrzebnych plików, usuwając duplikaty i lokalizując między innymi duże lub stare pliki.
Część 3. Jak ręcznie odinstalować Atom na Macu?
Czy chcesz dowiedzieć się, jak usunąć Atom z komputera Mac bez konieczności korzystania z aplikacji innej firmy? Musisz najpierw usunąć aplikację z folderu Aplikacje, zanim trwale usuniesz ją z Kosza.
- Uruchom Finder i przejdź do lewej strony ekranu do folderu Aplikacje.
- Znajdź Atom w katalogu, kliknij go prawym przyciskiem myszy i wybierz Przenieś do Kosza z menu.
- Wybierz Opróżnij Kosz z menu Findera, a następnie ponownie Opróżnij Kosz. Alternatywnie możesz kliknąć prawym przyciskiem myszy ikonę Kosza w doku i wybrać Opróżnij kosz.
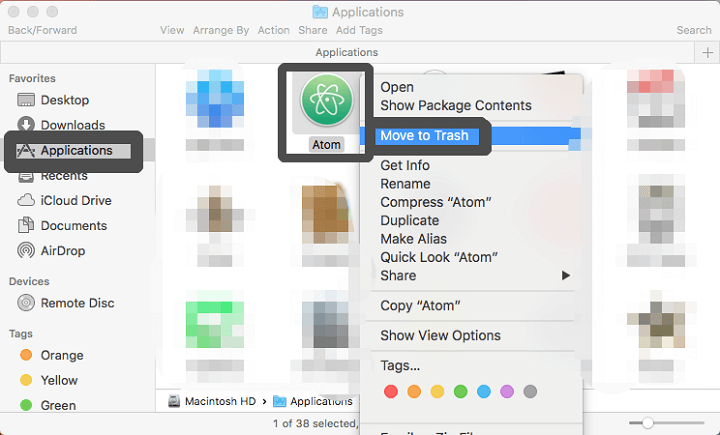
Podobnie jak większość oprogramowania innych firm, Atom generuje pliki, takie jak preferencje i pamięci podręczne, a następnie zapisuje je w formacie /Library falcówka. Jak więc całkowicie odinstalować Atom na komputerze Mac?
Powinieneś je usunąć ręcznie:
- Przejdź do folderu w oknie Findera, klikając opcję Przejdź z paska menu.
- Aby uzyskać dostęp do biblioteki użytkownika w folderze domowym, wprowadź
/Libraryi naciśnij Enter. - W polu wyszukiwania wpisz Atom, a następnie wybierz „Biblioteka” obok „Ten Mac”.
- Umieść elementy w Kosz które mają słowo kluczowe w nazwie.
- Aby całkowicie odinstalować Atom na Macu i usunąć jego pozostałości, wynieś śmieci.
- Poniżej znajdują się lokalizacje, w których można znaleźć przedmioty Atom:
~/Library/Application Support
~/Library/Caches
~/Library/LaunchAgents
~/Library/LaunchDaemons
~/Library/Saved Application State
~/Library/StartupItems
~/Library/Preferences
~/Library/PreferencePanes
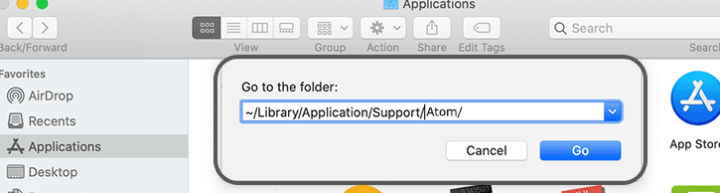
Przed całkowitym usunięciem jakichkolwiek elementów związanych z Atomem zdecydowanie zachęcamy użytkowników do ponownego uruchomienia komputera Mac i korzystania z niego przez kilka dni i sprawdzenia, czy wystąpią jakiekolwiek problemy. Jeśli pojawią się problemy, sprawdź, czy przypadkowo czegoś nie usunąłeś.
Część 4. Wniosek
W tym artykule do tej pory omówiono zarówno ręczne, jak i automatyczne metody odinstaluj Atoma na Macu. Czy ten artykuł jest dla Ciebie przydatny? Które podejście Twoim zdaniem jest bardziej wydajne i oszczędza czas?
Ręczne usuwanie wymaga jedynie czasu, wysiłku i pewnych zaawansowanych umiejętności. Dla kontrastu, Deinstalator aplikacji of PowerMyMac - specjalistyczne oprogramowanie – nie wymaga wiedzy technicznej i może poradzić sobie (przynajmniej z większością) problemów z usuwaniem na komputerze Mac.




Lucabet2022-12-08 12:01:54
Dzięki waszym wytrwałym wysiłkom cała nasza grupa kontynuuje naszą przeciągającą się misję szybciej niż oczekiwano. Wielce zobowiązany!
Zaca Coventry'ego2022-07-16 15:11:52
Świetny artykuł Jordanie! Dziękuję Ci.