Gdy przez pomyłkę usuniemy dane, chcemy mieć pewność, że szybko je odzyskamy. Dlatego wybieramy oprogramowanie do odzyskiwania danych w celu odzyskania utraconych plików. Jednym z takich popularnych programów do odzyskiwania danych jest Disk Drill. Dostępne zarówno na Mac, jak i Windows, używasz go do odzyskiwania danych. Ale jeśli chcesz go usunąć, musisz wiedzieć, jak to zrobić odinstaluj Disk Drill Mac.
Spis treści: Część 1. Czy Disk Drill jest bezpieczny w użyciu na Macu?Część 2. Jak odinstalować Disk Drill na komputerze Mac przy użyciu jego ustawieńCzęść 3. Jak całkowicie usunąć Disk Drill na komputerze Mac?Część 4. Wniosek
Część 1. Czy Disk Drill jest bezpieczny w użyciu na Macu?
Disk Drill to oprogramowanie służące do odzyskiwania utraconych danych z komputerów, dysków flash USB, a nawet kart SD. Czy zatem korzystanie z Disk Drill na komputerze Mac jest bezpieczne? Odpowiedź brzmi: tak, ponieważ po wykryciu tego oprogramowania przez oprogramowanie antywirusowe nie wykryto żadnych potencjalnych zagrożeń.
Ale ma też wady. Czasami to nie działa. Być może zainstalowałeś go nieprawidłowo. Na szczęście dzisiaj jesteś w tym przewodniku! Nauczymy Cię, jak go odinstalować na różne sposoby. Można to zrobić w ustawieniach aplikacji. Możesz nawet zaimplementować go za pomocą terminala. Istnieją również ręczne metody robienia tego. Na końcu tego przewodnika podamy najlepsze rozwiązanie do odinstalowania Disk Drill na komputerze Mac.
Część 2. Jak odinstalować Disk Drill na komputerze Mac przy użyciu jego ustawień
Możesz odinstalować Disk Drill na komputerze Mac za pomocą okna ustawień aplikacji. W tym oknie możesz odinstalować aplikację na komputerze Mac. Oto kroki, które należy wykonać, aby to zrobić:

- Otwórz swoje Disk Wiertarka aplikacji na komputerze Mac.
- Przejdź do paska menu. W nim naciśnij ikonę Disk Drill. Następnie wybierz opcję dla Preferencje.
- Przejdź do zakładki oznaczonej Ogólne. Zostanie tam wyświetlona opcja odinstalowania aplikacji. Kliknij przycisk, który mówi Usuń Disk Drill.
- Upewnij się, że potwierdzasz, że naprawdę chcesz usunąć aplikację.

Twórcy Disk Drill twierdzą, że aby odinstalować ich narzędzie, należy skorzystać z okna ustawień. Według nich jest to jedyny sposób na całkowite usunięcie aplikacji z komputera. Możesz po prostu usunąć te powiązane pliki, aby całkowicie usunąć Disk Drill ze swojego komputera. W związku z tym nie jest to najlepszy sposób na zrobienie tego.
Część 3. Jak całkowicie usunąć Disk Drill na komputerze Mac?
Możesz chcieć przejść przez ręczną metodę usuwania Disk Drill i jego komponentów z komputera Mac. Można to zrobić, wykonując poniższe czynności:
- Wyjście aplikację Disk Drill na komputerze Mac.
- Przejdź do folderu oznaczonego Zastosowania. Znajdź aplikację Disk Drill. Upewnij się, że przeniosłeś go do Kosza.
- Teraz otwórz narzędzie Finder Maca. W tym naciśnij Go.
- Następnie wybierz opcję dla Przejdź do folderu.
- Zostanie wyświetlone okno. W pasku wyszukiwania wpisz następujące polecenie i naciśnij Go Katalog, który należy wpisać (bez kropki na końcu) to:
~/Library. - Teraz zostaniesz umieszczony w głównym Macu Biblioteka teczka. W jego ramach musisz sprawdzić wszystkie pliki i foldery związane z CleverFiles i Disk Drill. Zwykle można go znaleźć w następujących podfolderach głównego folderu Biblioteki:
/Application Support//Caches//Logs//Preferences//Saved Application State/
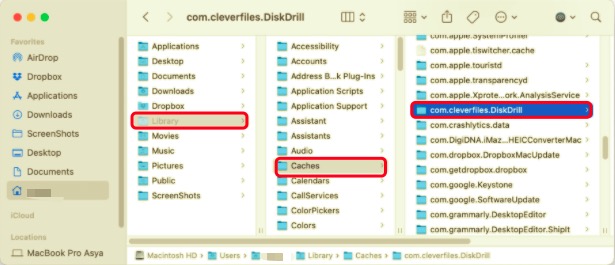
- Musisz znaleźć zarówno dane powiązane z Disk Drill, jak i CleverFiles i przenieść je do Kosza.
- Następnie możesz po prostu opróżnić Kosz komputera Mac.
- Na koniec uruchom ponownie komputer.
Usuń komponenty Disk Drill za pomocą terminala
To kolejny sposób na odinstalowanie Disk Drill na komputerze Mac przy użyciu Terminala:
- Pobierz instalator Disk Drill ze strony internetowej.
- Teraz, po zakończeniu pobierania instalatora, otwórz plik
DiskDrill.DMGplik. - W tej chwili upewnij się, że nie usuwasz aplikacji Disk Drill znajdującej się w folderze Aplikacje.
- Teraz otwórz Terminal Maca, który można znaleźć w Aplikacje> Narzędzia.
- Wpisz następujące polecenie i wykonaj je (bez kropki na końcu):
sudo /Volumes/DiskDrill/Disk\ Drill.app/Contents/Resources/uninstall. - Następnie pomyślnie usunąłeś aplikację. Zrestartuj swój komputer.
Nie możesz odinstalować Disinstalla? Użyj dezinstalatora PowerMyMac
Jeśli nie możesz odinstalować Disk Drill na komputerze Mac, możesz użyć dedykowanego narzędzia do dezinstalacji o nazwie PowerMyMac. To narzędzie jest ogólnie narzędziem do optymalizacji komputerów Mac. Ale aby zoptymalizować komputer Mac, ma on moduł dezinstalacyjny usuń aplikacje z Maca całkowicie. W ten sposób zwolnisz więcej miejsca na Macu i przyspieszysz jego działanie.
Oto kroki, aby z niego skorzystać:
- Chwyć narzędzie. Przejdź do iMyMac.com i pobierz PowerMyMac Następnie zainstaluj go na swoim komputerze.
- Otwórz narzędzie. Uruchom narzędzie i w głównym interfejsie przejdź do lewego panelu. W tym panelu kliknij Deinstalator aplikacji.
- Teraz kliknij SCAN przycisk w środkowej dolnej części interfejsu.
- Wybierz Disk Drill. Wybierz Disk Drill z listy, która się pojawi.
- Kliknij CZYSZCZENIE i poczekaj na potwierdzenie zakończenia procesu. Teraz usunąłeś Disk Drill i powiązane z nim dane na swoim Macu.

Część 4. Wniosek
Ten artykuł jest o tym, jak odinstalować Disk Drill na Macu. Najpierw nauczyliśmy Cię, jak usunąć aplikację za pomocą jej okna Ustawienia. Następnie nauczyliśmy ręcznej metody usuwania aplikacji i jej plików usług w głównym folderze Biblioteki.
W końcu rozmawialiśmy o łatwym sposobie usunięcia aplikacji za pomocą dedykowanego narzędzia do dezinstalacji. To narzędzie, tzw PowerMyMac, pomoże zoptymalizować laptopa lub komputer stacjonarny, usuwając aplikacje, niepotrzebne pliki, pliki tymczasowe i inne niepotrzebne dane. Możesz go również użyć do odinstalowania trudnych do usunięcia aplikacji!




Chris2022-06-15 07:25:22
Naprawdę doceniam ten post. Wszędzie tego szukałem! Dzięki Bogu znalazłem to w Google Zrobiłeś mój dzień! Jeszcze raz dziękuję.