Masz problem z tym, jak to zrobić odinstaluj FileZillę Mac? Niektórzy nowi użytkownicy mogą nie mieć pojęcia, jak prawidłowo usunąć klienta FileZilla. Nawet doświadczeni użytkownicy mogą się zgubić podczas próby odinstalowania aplikacji. Odinstalowywanie programów na komputerze Mac różni się znacznie od tego w systemie Windows.
W większości sytuacji użytkownicy komputerów Mac po prostu przeciągają i upuszczają docelowy program do Kosza, a następnie go opróżniają. Jednak niektórzy z nich nie są świadomi, że programy dla komputerów Mac to osobne pakiety zawierające plik wykonywalny i wszelkie powiązane zasoby aplikacji, które pozostają nawet po odinstalowaniu aplikacji.
Spis treści: Część 1. Czy FileZilla to oprogramowanie typu bloatware?Część 2. Jak ręcznie odinstalować FileZilla na komputerze Mac? Część 2. Jak całkowicie usunąć FileZilla z mojego komputera Mac?Część 3. Wniosek
Część 1. Czy FileZilla to oprogramowanie typu bloatware?
FileZilla nie jest zwykle uważana za oprogramowanie typu bloatware. Jest to popularny i szeroko stosowany klient FTP, który ułatwia przesyłanie plików pomiędzy komputerami i serwerami. Warto jednak zauważyć, że do niektórych wersji instalatora FileZilla dołączono opcjonalne oprogramowanie innych firm, które może być postrzegane jako forma oprogramowania reklamowego. Zacznijmy więc przydatne sposoby odinstalowywania FileZilla na komputerze Mac od następnej części.
Część 2. Jak ręcznie odinstalować FileZilla na komputerze Mac?
Aby rozpocząć, zaloguj się na komputerze Mac z uprawnieniami administratora. Dalej jest wyłączenie fileZilla jeśli działa przed odinstalowaniem. Aby dezaktywować program, kliknij prawym przyciskiem myszy jego ikonę w stacji dokującej i wybierz opcję Zakończ (lub na pasku menu, wybierz FileZilla> Zamknij FileZilla).

Metoda 1. Przeciągnięcie FileZilla do Kosza.
Ta technika przeciągania i usuwania jest jednym ze sposobów odinstalowania FileZilla na komputerze Mac.
- Otwórz Finder app, kliknij Zastosowania z menu po lewej stronie.
- Wybierz ikonę FileZilla i przeciągnij go do Kosza.
- Aby rozpocząć dezinstalację, kliknij prawym przyciskiem myszy ikonę Kosza i wybierz Opróżnij kosz.
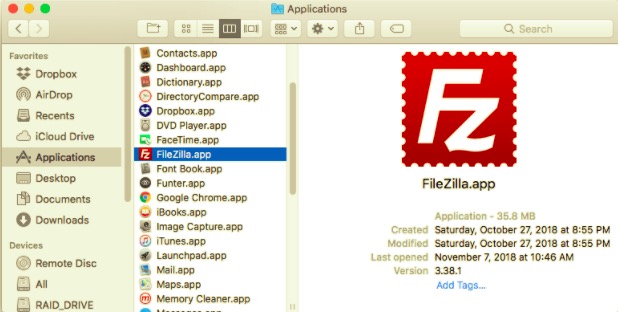
Pamiętaj, że opróżnienie Kosza spowoduje usunięcie FileZilla na komputerze Mac, a także wszelkich innych zawartych w nim plików. Jeśli nie chcesz trwale usunąć pliku, wybierz go, kliknij prawym przyciskiem myszy i wybierz Położyć z powrotem opcję przed opróżnieniem Kosza, ponieważ ten krok jest nieodwracalny.
Metoda 2. Usuwanie za pomocą Launchpada
Podejście Launchpada dotyczące odinstalowywania FileZilla na komputerze Mac ze wszystkimi jego składnikami, wykonaj poniższe czynności.
Jest to dostępne tylko dla aplikacji App Store i wymaga systemu OS X Lion lub nowszego. FileZilla zostanie natychmiast usunięta po kliknięciu symbolu X, bez konieczności opróżniania Kosza.
- Otwórz Launchpad i wyszukaj FileZilla.
- Kontynuuj przytrzymywanie przycisku myszy na ikonie FileZilla, aż zacznie się trząść. Następnie wybierz „X", który pojawi się obok ikony FileZilla, aby rozpocząć dezinstalację.
Metoda 3. Użycie własnego dezinstalatora
Niektóre programy Mac, w tym FileZilla, mają swoje dezinstalatory, które pomogą Ci odinstalować FileZilla na Macu. Zaleca się użycie specjalistycznego dezinstalatora, aby całkowicie usunąć aplikację, jak również wszelkie dołączone oprogramowanie lub powiązane elementy.
- Zlokalizuj i kliknij dwukrotnie plik instalacyjny, aby uruchomić FileZilla.
- Kliknij dwukrotnie ikonę [deinstalatora] w paczce.
Jak usunąć pliki z FileZilla Mac?
Nawet jeśli pomyślnie odinstalujesz FileZillę, jej pozostałe pamięci podręczne, dzienniki, pliki i inne rzeczy pozostaną. Te dane nie są niebezpieczne dla twojego systemu, ale zajmują trochę miejsca w pamięci. W rezultacie, jeśli nie chcesz już ponownie używać FileZilla, możesz bezpiecznie usunąć te komponenty z komputera Mac.
Aplikacje zapisują swoje dane i pliki pomocnicze w dwóch obszarach, jednym w Bibliotece najwyższego poziomu na dysku twardym: /Library a drugi znajduje się w Bibliotece użytkownika w folderze domowym (~/Library). Oprócz tych plików FileZilla może również dystrybuować swoje komponenty w całym systemie, takie jak elementy logowania, uruchamiające demony/agenty lub rozszerzenia jądra.
Aby odinstalować FileZilla na komputerze Mac ze wszystkimi jego składnikami, wykonaj poniższe czynności.
Biblioteka najwyższego poziomu dysku twardego:/Library
- Otwórz Finder, przejdź do paska menu i kliknij Idź do folderu.
- Wejdź do biblioteki najwyższego poziomu na dysku twardym:
/Library. - Szukaj plików lub folderów FileZilla na:
/Library/Library/Caches/Library/Preferences/Library/Application Support/Library/LaunchAgents/Library/LaunchDaemons/Library/PreferencePanes/Library/StartupItems
- Kliknij prawym przyciskiem myszy odpowiednie pliki lub foldery i wybierz Przenieś do Kosza.
Biblioteka użytkownika w folderze domowym (~/Library)
- Przejdź do folderu, wpisz
~Libraryw polu wyszukiwania, a następnie naciśnij Wchodzę klawisz. - Usuń wszystkie pliki lub foldery FileZilla z:
~/Library~/Library/Caches~/Library/Preferences~/Library/Application Support~/Library/LaunchAgents~/Library/LaunchDaemons~/Library/PreferencePanes~/Library/StartupItems
- Opróżnij Kosz, aby trwale odinstalować FileZillę na Macu i wszystkie powiązane pliki.
Ponadto mogą istnieć rozszerzenia jądra lub ukryte pliki, które nie są od razu oczywiste.
W takiej sytuacji możesz poszukać komponentów FileZilla w Google. Rozszerzenia jądra mogą być zwykle zlokalizowane na /System/Library/Extensions i mieć kext rozszerzenie. Możesz użyć Terminala (z Folder Aplikacje / Narzędzia), aby zobaczyć zawartość i usunąć złośliwe elementy.
Część 2. Jak całkowicie usunąć FileZilla z mojego komputera Mac?
Szukasz kompleksowego rozwiązania do odinstalowania FileZilla z komputera Mac? PowerMyMac to doskonały dezinstalator, dzięki któremu wszystko jest łatwe, proste i proste. Moduł App Uninstaller to potężne narzędzie, które może pomóc w odinstalowaniu FileZilla na komputerze Mac oraz powiązanych z nim plików za pomocą zaledwie kilku kliknięć.
- Kliknij Deinstalator aplikacji i naciśnij SCAN aby zeskanować wszystkie aplikacje, które zostały już zainstalowane na komputerze Mac.
- Po zakończeniu procesu skanowania po prawej stronie wyświetli się lista wszystkich programów. Znajdź na tej liście aplikację FileZilla.
- Po wybraniu FileZilla i wszystkich powiązanych z nią plików, po prostu naciśnij CZYSZCZENIE przycisk.
- Po tym następuje „Oczyszczanie zakończone" pojawi się wyskakujące okienko z informacją o liczbie usuniętych plików i ilości wolnego miejsca na dysku.

Część 3. Wniosek
Jak widać, masz możliwość ręcznego odinstalowania FileZilla na Macu. Istnieje jednak ryzyko, że niektóre powiązane pliki zostaną przeoczone, co spowoduje niepowodzenie aktualizacji oprogramowania. Samodzielne usuwanie aplikacji nie jest już opłacalne, ponieważ istnieje aplikacja do prawie wszystkiego.
PowerMyMac jest doskonałym dezinstalatorem. Umożliwia użytkownikom odinstalowanie aplikacji i oprogramowania pakietowego, dzięki czemu nie będzie potrzeby sprawdzania biblioteki ani ręcznego usuwania jej dodatkowych plików podczas optymalizacji i czyszczenia komputera Mac, co gwarantuje zdrowy, szybszy i bezpieczny MacBook lub iMac.



