Instalacja GIMP-a na komputerze Mac zajmuje tylko kilka kliknięć. Nadal, kiedy ty odinstaluj GIMP Mac, wymaga to nieco więcej wysiłku na każdym etapie, aby uzyskać czyste i całkowite usunięcie.
Użytkownicy komputerów Mac często zakładają, że jeśli upuścisz aplikację do Kosza i opróżnisz Kosz, tak się stanie całkowicie odinstaluj aplikację. Niestety, tak to nie działa, ponieważ są inne rzeczy, o których musisz wiedzieć. Aby dowiedzieć się więcej, czytaj dalej poniżej, aby dowiedzieć się, jak odinstalować GIMP na komputerze Mac.
Spis treści: Część 1. Gdzie są pliki GIMP na komputerze Mac?Część 2. Jak ręcznie usunąć GIMP z mojego komputera Mac?Część 3. Jak całkowicie usunąć GIMP z komputera Mac?Część 4. Jak zresetować GIMP na komputerze Mac?Podsumowanie
Część 1. Gdzie są pliki GIMP na komputerze Mac?
GIMP (GNU Image Manipulation Program) to darmowy i dostępny edytor obrazów, który działa w różnych systemach operacyjnych. Można go używać do edycji i retuszowania obrazów, swobodnego rysowania, konwersji obrazów do różnych formatów obrazów i innych dostępnych specjalistycznych zadań.
Przechowuje swoje pliki w różnych lokalizacjach na komputerze Mac. Oto główne miejsca, w których możesz znaleźć pliki GIMP:
- Pliki aplikacji: Sama aplikacja GIMP zwykle znajduje się w folderze /Applications.
- Konfiguracja użytkownika i wtyczki: Pliki konfiguracyjne, wtyczki, pędzle i inne dane specyficzne dla użytkownika są przechowywane w katalogu Biblioteki użytkownika:
~/Library/Application Support/GIMP/2.10/
(W tym przypadku wersja 2.10 odnosi się do wersji GIMP-a. Ścieżka może się różnić, jeśli używasz innej wersji.) - Wtyczki i skrypty ogólnosystemowe: Jeśli zainstalowałeś wtyczki i skrypty ogólnosystemowe, mogą one znajdować się w:
/Library/Application Support/GIMP/2.10/ Zapisane obrazy: Domyślnie GIMP poprosi Cię o zapisanie projektów i obrazów w folderze Dokumenty lub w dowolnej innej wybranej lokalizacji. Pliki te mogą być przechowywane w dowolnym miejscu systemu plików, w zależności od preferencji podczas procesu zapisywania.
Dostęp do folderu Biblioteki można uzyskać, otwierając Findera, klikając „Idź” na pasku menu, a następnie przytrzymując klawisz Opcja, co spowoduje wyświetlenie opcji Biblioteka w menu rozwijanym. Jeśli chcesz odinstalować GIMP na komputerze Mac, pamiętaj o usunięciu wszystkich składników oprogramowania. Pomoże to uniknąć późniejszych trudności i zwolni miejsce na dysku twardym.

Część 2. Jak ręcznie usunąć GIMP z mojego komputera Mac?
Mac Trash może pomóc w odinstalowaniu GIMP-a z komputera Mac, ale nie może usunąć powiązanych plików, więc musisz ręcznie wyczyścić wszystkie niepotrzebne pliki.
Przed rozpoczęciem odinstalowywania GIMP-a na komputerze Mac zdecydowanie zalecamy wykonanie kopii zapasowej najpierw najważniejszych danych i systemu OS X, aby uniknąć przypadkowego usunięcia lub nieprzewidzianych problemów. Następnie wykonaj poniższe czynności:
- Zamknij aplikację GIMP. Możesz to zrobić z panelu Dock lub menu GIMP, wybierając Quit GIMP.
- Przejdź do folderu Aplikacje, otwierając Findera. Przeciągnij aplikację GIMP z komputera do kosza, aby została usunięta.
- Zlokalizuj i usuń pozostałe pliki GIMP. Aplikacje zapisują swoje pliki pomocnicze w formacie
Libraryfolder, który jest domyślnie ukryty. UżyjCommand+Shift+Gskrót, aby otworzyć ten folder w Finderze. Spowoduje to wyświetlenie pola wyszukiwania „Przejdź do folderu”. Następnie wpisz/Libraryi naciśnij Idź. - Pliki wsparcia GIMP można znaleźć w następujących katalogach:
~/Library/Preferences/org.gimp.gimp-2.10/.plist~/Library/Application Support/GIMP~/Library/Saved Application State/org.gimp.gimp-2.10/.savedState~/private/var/folder/I8/…/gimp
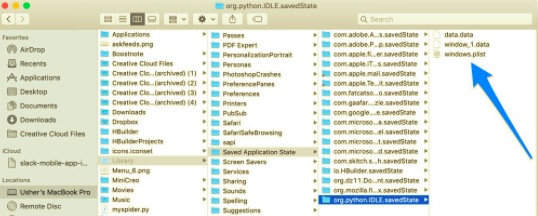
Dodatkowo pozostałe pliki należy również sprawdzić w następujących folderach w Bibliotece:
~/Library/PreferencePanes~/Library/Caches~/Library/Containers~/Library/Application Scripts~/Library/Launch Agents~/Library/Logs
- Opróżnij kosz i uruchom ponownie komputer Mac po wyeliminowaniu wszystkich powiązanych plików GIMP.
Ponieważ liczba pozostałych plików każdego użytkownika różni się w zależności od jego ustawień, czasu korzystania z aplikacji i innych czynników, znalezienie wszystkich plików pomocniczych może zająć trochę czasu. Dlatego chcemy przedstawić i polecić specjalistyczną aplikację, która pomoże Ci automatycznie odinstalować tę aplikację. Czytaj dalej, aby dowiedzieć się więcej o aplikacji.
Część 3. Jak całkowicie usunąć GIMP z komputera Mac?
Łatwiejszą i bezproblemową alternatywą dla ręcznego usuwania GIMP-a jest użycie profesjonalnego narzędzia do odinstalowywania, które pomoże Ci odinstalować GIMP za pomocą zaledwie kilku kliknięć w ciągu kilku minut. PowerMyMac to doskonała opcja do całkowitej dezinstalacji oprogramowania w kilku prostych krokach.
To narzędzie do usuwania znajdzie i usunie wszystkie powiązane pliki, aby całkowicie odinstalować GIMP na komputerze Mac. Oto proste kroki:
- Pobierz PowerMyMac, zainstaluj, a następnie uruchom aplikację.
- Aby zezwolić iMyMac na rozpoczęcie skanowania wszystkich aplikacji już zainstalowanych na komputerze Mac, wybierz Deinstalator aplikacji i SCAN.
- Po zakończeniu procesu skanowania po lewej stronie ekranu Odinstaluj zostanie wyświetlona lista wszystkich programów. Znajdź niechcianą aplikację na liście lub wpisz jej nazwę w polu wyszukiwania w prawym górnym rogu, aby szybko ją znaleźć.
- Gdy wybierzesz aplikację z listy, powiązane z nią pliki pojawią się po prawej stronie. Po prostu wybierz niepożądane aplikacje i naciśnij CZYSZCZENIE przycisk; aplikacje i powiązane z nimi dane zostaną usunięte.
- Wyskakujące okienko z etykietą „Oczyszczanie zakończone" pokaże, ile plików zostało wyczyszczonych i ile miejsca jest teraz dostępne na dysku twardym.

Część 4. Jak zresetować GIMP na komputerze Mac?
Aby zresetować GIMP na komputerze Mac do ustawień domyślnych, musisz usunąć jego pliki konfiguracyjne. Oto kroki, jak to zrobić:
- Upewnij się, że GIMP nie jest uruchomiony.
- Kliknij ikonę Findera w stacji dokującej.
- Kliknij menu „Idź” na pasku menu Findera. Przytrzymaj klawisz Opcja, aby wyświetlić opcję Biblioteka, a następnie kliknij ją.
- W folderze Biblioteka przejdź do Wsparcie aplikacji. Znajdź folder o nazwie GIMP. Wewnątrz powinien znajdować się folder specyficzny dla wersji, na przykład 2.10 (w zależności od wersji GIMP).
- Przeciągnij cały folder 2.10 do Kosza. Ten folder zawiera wszystkie ustawienia specyficzne dla użytkownika, w tym preferencje, pędzle, wtyczki i inne dostosowania.
- Wynieś śmieci. Ten krok zapewnia całkowite usunięcie wszystkich plików z systemu.
Podsumowanie
W tym artykule pokazano, jak usunąć GIMP z komputera Mac na kilka różnych sposobów. Metody ręczne wymagają więcej czasu i wysiłku, aby zapewnić czystą i pełną dezinstalację. Dla porównania, automatyczny dezinstalator może szybko i łatwo usunąć każdy program.
Korzystanie z PowerMyMac usunięcie GIMP-a z komputera Mac pozwoli Ci zaoszczędzić czas. Nie ma potrzeby przeglądania wszystkich katalogów, szukania resztek plików i usuwania ich jeden po drugim. Jeśli nadal chcesz ręcznie odinstalować GIMP na komputerze Mac, usuń wszystkie niepotrzebne pliki z komputera Mac, aby uniknąć nieoczekiwanych problemów z komputerem.



