Czy naprawdę rozumiesz, jak to zrobić odinstaluj Hazel na komputerze Mac w całości? Być może szukałeś metody odinstalować aplikacje z komputera przez długi czas, ale nie mogę znaleźć satysfakcjonującego wyniku, ponieważ mogą zostać resztki.
W tej części jest duży przeoczony problem, który często powoduje pewne trudności dla takich osób; to jest kwestia resztek, o których wspominaliśmy wcześniej; poza samą aplikacją zawiera wiele dodatkowych informacji przechowywanych na tym komputerze i zwykle pomijanych w procesie usuwania oprogramowania.
Powinieneś zanotować procedury usuwania i porady zawarte w poniższych akapitach, aby móc poprawnie i całkowicie odinstalować Hazel na komputerze Mac.
Spis treści: Część 1. Co to jest leszczyna?Część 2. Proste kroki, aby ręcznie odinstalować Hazel na komputerze MacCzęść 3. Automatycznie odinstaluj Hazel na komputerze Mac i usuń resztkiCzęść 4. Wniosek
Część 1. Co to jest leszczyna?
Oprogramowanie zwiększające produktywność zaprojektowane specjalnie dla systemu operacyjnego Mac, Hazel dla komputerów Mac zostało stworzone przez firmę Noodlesoft. Niedawno uruchomiono Noodlesoft Hazel 5 z nowymi funkcjami. Krótko mówiąc, Hazel może pomóc w uporządkowaniu zawartości komputera Mac zgodnie z ustalonymi przez Ciebie zasadami.
Dzięki automatycznej reorganizacji, zmianie nazwy i wykonywaniu wielu innych zadań w katalogach, które mają skłonność do gromadzenia dużej liczby plików, Hazel umożliwia zmniejszenie ilości śmieci na komputerze i zaoszczędzenie czasu.
Jeśli nie używasz już aplikacji, możesz odinstalować Hazel, korzystając z jednej z dwóch metod.

Część 2. Proste kroki, aby ręcznie odinstalować Hazel na komputerze Mac
Czy kiedykolwiek spotkałeś niektórych problemy podczas korzystania z Hazel? Na przykład możesz otrzymać powiadomienie o błędzie informujące, że nie możesz odinstalować Hazel, ponieważ jest już uruchomiona?
Tutaj przedstawimy dwa sposoby usunięcia Hazel i powiemy, jak go rozwiązać. XNUMX. Zamknięcie uruchomionego programu rozwiąże ten problem z odinstalowaniem. Normalnie możesz wybrać porzucić wybór, klikając prawym przyciskiem myszy program w Docku.
Wypróbuj alternatywne metody zakończenia programu, gdy nie jest on wyświetlany w Docku:
- Wybierz Odpuść Hazel klikając ikonę oprogramowania na górnym pasku menu; lub
- Otwarte Activity monitor z Docka, wprowadź nazwę programu w polu wyszukiwania, wybierz działanie, wybierz Xw lewym górnym rogu i wybierz porzucićLub
- Aby wymusić zakończenie działania aplikacji, kliknij ją i wybierz Wymuś rezygnację opcję w tym polu Wymuś zamknięcie aplikacji, które pojawia się po naciśnięciu Command-Option-ESC(Escape).
Musisz usunąć niepożądany program z folderu Aplikacje oraz z Kosza, aby go odinstalować. Jeśli zastosujesz się do tych instrukcji, możesz z łatwością usunąć większość aplikacji innych firm:
- Z Go menu lub pasku bocznym, wybierz Finder ikonę w Docku, a następnie wybierz Zastosowania.
- W katalogu znajdź program, kliknij element prawym przyciskiem myszy i wybierz „Przenieś do Kosza."
- Wybierz Opróżnij kosz ikonę po wybraniu jej z menu Findera.
Jednak sytuacja nieco się zmienia, gdy dotyczy to Hazel. Chociaż Hazel nie można zlokalizować w katalogu Applications, ma wbudowany dezinstalator, którego można użyć do wyeliminowania karty preferencji oraz wszelkich powiązanych konfiguracji i plików. Jeśli więc masz pewność, że chcesz odinstalować Hazel, postępuj zgodnie z poniższymi instrukcjami:
- Uzyskaj dostęp do komputera Mac, logując się przy użyciu konta administratora (w razie potrzeby). Wybierz Preferencje systemowe z menu rozwijanego, klikając symbol Apple.
- Wybierz ikonę Hazel w prawym dolnym rogu okna Preferencji systemowych, aby ją wyświetlić.
- Po wybraniu Zatrzymaj Hazel na stronie Informacje wybierz Odinstaluj opcja, która pojawi się poniżej.
- Wybierz restart po wybraniu Odinstaluj z wyskakującego okienka.
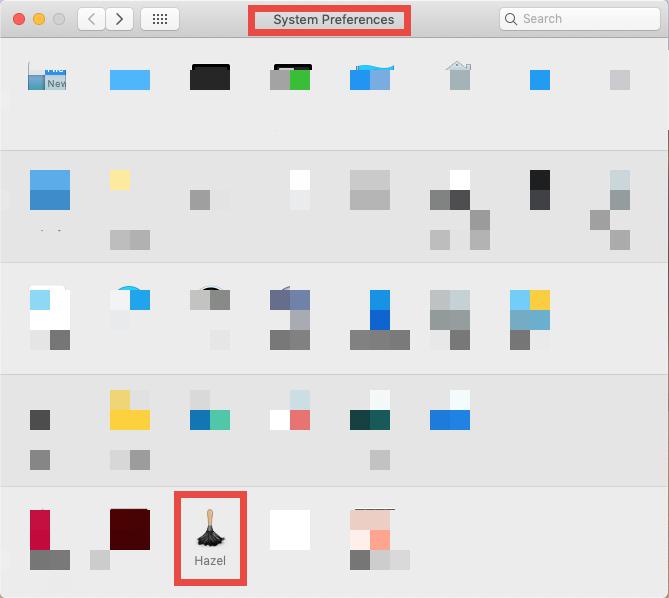
Za każdym razem, gdy proces dezinstalacji zostanie zakończony, Preferencje systemowe powinny się ponownie otworzyć. Dodatkowo możesz kontynuować wyszukiwanie ukrytych plików związanych z Hazel w systemie po usunięciu Hazel z Preferencji systemowych.
Zasadniczo kilka plików lub folderów poza pakietem programu jest tworzonych przez większość aplikacji innych firm. Elementy te nie zostaną natychmiast usunięte po odinstalowaniu programu. Spróbuj znaleźć elementy Hazel, wykonując następujące czynności, aby całkowicie odinstalować Hazel:
- Wybierz Go> Przejdź do folderu z paska menu, gdy okno Findera jest aktywne.
- Dostęp do ukrytego folderu można uzyskać, wpisując
/Libraryw polu i wybierając Go - W polu wyszukiwania wpisz „Leszczyna" i wybierz Biblioteka, aby ograniczyć wyniki do elementów w tym folderze. Wybierz Szukaj w prawym górnym rogu okna.
- Znajdź obiekty na stronie wyników, które mają termin w tytule, zaznacz je wszystkie razem, a następnie kliknij prawym przyciskiem myszy większość z nich, a następnie wybierz Przenieś do Kosza z menu kontekstowego.
- Ponownie przejdź przez
/Librarykatalogu dla wszystkiego, co jest powiązane z Hazel i usuń to.
Spróbuj wyszukać pozostałości programu na komputerze Mac, używając innych terminów, takich jak nazwa dostawcy (Noodlesoft), jeśli nic nie pojawi się w wynikach wyszukiwania.
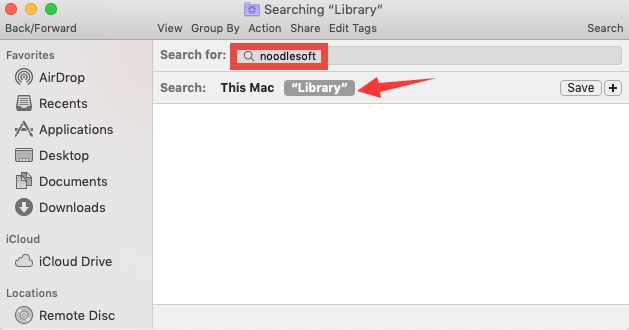
Po wyrzuceniu z Kosza wszelkich przedmiotów związanych z Hazel możesz go opróżnić, aby pozbyć się wszelkich pozostałych śladów Hazel. Pamiętaj, że opróżnianie Kosza jest czynnością nieodwracalną i nie zalecamy nowicjuszom usuwania danych systemowych bez takiej kopii zapasowej.
Poniżej wymieniono foldery, w których można zlokalizować części Hazel: ~/Library/Preferences, ~/Library/Saved Application State, ~/Library/LaunchDaemons, ~/Library/PreferencePanes, ~/Library/Caches, ~/Library/Application Support, ~/Library/LaunchAgents, ~/Library/StartupItems
Część 3. Automatycznie odinstaluj Hazel na komputerze Mac i usuń resztki
Czy możliwe jest ręczne odinstalowanie Hazel, a jeśli tak, to czy jest to bardzo obciążające? Są inni, którzy uważają, że skorzystanie z programu, który pomoże im w procesie odinstalowywania aplikacji, pozwoli im zrobić to sprawniej. iMyMac PowerMyMac to program do odinstalowywania, który wykona tę pracę za Ciebie.
PowerMyMac to profesjonalny, ale lekki dezinstalator dla komputerów Mac, który ma przyjazny dla użytkownika projekt, szybką reakcję i uproszczoną obsługę. Może także usuwać inne rodzaje aplikacji z komputera Mac. Na przykład PowerMyMac pozwala użytkownikom usuń Adobe Creative Cloud, Discord, Ubuntu i inne programy.
- Aby rozpocząć proces usuwania, otwórz PowerMyMac, przejdź do strony głównej aplikacji i wybierz Deinstalator aplikacji z wyświetlonej listy rozwijanej.
- Po kliknięciu przycisku SCAN przycisk, komputer przejdzie kompleksową ocenę instalacji oprogramowania.
- Z listy wszystkich aktualnie zainstalowanych programów możesz wybrać te, które chcesz odinstalować. Możesz znaleźć oprogramowanie, jeśli wpiszesz jego nazwę w pasku wyszukiwania.
- Wybierając "CZYSZCZENIE”, możesz usunąć wszystkie pliki związane z Hazel ze swojego komputera.

PowerMyMac może zlokalizować wszystkie pliki powiązane z aplikacją i usunąć je w Twoim imieniu, zapewnia to znacznie wyższy poziom wygody i wydajności. Jeśli jesteś pewien, że chcesz skorzystać z tej opcji, możesz usunąć Hazel ze swojego systemu, korzystając z zalecanego programu.
Jest idealny do usuwania niechcianego oprogramowania. Jeśli masz do dyspozycji to narzędzie, powinieneś być w stanie szybko i łatwo usunąć wszystkie części aplikacji, na których skupiasz swoją uwagę.
Część 4. Wniosek
Jest to całkiem skuteczny samouczek, którego można użyć odinstaluj Hazel na Macu jak również inne programy. Zautomatyzowana technika sprawia, że przeciętnemu użytkownikowi znacznie łatwiej jest znaleźć i usunąć żądane oprogramowanie niż w sposób ręczny, który często prowadzi do nieudanego usunięcia.



