Jeśli jesteś użytkownikiem komputera Mac, prawdopodobnie słyszałeś o oprogramowaniu macFUSE lub korzystałeś z niego. Za pomocą FUSE dla systemu macOS możesz rozszerzyć możliwości komputera Mac o pracę z plikami z systemów plików innych firm. Kiedy próbujesz Odinstaluj macFUSEjednak wielu użytkowników napotkało trudności.
Jak ci całkowicie odinstalować aplikację na komputerze Mac? Jeśli instalujesz niekompatybilną wersję aplikacji lub po prostu chcesz zmienić aplikację na inną, aby uzyskać lepszą obsługę, możesz rozważyć to pytanie. Jeśli proste usunięcie w folderze Applications nie wystarczy, przeczytaj ten post, aby poznać dwie metody odinstalowania FUSE.
Spis treści: Część 1. Co to jest macFUSE?Część 2. Jak ręcznie usunąć macFUSE z mojego komputera Mac?Część 3. Jak całkowicie odinstalować macFUSE na komputerze Mac?Część 4. Wniosek
Część 1. Co to jest macFUSE?
Zanim nauczysz się, jak odinstalować macFUSE, do zrozumienia co to jest macFUSE, musimy najpierw zrozumieć systemy plików. Systemy plików są jednym z najbardziej podstawowych elementów każdego systemu operacyjnego. Zarządzają tworzeniem, przechowywaniem, zapisywaniem i odczytywaniem plików, podobnie jak biblioteka, w której książki są uporządkowane alfabetycznie i podzielone na kategorie.

Ponieważ jednak nie wszystkie systemy operacyjne korzystają z tych samych plików systemowych co system macOS, komputer Mac nie może korzystać z plików systemowych używanych przez system Windows lub inne systemy operacyjne. macFUSE wypełnia luki, umożliwiając komputerowi Mac dostęp do innych systemów plików. Umożliwi to przesyłanie danych między systemem plików komputera Mac a systemem operacyjnym, z którego korzystasz jako serwer wirtualny lub usługa przechowywania w chmurze, z której korzystasz.
Niektóre programy wirtualne, które umożliwiają uruchamianie systemu Windows lub Linux na komputerze Mac, wymagają macFUSE. Może być również używany do odczytu i zapisu na dyskach sformatowanych w systemie NTFS na komputerze Mac. Zobaczysz panel macFUSE w Preferencjach systemowych, jeśli programy wirtualne zainstalują go na komputerze Mac.
Aby dowiedzieć się więcej, jak odinstalować macFUSE, kontynuuj czytanie pierwszej metody.
Część 2. Jak ręcznie usunąć macFUSE z mojego komputera Mac?
Zazwyczaj odinstalowujesz programy, klikając i przeciągając ich ikony do Kosza. Ponieważ FUSE jest rodzajem rozszerzenia, nie znajdziesz jego ikony w folderze Aplikacje. Jego ikonę można zobaczyć w oknie Preferencje systemowe. Zapewnia jednak szereg bibliotek i narzędzi przestrzeni użytkownika, które również należy usunąć.
Jak zapewne wiesz, każda aplikacja generuje dużą liczbę plików usług. Jest bardzo prawdopodobne, że niektóre typy plików nie zostały usunięte po użyciu przycisku Usuń FUSE. Zazwyczaj pliki usług aplikacji są zapisywane w folderze Biblioteki użytkownika. W rezultacie postępuj zgodnie z poniższymi instrukcjami, aby całkowicie odinstalować macFUSE:
- Kliknij ikonę FUSE w Preferencje systemowe.
- Usuń zaznaczenie opcji Pokaż wersje beta w pojawiającym się oknie, aby uniknąć usunięcia pozostałych plików panelu preferencji FUSE. Następnie wybierz Usuń BEZPIECZNIK przycisk.
- Kliknij prawym przyciskiem myszy ikonę FUSE w Preferencjach systemowych i wybierz opcję Usuń okienko preferencji „BEZPIECZNIK”.
- Otwórz Finder na pasku menu i wybierz Idź → Idź do folderu, a następnie w wyskakującym oknie wpisz
/Libraryi kliknij Przejdź. Znajdź i usuń niechciane pliki powiązane z FUSE w następujących katalogach w folderze Library użytkownika:
~/Library/Logs~/Library/Caches~/Library/Application Support~/Library/Preferences
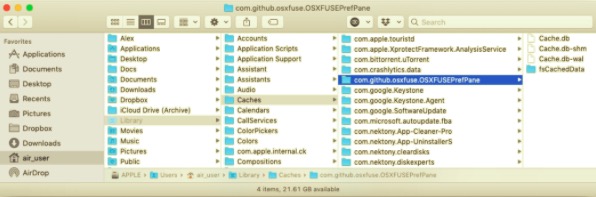
- Usuń wszystkie pliki, a następnie opróżnij Kosz, aby usunąć macFUSE. Na koniec uruchom ponownie komputer Mac, aby zakończyć proces.
Część 3. Jak całkowicie odinstalować macFUSE na komputerze Mac?
Możesz znacznie szybciej usuwać programy z komputera Mac za pomocą dezinstalatorów innych firm lub specjalistycznego oprogramowania. PowerMyMac ma narzędzie do odinstalowywania, które może odinstalować macFUSE, a także powiązane z nim pliki za jednym razem. Wraz z nim możesz również odinstalować inne aplikacje. Trudność z metodą ręczną polega na tym, że prawdopodobnie nie usuniesz wszystkich posiadanych plików, a ponadto jest to kłopotliwe i czasochłonne.
Oto jak automatycznie usunąć macFUSE i wszystkie jego pozostałości za pomocą PowerMyMac.
- Pobierz, zainstaluj i uruchom aplikację PowerMyMac.
- Kliknij Deinstalator aplikacji i naciśnij SCAN. Poczekaj, aż zakończy skanowanie, a następnie w razie potrzeby możesz ponownie przeskanować wszystkie zainstalowane aplikacje w systemie.
- Po zakończeniu skanowania wszystkie zainstalowane aplikacje pojawią się po lewej stronie. Przeglądaj i wybierz aplikację FUSElub możesz wpisać nazwę w pasku wyszukiwania.
- Wybierz wszystkie pliki, które chcesz usunąć. Upewnij się, że nie dołączasz plików niezwiązanych z FUSE, ponieważ może to powodować problemy z innymi aplikacjami lub systemem. Po wybraniu naciśnij CZYSZCZENIE w prawym dolnym rogu i poczekaj na zakończenie procesu.
- Wskaźnikiem zakończenia całego procesu jest wyskakujące okienko z napisem „Oczyszczanie zakończone".

Część 4. Wniosek
Aplikacje różnią się nie tylko funkcjami, ale także komponentami i innymi cechami. W rezultacie przed zainstalowaniem programu należy sprawdzić wymagania techniczne. Podobnie powinieneś wiedzieć, jak odinstalować macFUSE, zanim spróbujesz go całkowicie usunąć. PowerMyMac jest doskonałym narzędziem do tego, ponieważ szybko i całkowicie eliminuje wiele aplikacji z komputera Mac i jest łatwy w użyciu.



