Audacity jest znane jako jedna z najpopularniejszych platform oferujących bezpłatne usługi. Chociaż ma nieco skomplikowany interfejs w porównaniu do innych aplikacji, wielu użytkowników nadal z niego korzysta. Jest darmowym oprogramowaniem typu open source i oferuje funkcje obejmujące edycję i nagrywanie. Załóżmy, że jesteś fanatykiem korzystania z tego narzędzia, zwłaszcza podczas przechwytywania działań na ekranie wraz z dźwiękiem. W takim przypadku będziesz zaniepokojony, gdy „Audacity nie nagrywa” pojawia się nagle problem.
Jeśli zastanawiasz się dlaczego pojawia się powyższy dylemat i oczywiście jak sobie z nim poradzić, to po prostu czytaj dalej treść tego artykułu.
Spis treści: Część 1. Dlaczego Audacity nie nagrywa?Część 2. Co zrobić, gdy Audacity nie odpowiada?Część 3. Audacity nadal nie nagrywa? Wypróbuj inną alternatywęCzęść 4. Na zakończenie
Część 1. Dlaczego Audacity nie nagrywa?
Podczas korzystania z Audacity nagle napotkałeś problem taki jak problem „Audacity nie nagrywa”. Pierwszą rzeczą, która prawdopodobnie pojawi się w Twojej głowie, jest to, co mogło to spowodować.
Kiedy wydaje się, że Audacity nie nagrywa jak zwykle, może być wiele możliwych przyczyn. Może to być tak proste, jak uniemożliwienie dostępu do mikrofonu. Mogło się to zdarzyć z powodu ustawień funkcji hosta audio, wyboru częstotliwości próbkowania, zainstalowanych wtyczek lub być może, że Twoja aplikacja Audacity jest przestarzałą wersją.
Niezależnie od tego, jaka jest pierwotna przyczyna, ważne jest znalezienie obejścia problemu. Przejdź do następnej części, aby poznać kilka podstawowych rozwiązań.

Część 2. Co zrobić, gdy Audacity nie odpowiada?
Aby rozwiązać problem „Audacity nie nagrywa”, można zastosować wiele metod. Niektóre z nich zostaną udostępnione w tej części artykułu.
Zmodyfikuj ustawienia nagrywania
Być może nie wyobrażałeś sobie tego, ale jedno nieprawidłowe ustawienie może zepsuć aplikację. Spróbuj zajrzeć do ustawień nagrywania Audacity.
- Naciśnij przycisk „Edytuj”, a następnie wybierz „Preferencje”, aby wyświetlić menu.
- Poszukaj opcji „Nagrywanie” i naciśnij ją.
- Te dwa menu – „Odtwarzaj inne ścieżki podczas nagrywania (overdub)” i „Wykryj przerwy” muszą być włączone.
- Po upewnieniu się, że wspomniane menu są włączone, zamknij aplikację, a następnie uruchom ją ponownie, aby sprawdzić, czy problem został rozwiązany.
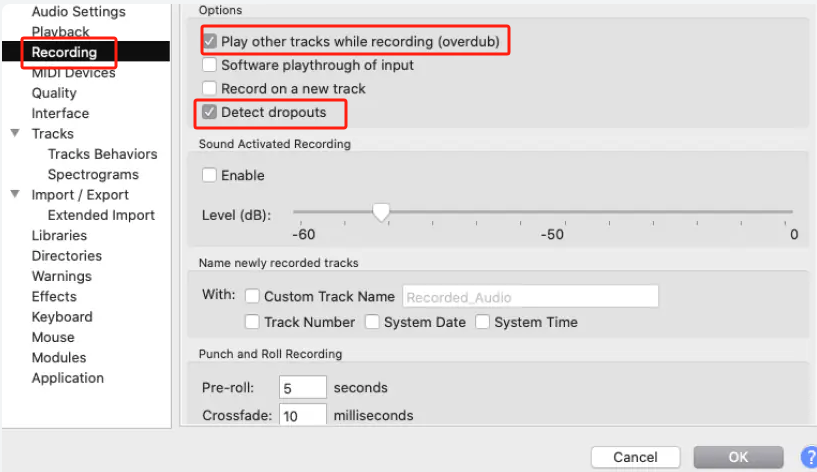
Spróbuj dostosować częstotliwość próbkowania
Aby rozwiązać problem „Audacity nie nagrywa”, możesz także spróbować dostosować ustawioną częstotliwość próbkowania. W tym celu należy przejść do menu „Ustawienia audio”. Szukaj „Jakości”. Pod nim powinny znajdować się rozwijane opcje „Częstotliwość próbkowania projektu” i „Domyślna częstotliwość próbkowania”. Upewnij się, że są one ustawione tak, aby odpowiadały Twojemu urządzeniu nagrywającemu. Jeśli nie jesteś pewien, pomocne może być również sprawdzenie podręczników, ponieważ zwykle znajdują się tam zalecenia.
Sprawdź ustawienia dźwięku systemu Windows
Warto również sprawdzić ustawienia dźwięku systemu Windows, aby rozwiązać problem „Audacity nie nagrywa”.
- Z „Panelu sterowania” wybierz „System”, a następnie „Dźwięk”.
- Kliknij kartę „Nagrywanie”. Poszukaj ikony „Mikrofon”. Naciśnij, aby włączyć.
- Sugerujemy również, aby w następnej kolejności sprawdzić ustawienia głośności.
Ustawienia prywatności i zabezpieczeń systemu Windows
Ustawienia prywatności i zabezpieczeń systemu Windows mogą również mieć wpływ na używane urządzenie nagrywające. Odblokowanie może być rozwiązaniem problemu.
- Z menu „Start” wybierz „Ustawienia”, a następnie naciśnij „Prywatność i bezpieczeństwo”.
- Następnie kliknij „Mikrofon”.
- Musisz się upewnić, że menu „Zezwalaj aplikacjom na dostęp do mikrofonu” zostało włączone.
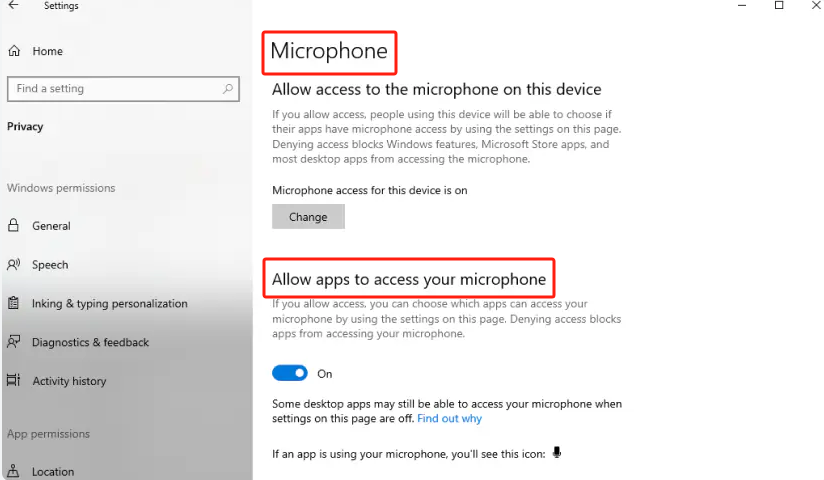
Wyłącz odtwarzanie oprogramowania
Wyłączenie menu „Odtwarzanie oprogramowania” mogłoby prawdopodobnie rozwiązać dylemat „Audacity nie nagrywa”. Powoduje to pewne opóźnienia wejściowe, dlatego warto spróbować to wyłączyć. Aby to zrobić, wystarczy przejść do „Transportu”, a następnie wybrać „Opcje transportu”. Wystarczy usunąć zaznaczenie obok opcji „Przeglądanie oprogramowania”.
Spróbuj ponownie uruchomić lub ponownie zainstalować aplikację Audacity
Jeśli po wypróbowaniu wielu rozwiązań Audacity nadal nie nagrywa zgodnie z oczekiwaniami, możesz chcieć uruchomić go ponownie lub zainstalować ponownie. Czasami powoduje to naprawienie błędów i innych problemów, które obecnie występują. Jeśli zdecydujesz się na ponowną instalację, upewnij się, że tak pobierz najnowszą wersję aplikacji z samej strony głównej Audacity. Dodatkowo upewnij się, że na komputerze jest wystarczająca ilość miejsca do obsługi programu, aby uniknąć problemów podczas procesu instalacji.
Część 3. Audacity nadal nie nagrywa? Wypróbuj inną alternatywę
Jeśli po sprawdzeniu i wypróbowaniu listy obejść przedstawionych w pierwszej części nie uda Ci się rozwiązać problemu „Audacity nie nagrywa”, aby nie tracić czasu, najlepszą opcją jest wypróbowanie innej alternatywy.
Uzyskaj bezpłatną wersję próbną teraz! Intel Mac Mac z serii M Uzyskaj bezpłatną wersję próbną teraz!
Podczas nagrywania ekranu (niezależnie od tego, czy chcesz uchwycić także kamerę i dźwięk), warto skorzystać z profesjonalnych narzędzi, aby uniknąć dalszych problemów. Są programy typu Rejestrator ekranu iMyMac obsługujące systemy operacyjne Windows i Mac, które są potężnymi narzędziami, jeśli chodzi o zaspokojenie potrzeb w zakresie nagrywania. Na przykład ta aplikacja ma wiele funkcji, z których może korzystać każdy użytkownik. Posiada menu edycyjne, funkcje adnotacji w czasie rzeczywistym, dodatkowe przyciski do robienia zrzutów ekranu i uruchomienie kamery internetowej, i wiele więcej. Oprócz głównych funkcji tej aplikacji warto również wspomnieć, że ma ona prosty interfejs użytkownika, co czyni ją jeszcze bardziej atrakcyjną.

Aby spełnić Twoje potrzeby związane z nagrywaniem, zamiast tracić mnóstwo czasu na zastanawianie się, jak rozwiązać problemy z bezpłatnym narzędziem, spróbuj zamiast tego zainstalować profesjonalne narzędzie, takie jak to.
Część 4. Na zakończenie
Prawdopodobnie będziesz w lekkim szoku, gdy doświadczysz problemów typu „Audacity nie nagrywa”, szczególnie jeśli korzystasz z aplikacji już od dłuższego czasu. Nie martw się! Zawsze możesz wypróbować kilka podstawowych poprawek, takich jak te, które udostępniliśmy w tym poście. Jak zawsze, jeśli chcesz bezproblemowego nagrywania, nadal najlepiej jest polegać na programach takich jak iMyMac Screen Recorder.



