Przeglądając strony na komputerze lub po prostu z niego, prawdopodobnie natknąłeś się na ciekawy plik audio, który chciałbyś mieć przy sobie, aby móc go później posłuchać. Być może ty również znalazłeś się w sytuacji, w której konieczne jest nagranie mikrofonu, a mimo to nie masz pojęcia, jak poprowadzić ten proces. Na szczęście istnieją metody jak nagrywać dźwięk z pulpitu za pomocą Audacity które można łatwo śledzić i wykorzystywać. Wybór narzędzi takich jak „Notatki głosowe” lub „Rejestrator dźwięku” może być wystarczająco dobry, ale poleganie na opcjach takich jak Audacity może zaoferować znacznie więcej korzyści, ponieważ można za jego pomocą przeprowadzić zaawansowaną edycję i nagrywanie dźwięku.
Biorąc pod uwagę, że Audacity jest programem typu open source, z którego można korzystać bezpłatnie, można to uznać za dobre rozwiązanie, jeśli chodzi o nagrywanie dźwięku na komputerze stacjonarnym. Chociaż niektórzy uważają, że korzystanie z niego jest trudne ze względu na interfejs, nie ma nic złego w próbowaniu!
Spis treści: Część 1. Czy Audacity nagrywa dźwięk z komputera stacjonarnego?Część 2. Najlepsza alternatywa, gdy Audacity nie nagrywa dźwięku z komputera stacjonarnegoCzęść 3. Na zakończenie
Część 1. Czy Audacity nagrywa dźwięk z komputera stacjonarnego?
Od razu zapoznasz się z tutorialami dotyczącymi nagrywania dźwięku z komputera stacjonarnego za pomocą Audacity w tej sekcji.
Jak nagrać dźwięk z komputera stacjonarnego za pomocą Audacity na komputerze Mac
Korzystając z komputera Mac, musisz zainstalować zarówno Audacity, jak i dodatkową wtyczkę. W poniższym samouczku zastosowano „Soundflower” jako zainstalowana wtyczka. Korzystanie z niego jest również bezpłatne, więc nie martw się zbytnio.
- Po zainstalowaniu obu aplikacji skonfiguruj „Soundflower”. Kliknij „Preferencje systemowe” i wybierz „Dźwięki”. Urządzenie wyjściowego dźwięku musi być ustawione na „Soundflower (ch)”.
- Następnie uruchom Audacity. W sekcji „Urządzenie” wybierz „Soundflower (ch)”. Wybierz „Odtwarzanie oprogramowania” w sekcji nagrywania. Pamiętaj, aby później kliknąć „OK”.
- Aby rozpocząć nagrywanie, pozwól odtwarzać dźwięk i dotknij menu „Nagraj” w Audacity.
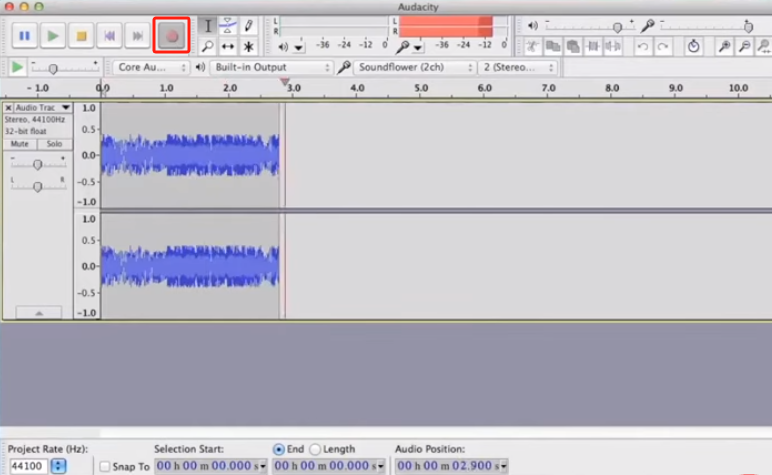
Jak nagrywać dźwięk z komputera za pomocą Audacity w systemie Windows
Jeśli jesteś użytkownikiem komputera z systemem Windows, musisz wykonać poniższe kroki, jak nagrywać dźwięk pulpitu za pomocą Audacity.
- Po uruchomieniu Audacity, z rozwijanego menu Audio Host wybierz „Windows WASAPI".
- Wybierz domyślne słuchawki i głośniki systemu dla „Urządzenia nagrywającego”. Może być również konieczne wybranie opcji „Loopback”. Może się to różnić w zależności od karty dźwiękowej komputera.
- Utwórz nowy plik i naciśnij menu „Nagraj”, aby rozpocząć proces nagrywania.

Jak nagrywać dźwięk komputerowy za pomocą Audacity w systemie Linux
Oczywiście mamy tutaj także poradnik jak nagrać dźwięk z komputera stacjonarnego za pomocą Audacity jeśli ktoś ma korzystać z komputera z systemem Linux.
- Najpierw zainstaluj „pavucontrol”.
- Wybierz „ALSA” jako host audio z paska narzędzi „Ustawienia audio”. Jako urządzenie rejestrujące należy wybrać „Pulse”.
- Następnie dotknij „Rozpocznij monitorowanie”.
- Uruchom „pavucontrol” lub „PulseAudio Volume Control”. Następnie wybierz zakładkę „Nagrywanie”.
- Przejdź do „Przechwyć z”. Z rozwijanego menu wybierz „Monitor”.
- Otwórz aplikację z dźwiękiem, który chcesz nagrać.
- Na karcie „Nagrywanie” należy przeciągnąć suwaki głośności, aby ustawić poziom nagrywania w mierniku nagrywania aplikacji na 0 dB.
- Na koniec dotknij menu „Nagraj”.
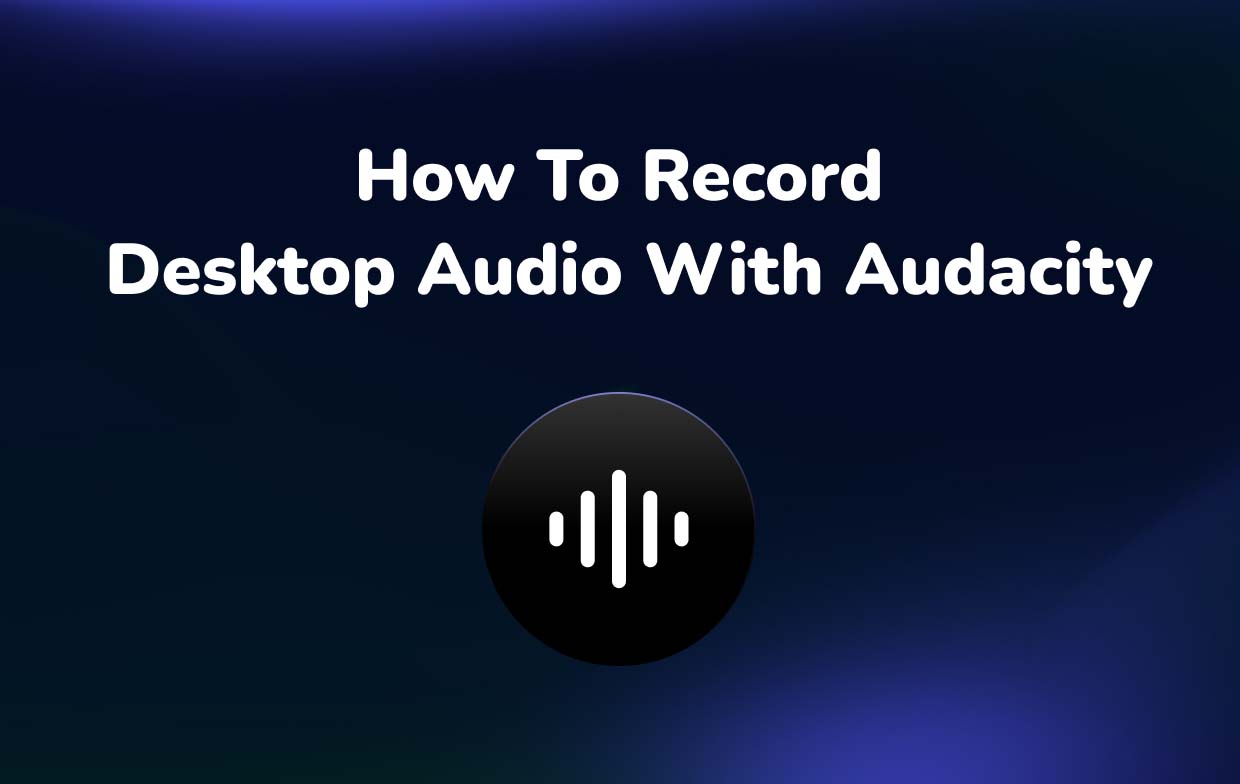
Część 2. Najlepsza alternatywa, gdy Audacity nie nagrywa dźwięku z komputera stacjonarnego
Dobrze jest wiedzieć, jak nagrywać dźwięk z komputera za pomocą Audacity, ponieważ jest on darmowy, choć dla niektórych innych użytkowników może być nieco skomplikowany. Jeśli jednak nie będzie to działać zgodnie z oczekiwaniami, byłoby wspaniale, gdyby istniała alternatywa, z której każdy może skorzystać. W tym przypadku użycie profesjonalnego narzędzia, takiego jak Rejestrator ekranu iMyMac zawsze będzie najlepszą opcją.
Ten program pozwala nagrywaj wysokiej jakości pliki audio a nawet działania na ekranie lub kamera internetowa, jeśli to konieczne. Użytkownik może również dostosować ustawienia nagrywania zgodnie ze swoimi preferencjami. Dodatkowo nie trzeba się martwić o hałasy w tle, które mogłyby zakłócić wyniki, ponieważ można ich uniknąć. Co najważniejsze, w przeciwieństwie do innych narzędzi, ta aplikacja ma prosty interfejs. Początkujący z pewnością będą zachwyceni jego użytkowaniem. Dostępne są także adnotacje w czasie rzeczywistym i inne funkcje.
Przyjrzyjmy się, jak można nagrywać dźwięk na komputerze stacjonarnym za pomocą tej aplikacji.
Uzyskaj bezpłatną wersję próbną teraz! Intel Mac Mac z serii M Uzyskaj bezpłatną wersję próbną teraz!
- Po zainstalowaniu aplikacji otwórz ją i przejdź do głównego interfejsu, aby wybrać „Rejestrator dźwięku" menu.
- Przechwytywanie zarówno dźwięku z mikrofonu, jak i systemu jest możliwe, wybierając „Dźwięk systemowy i mikrofon”. Alternatywnie możliwe jest nagrywanie tylko z jednego źródła wejściowego, wybierając opcję „Dźwięk systemowy” lub „Mikrofon”. Konfigurowanie ustawień audio daje możliwość wykonania procesu według własnych upodobań.
- Wciśnij "Rekord”, aby rozpocząć nagrywanie.
- Po zakończeniu nagrywania po prostu dotknij „Stopmenu nagrywania. Przyciski do wstrzymania (w przypadku chęci zatrzymania na kilka minut, a następnie wznowienia) i ponownego uruchomienia (aby odrzucić poprzednie nagranie i rozpocząć od nowa) proces nagrywania jest również dostępny i można go wykorzystać w razie potrzeby.

Dostępne są także funkcje edycji. Każdy użytkownik może skorzystać z tych funkcji, aby uzyskać najlepsze możliwe pliki wyjściowe. Jeżeli ma być używana funkcja nagrywania ekranu, dostępne będą menu umożliwiające wykonanie zrzutów ekranu i w razie potrzeby uruchomienie kamery internetowej.



