Oprócz korzystania z funkcji programu Microsoft PowerPoint inne osoby wolą także używać Prezentacji Google do celów służbowych, osobistych lub innych. Jest to program internetowy, do którego można uzyskać dostęp w przeglądarkach i w którym można jednocześnie edytować. Prezentowane materiały w Prezentacjach Google można nawet zapisać w formatach PPT.
Chociaż korzystanie z Prezentacji Google wydaje się niesamowite, nie ma dostępnej opcji nagrywania. Dlatego ludzie mają tendencję do szukania sposobów jak nagrać głos w Prezentacjach Google. Na szczęście nie jest to niemożliwe, ponieważ w realizacji tego procesu można wykorzystać różne narzędzia.
Spis treści: Część 1. Czy możesz nagrywać głos w Prezentacjach Google?Część 2. Jak wykonać narrację w Prezentacjach Google na Chromebooku?Część 3. Jak wykonać lektora w Prezentacjach Google na komputerze Mac/Windows?Część 4. Bezpłatny rejestrator dźwięku dla Prezentacji GoogleCzęść 5. Jak dodać narrację do Prezentacji Google po nagraniu?Podsumowanie
Część 1. Czy możesz nagrywać głos w Prezentacjach Google?
Jak już wspomniano we wstępie, Prezentacje Google nie mają wbudowanego narzędzia do nagrywania, co uniemożliwia użytkownikowi bezpośrednie nałożenie głosu w swojej prezentacji. Jednak dodanie dźwięku do pokazu slajdów jest możliwe. Jeśli ktoś chce tego spróbować, do przechwytywania żądanego dźwięku należy użyć aplikacji innej firmy. Następnie plik audio można dodać do prezentacji Prezentacji Google. W zależności od tego, co chcesz zrobić, możesz dodać dźwięk do wszystkich slajdów lub tylko wybranych.
Jak więc zrobić lektora w Prezentacjach Google? Jeśli masz już nagrane pliki audio zapisane na Dysku Google, wystarczy, że prześlesz je do odpowiednich slajdów. Aby to zrobić, musisz najpierw wybrać slajd, który ma zostać użyty. Następnie przejdź do „pasek narzędzi”, wybierz „wstawka", i wtedy "Audio”. Od tego momentu zobaczysz opcje wyboru pliku audio z Twojego Konto Google Drive i na koniec dodaj go do wybranego slajdu.
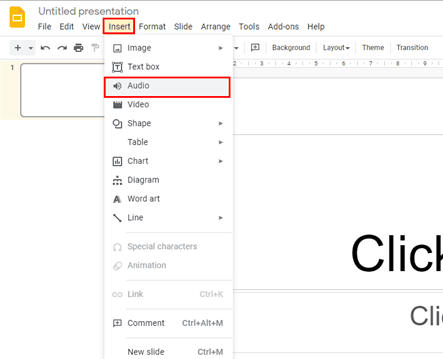
Chociaż nie ma bezpośredniego sposobu nagrywania głosu w Prezentacjach Google, istnieje wiele prostych rozwiązań, które można łatwo wykonać i zastosować. W dalszej części tego postu metody te zostaną udostępnione. Bądźcie na bieżąco!
Część 2. Jak wykonać narrację w Prezentacjach Google na Chromebooku?
Jest Użytkownik Chromebooka z pewnością sprawiło, że zastanawiałeś się, jak nagrać głos w Prezentacjach Google na Chromebooku, ponieważ nie ma on również wbudowanej nagrywarki, która mogłaby pomóc w tym procesie. Większość osób zaleca skorzystanie z niektórych narzędzi do nagrywania online zgodnych z systemem operacyjnym Chrome. Dostępnych jest wiele narzędzi, które nadają się do użycia – Vocaroo, Reverb Record, Anchor i Mic Note to tylko niektóre z nich.
Aby dać Ci przewodnik, mamy samouczek krok po kroku, jak wykonać narrację w Prezentacjach Google na Chromebooku za pomocą Anchor.
- Przejdź na oficjalną stronę Anchor na swoim Chromebooku. Pamiętaj, aby najpierw utworzyć konto lub zalogować się na istniejące konto (jeśli już je posiadasz).
- W interfejsie naciśnij opcję „Utwórz swój podcast i nagraj”. Automatycznie i domyślnie zostanie wykryty wbudowany mikrofon Chromebooka. Możliwy jest także ręczny wybór innego.
- Gdy już wszystko będzie dobrze z drugim krokiem, rozpocznij proces nagrywania. Po zakończeniu po prostu zatrzymaj się i kontynuuj zapisywanie nagranego pliku audio.
Teraz, gdy masz już nagrany plik audio, możesz przejść do ostatniej części tego artykułu, aby dowiedzieć się, jak pomyślnie dodać go do prezentacji w Prezentacjach Google.
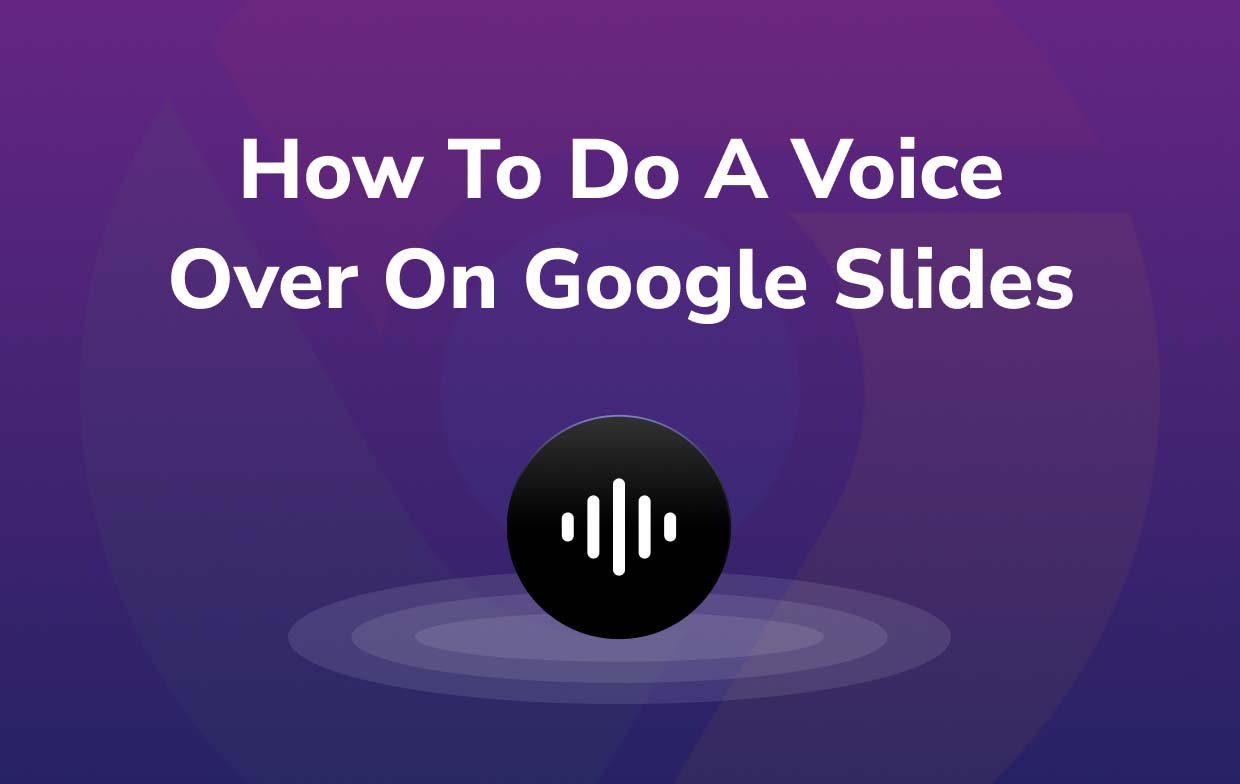
Część 3. Jak wykonać lektora w Prezentacjach Google na komputerze Mac/Windows?
Chociaż istnieje wiele sposobów na nakładanie głosu w Prezentacjach Google, nadal najlepiej jest dowiedzieć się, która z tych metod jest najbardziej zalecana, godna zaufania, niezawodna i zagwarantuje świetne wyniki. Na koniec każdego dnia korzystanie z profesjonalnych narzędzi nadal będzie kluczem. W przypadku nagrywania lektora do prezentacji Google Slides sugerujemy skorzystanie z Rejestrator ekranu iMyMac.
Ponieważ powyższy program zapewnia nagrywanie bez opóźnień i w wysokiej rozdzielczości z kamery internetowej i ekranu bez znaku wodnego, wielu woli go używać. To narzędzie zapewnia nawet elastyczność w zakresie konfigurowania źródła sygnału wejściowego audio. Dostępne są również dodatkowe funkcje dostosowywania (takie jak edycja i tym podobne) oraz adnotacje.
Aby nagrać ekran prezentacji Prezentacji Google z lektorem na komputerze z systemem Windows lub Mac, wykonaj poniższe czynności.
Uzyskaj bezpłatną wersję próbną teraz! Normalny Mac Mac z serii M Uzyskaj bezpłatną wersję próbną teraz!
- Po zainstalowaniu Rejestratora ekranu iMyMac na komputerze wybierz „Magnetowid” z głównego interfejsu.
- Możesz zdecydować się na nagrywanie tylko ekranu (dotykając menu „Tylko ekran”) lub zarówno ekranu, jak i kamery internetowej (poprzez menu „Ekran i kamera”). Jeśli wybierzesz tę drugą opcję, kamera internetowa zostanie wykryta automatycznie. Jeśli tak nie było, wybierz opcję „Sprawdź ponownie”. Następnie pamiętaj o określeniu preferowanego obszaru nagrywania (czy „Pełny”, „okno”lub rozmiar niestandardowy).
- Ponieważ chcesz, aby Twoja prezentacja w Prezentacjach Google była lektorem, podczas konfigurowania ustawień dźwięku wybierz opcję „Mikrofon” jako dane wejściowe. Do wykorzystania w przyszłości istnieje również możliwość wybrania „Dźwięku systemowego” lub nagrania obu, naciskając przycisk „Dźwięk systemowy i mikrofon”. Dostępna jest nawet opcja „Brak”.
- Nagrywanie rozpocznie się po „Rozpocznij nagrywanie” zostanie wybrana opcja. Jeśli jako obszar nagrywania zostało wcześniej wybrane „Okno”, na ekranie będzie wyświetlanych wiele programów okiennych. Wybierz okno, które ma zostać użyte i zostanie automatycznie zidentyfikowane.
- Aby zakończyć, naciśnij przycisk „czerwony przystanek” na ekranie. Następnie nagrany plik zostanie zapisany na komputerze. Jeśli chcesz na chwilę przerwać i kontynuować po kilku minutach, możesz skorzystać z opcji „Pauza”. W przeciwnym razie, jeśli chcesz rozpocząć nagrywanie od zera, naciśnij menu „Uruchom ponownie”, aby odrzucić poprzednie.

Część 4. Bezpłatny rejestrator dźwięku dla Prezentacji Google
Ci, którzy nie lubią korzystać z profesjonalnych narzędzi, mogą stale szukać innych opcji bezpłatnego lektora w Prezentacjach Google. Można użyć narzędzi takich jak Audacity.
Audacity to darmowy program typu open source, który umożliwia nagrywanie i udostępnianie użytkownikom funkcji edycji. Obsługuje nawet różne formaty wyjściowe, takie jak WAV i MP3. Tyle, że niektórzy użytkownicy uważają jego interfejs za nieco skomplikowany.
Jak zatem wykonać narrację w Prezentacjach Google za pomocą Audacity?
- Pamiętaj, aby zainstalować ten program na swoim komputerze. Uruchom go później.
- Dostosuj niektóre funkcje – sterowniki audio, częstotliwość próbkowania itp., Jak chcesz.
- Z menu rozwijanych na pasku narzędzi wybierz, czy jako źródło sygnału wejściowego audio ma być używany głośnik, czy mikrofon.
- Nagrywanie rozpocznie się po naciśnięciu czerwonego kółka. Po zakończeniu wystarczy dotknąć ikony czarnego kwadratu. Jak już wspomniano, dostępne są funkcje edycji. Jeśli więc chcesz edytować nagranie, możesz to zrobić.
- Aby zapisać nagrany plik, naciśnij przycisk „Plik”, a następnie wybierz „Eksportuj”.

Masz teraz narrację do swojej prezentacji w Prezentacjach Google!
Część 5. Jak dodać narrację do Prezentacji Google po nagraniu?
Nauczenie się, jak prowadzić narrację w Prezentacjach Google przy użyciu preferowanego narzędzia lub platformy, nie będzie miało żadnego znaczenia, jeśli nie masz pewności, jak dodać nagrany plik do swojej prezentacji. Kroki, które musisz wykonać, są proste.
- Otwórz swoje konto na Dysku Google. Naciśnij przycisk „Nowy”, a następnie „Prześlij plik”, aby przesłać nagrany plik lektorski. Przeciąganie i upuszczanie również powinno działać.
- Uruchom prezentację Prezentacji Google i wybierz slajd, do którego chcesz dodać dźwięk. Z górnego menu wybierz opcję „Wstaw”. Następnie wybierz „Audio”. W oknie „Mój dysk” wyszukaj plik audio, którego chcesz użyć, i wybierz go. Następnie naciśnij przycisk „Wstaw”.
- Po pomyślnym dodaniu pliku narracji na slajdzie pojawi się ikona głośnika. Możesz przeciągnąć i umieścić to w dowolnym miejscu. Dodatkowo z boku ekranu znajdują się „Opcje formatu”, na wypadek gdybyś chciał dokonać dalszego dostosowania.
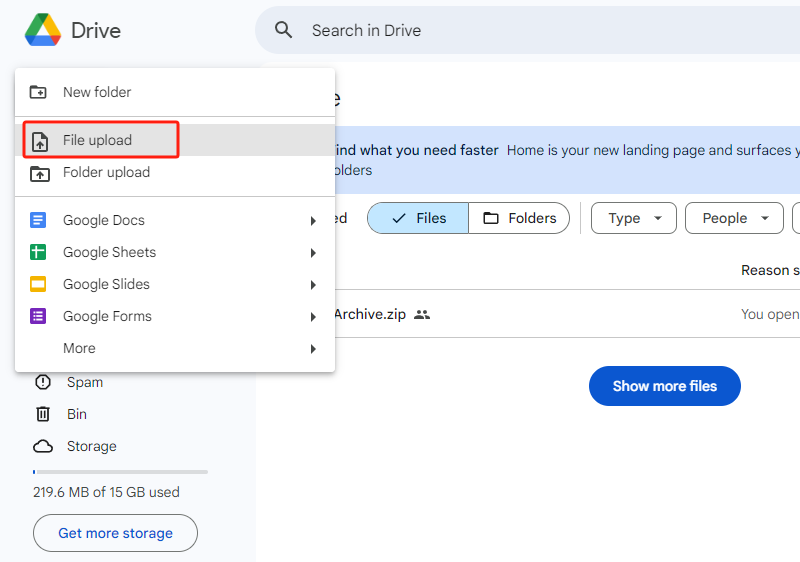
Pamiętaj, że do prezentacji w Prezentacjach Google możesz dodawać wyłącznie nagrane pliki audio w formacie MP3 lub WAV. Upewnij się, że zapisałeś pliki audio w tych formatach, aby uniknąć problemów podczas importowania.
Podsumowanie
Rozczarowujące jest to, że Prezentacje Google nie mają wbudowanej nagrywarki, co uniemożliwia bezpośrednie nagrywanie dźwięku z programu. Mamy nadzieję, że samouczki udostępnione w tym poście będą wystarczająco pomocne dla tych, którzy szukają metod lektora w Prezentacjach Google. Bezpłatne i internetowe narzędzia to dobre opcje, ale korzystanie z profesjonalnych aplikacji, takich jak iMyMac Screen Recorder, zawsze będzie najlepsze, ponieważ ma kilka zalet i nie ma żadnych ograniczeń.



