Dzięki ulepszeniom technologii nikt nie będzie wątpił, dlaczego ulepszenia są stale widoczne w wynikach ludzi. Dotyczy to prawie wszystkich rzeczy, w tym tych używanych do prezentacji w szkole lub biurze, wykładów, samouczków itp. Oprócz konwencjonalnego sposobu korzystania z programu PowerPoint, wiele zainwestowano w wykorzystanie Prezentacji Google. Jeśli jesteś jednym z wielu użytkowników, którzy interesują się tym samym, z pewnością zastanawiasz się również, jak nagrywać dźwięk w Prezentacjach Google.
Chociaż powyższy problem wydaje Ci się obecnie problemem, powinieneś się zrelaksować i zachować spokój, ponieważ istnieje wiele sposobów rozwiązania tego problemu. Ten artykuł jest poświęcony wyłącznie zapewnieniu metod łatwego nagrywania dźwięku w Prezentacjach Google. Dowiesz się o nich więcej, czytając każdą sekcję tego posta.
Spis treści: Część 1. Dlaczego nie mogę nagrywać dźwięku w Prezentacjach Google?Część 2. Jak nagrywać dźwięk w Prezentacjach Google na Chromebooku?Część 3. Dyktafon online do nagrywania dźwięku w Prezentacjach GoogleCzęść 4. Jak nagrać prezentację Prezentacji Google z dźwiękiem i wideo?Część 5. Jak dodać dźwięk do Prezentacji Google po nagraniuPodsumowanie
Część 1. Dlaczego nie mogę nagrywać dźwięku w Prezentacjach Google?
W rzeczy samej, Prezentacje Google to wszechstronna opcja przy tworzeniu prezentacji i tym podobnych. Nie możemy jednak zaprzeczyć, że ma ograniczenia, szczególnie jeśli chodzi o posiadanie „funkcji nagrywania”. Z tego powodu użytkownicy nie mogą nagrywać dźwięku, kiedy tego potrzebują. Byłoby wspaniale tworzyć narracje powiązane z treścią materiałów prezentacyjnych w Prezentacjach Google. Nie posiada jednak wbudowanej nagrywarki. To po prostu powód, dla którego nikt nie mógł nagrywać dźwięku w Prezentacjach Google.
Ale nie martw się! Mamy twoje plecy. W dalszej części będziesz mieć dostęp do niektórych opcji nagrywania dźwięku w Prezentacjach Google!
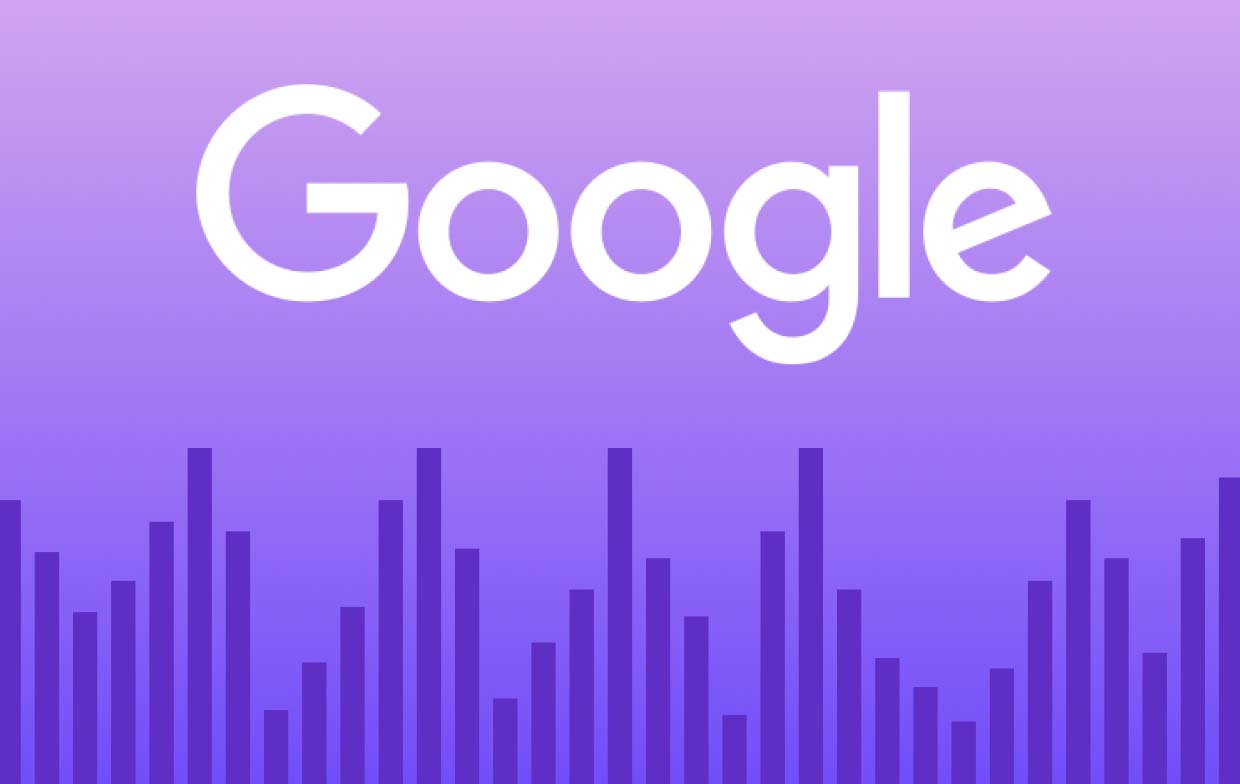
Część 2. Jak nagrywać dźwięk w Prezentacjach Google na Chromebooku?
HalaCloud wprowadziła Rejestrator ChromeMP3, który jest dedykowany użytkownikom Chromebooków. Jest to łatwe w użyciu, ponieważ użytkownicy muszą po prostu uzyskać do niego dostęp z Internetu i natychmiast uruchomić funkcję nagrywania. Jeśli chcesz spróbować, postępuj zgodnie z poniższym przewodnikiem dotyczącym nagrywania dźwięku w Prezentacjach Google:
- Przejdź do HalaCloud i poszukaj opcji instalacji rejestratora CloudMP3. Po zakończeniu możesz otworzyć ten plik za pomocą programu uruchamiającego aplikację Chromebook.
- Upewnij się, że przygotowałeś Prezentacje Google do nagrania. Naciśnij przycisk „Nagraj” na rejestratorze CloudMP3, aby rozpocząć proces nagrywania. Jeśli chcesz, możesz także wstrzymać odtwarzanie.
- Po zakończeniu nagrywania dotknij menu „Zatrzymaj”.
- Ten rejestrator pomoże Ci również w zapisaniu nagrania na koncie Google Drive, ponieważ na ekranie zostanie wyświetlony przewodnik, który możesz sprawdzić i śledzić.
Choć jest wygodny w użyciu, należy zauważyć, że rejestrator CloudMP3 może być używany tylko przez właścicieli Chromebooków i że oferuje tylko MP3 jako format wyjściowy.
Część 3. Dyktafon online do nagrywania dźwięku w Prezentacjach Google
Inną dobrą metodą nagrywania dźwięku w Prezentacjach Google byłoby skorzystanie z narzędzia online. Można skorzystać z Dyktafonu Online. Ponieważ jest to opcja online, instalowanie lub używanie aplikacji nie będzie konieczne. Ponadto nie ma znaczenia, czy używasz komputera Mac, Windows, Chromebook, iOS itp., ponieważ możesz korzystać z tego na dowolnym urządzeniu. Oto prosty tutorial dla Ciebie.
- W przeglądarce przejdź do „Dyktafon online”.
- Poszukaj przycisku „mikrofon” i dotknij go, aby rozpocząć nagrywanie. Jeśli jesteś użytkownikiem po raz pierwszy, wymagana będzie autoryzacja.
- Po zakończeniu Prezentacji Google możesz zatrzymać nagrywanie, naciskając menu „Zatrzymaj”.
- Na ekranie wyświetli się okno podglądu. Możesz kontynuować i sprawdzić nagrany plik. Jeśli zostanie zatwierdzony, kliknij przycisk „Zapisz”, aby w końcu zapisać nagrany dźwięk!

Wykonanie powyższej czynności wystarczy, aby nagrać dźwięk do prezentacji w Prezentacjach Google! Rzecz w tym, że korzystanie z takich narzędzi ma oczywiście pewne ograniczenia, ponieważ nie są dostępne żadne funkcje edycyjne ani inne.
Część 4. Jak nagrać prezentację Prezentacji Google z dźwiękiem i wideo?
Chociaż korzystanie z Rejestratora ChromeMP3 i Dyktafonu online może być dobrym rozwiązaniem, z pewnością wygodniej będzie korzystać z narzędzia, które nie oferuje żadnych ograniczeń. W przypadku nagrywania dźwięku w Prezentacjach Google, a także wideo, zaleca się skorzystanie z profesjonalnego narzędzia, takiego jak Rejestrator ekranu iMyMac. Jest to narzędzie, które promuje nagrywanie bez opóźnień i wysoką jakość oraz funkcje dostosowywania i stanowi potężne rozwiązanie tego dylematu. Można go łatwo zainstalować i zapewnia łatwość obsługi nawet początkującym użytkownikom.
Aby z tego skorzystać, należy wykonać poniższe kroki.
Uzyskaj bezpłatną wersję próbną teraz! Normalny Mac Mac z serii M Uzyskaj bezpłatną wersję próbną teraz!
- Po pobraniu i zainstalowaniu rejestratora ekranu iMyMac otwórz go i poszukaj „Magnetowid”, która powinna znajdować się w głównym interfejsie aplikacji.
- Wybierz, czy chcesz nagrywać tylko ekran (dotykając opcji „Tylko ekran”), czy zarówno ekran, jak i kamerę (dotykając „Ekran i kamera" opcja). W przypadku wybrania tej drugiej opcji kamera internetowa zostanie automatycznie zidentyfikowana przez aplikację. Jeżeli tak się nie stanie, naciśnij menu „Sprawdź ponownie”. To rozwiąże problem. Następnie określ żądany obszar nagrywania (Pełny ekran, Okno lub rozmiar niestandardowy).
- Kontynuuj dostosowywanie ustawień audio. Można nagrywać tylko dźwięk mikrofonu (wciśnij przycisk „Mikrofon”) lub dźwięk systemowy (wciśnij przycisk „Dźwięk systemu”), jak wolisz. Nagrywanie obu rodzajów nagrań jest oczywiście również dozwolone. Po prostu dotknij opcji „Dźwięk systemowy i mikrofon”. Nagrywanie bez dźwięku można również wykonać, naciskając menu „Brak”.
- Nagrywanie rozpocznie się po „Rozpocznij nagrywanie” została wciśnięta opcja. Jeżeli jako obszar nagrywania wybrano „Okno”, na ekranie pojawi się okno z kilkoma oknami programów. Wybierz żądany. Powinien zostać automatycznie rozpoznany przez ten rejestrator.
- Zakończ nagrywanie klikając czerwony przycisk „Stop”. Dostępne są także menu „Pauza” i „Uruchom ponownie”.

Jak wspomniano na początku, rejestrator ten oferuje wiele funkcji. Dostępne są także narzędzia do adnotacji oraz dodatkowe menu, z których można skorzystać podczas robienia zrzutów ekranu czy otwierania kamery internetowej w trakcie procesu nagrywania. Jest to aplikacja łatwa w instalacji i rzeczywiście zapewniająca użytkownikom elastyczność.
Część 5. Jak dodać dźwięk do Prezentacji Google po nagraniu
Po zakończeniu procesu nagrywania możesz łatwo dodać dźwięk do prezentacji w Prezentacjach Google, korzystając z wybranej metody nagrywania dźwięku w Prezentacjach Google.
Możesz skorzystać z możliwości korzystania ze swojego konta Google Drive.
- Pamiętaj, aby dodać lub przesłać nagrany plik (w formacie MP3 lub WAV) do swojego Dysk Google konta.
- Po zapisaniu dźwięku na Dysku Google uruchom prezentację Prezentacji Google. Przejdź do konkretnego slajdu, do którego chcesz dodać dźwięk.
- W sekcji paska narzędzi naciśnij menu „Wstaw”. Stuknij opcję rozwijaną, którą zobaczysz, a następnie wybierz „Audio”.
- Na wyświetlonym ekranie poszukaj żądanego dźwięku, który ma zostać użyty. Możesz wpisać nazwę pliku na pasku wyszukiwania lub poszukać go w menu „Mój dysk”, „Dyski współdzielone”, „Udostępnione mi” lub „Ostatnie”.
- Po znalezieniu kliknij plik i wybierz „Wybierz”.
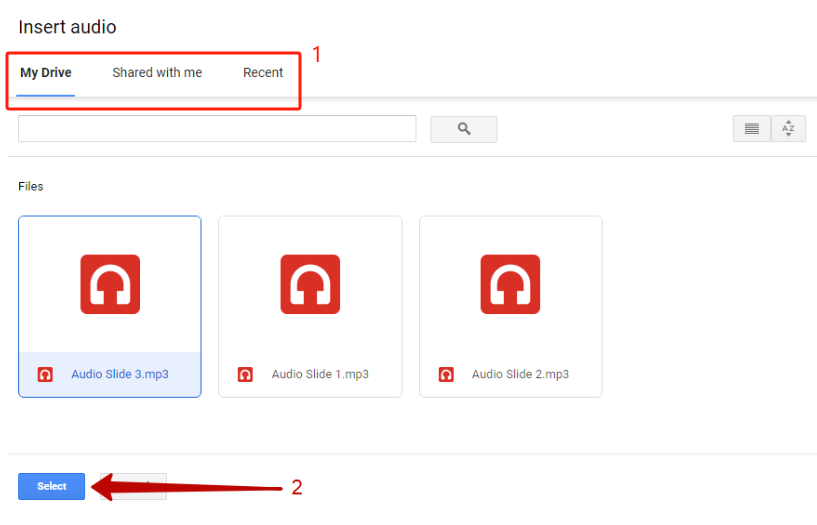
Na wybranym slajdzie pojawi się ikona oznaczająca dodany dźwięk. Po kliknięciu tej ikony po prawej stronie ekranu pojawi się menu, w którym można dokonać dostosowania. Powinien także znajdować się pasek odtwarzania, za pomocą którego można wstrzymywać, wznawiać odtwarzanie lub przewijać dodany dźwięk do przodu.
Podsumowanie
Ponieważ Prezentacje Google są jedną z najpopularniejszych i najczęściej używanych platform do tworzenia prezentacji, niezależnie od ich przeznaczenia, dobrze byłoby wiedzieć, jak urozmaicić swoją twórczość. Dodanie dźwięku do prezentacji Prezentacji Google zwiększyłoby jej atrakcyjność. Jeśli już od dłuższego czasu zastanawiasz się, jak nagrywać dźwięk w Prezentacjach Google, mamy nadzieję, że to, co zostało tutaj przedstawione, może Ci pomóc. Nie musisz już o tym myśleć.
Chociaż istnieją bezpłatne i proste opcje, takie jak korzystanie z Rejestratora ChromeMP3 lub narzędzia online, takiego jak Dyktafon Online, jeśli chodzi o zapewnienie najlepszej możliwej jakości dźwięku, nadal sugeruje się korzystanie z profesjonalnych aplikacji, takich jak Rejestrator ekranu iMyMac. Jest to rzeczywiście niezawodne narzędzie, które z pewnością może pomóc w zaspokojeniu potrzeb związanych z nagrywaniem ekranu audio i wideo.



